Les lletres IR del "IR blaster" signifiquen infrarojos (infrarojos). La majoria dels comandaments a distància utilitzen infrarojos per comunicar-se amb dispositius domèstics, com ara televisors, receptors d’àudio o reproductors de DVD. Alguns tipus de telèfons / tauletes Android estan equipats amb un emissor d'infrarojos integrat. Un cop tingueu instal·lades les aplicacions adequades, podeu utilitzar la tauleta o el telèfon Android per controlar la televisió i altres dispositius. Aquest wikiHow us ensenya a convertir un dispositiu Android (amb infrarojos) en un control remot virtual.
Pas

Pas 1. Assegureu-vos que el telèfon tingui infrarojos
Podeu esbrinar-ho fent una cerca a Internet amb les especificacions de paraules clau del model de telèfon (o model de telèfon / tauleta més les paraules "IR Blaster") i comprovant els resultats que es mostren. En aquest moment, hi ha molt pocs dispositius Android que incloguin infrarojos, però encara el podeu trobar en alguns models.
- Alguns models HTC i Samsung més nous no tenen infrarojos, però el podeu trobar en models més nous de Huawei, Honor o Xiaomi.
- També podeu consultar el manual del dispositiu Android si encara el teniu.
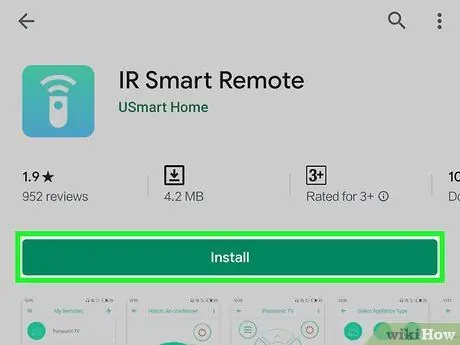
Pas 2. Instal·leu l'aplicació de control remot d'infrarojos si encara no en teniu cap
Abans de descarregar-lo, comproveu primer el calaix de l'aplicació de l'aplicació de control remot integrat / infrarojos del dispositiu. Si no en teniu cap, podeu utilitzar aplicacions gratuïtes o de pagament a Play Store per controlar els vostres dispositius d’àudio i vídeo a casa. Algunes opcions populars i ben revisades són el control remot de TV universal de CodeMatics i el control remot universal AnyMote de Color Tiger's Universal + WiFi Smart Home Control. És possible que hàgiu de provar algunes aplicacions diferents per trobar la que s’adapti a les vostres necessitats.
No totes les aplicacions d’infrarojos (IR) són aplicacions de control remot universals. Algunes aplicacions estan dissenyades específicament per a marques específiques. Llegiu sempre la descripció de l'aplicació abans d'instal·lar-la
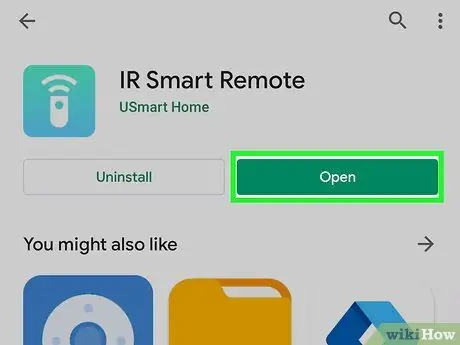
Pas 3. Obriu l'aplicació de control remot d'infrarojos
es pot tocar Obert per iniciar l'aplicació des de Play Store o tocar-ne la icona al calaix de l'aplicació.
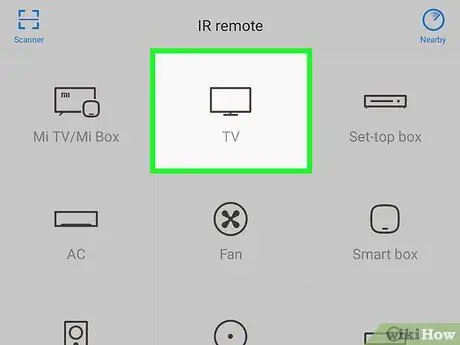
Pas 4. Seleccioneu IR blaster quan se us demani
Si és la primera vegada que l’executeu, l’aplicació us demanarà que seleccioneu IR blaster. Seguiu les instruccions proporcionades per seleccionar-lo i / o permetre l'accés.
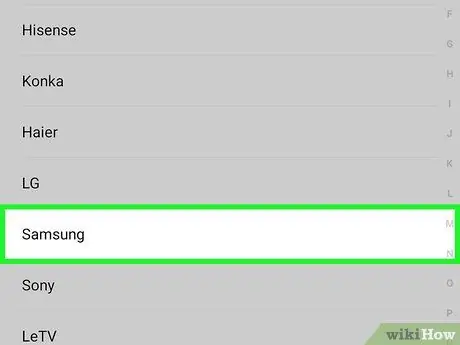
Pas 5. Seleccioneu el dispositiu que voleu controlar
La majoria d’aplicacions inclouen una llista de dispositius d’àudio i vídeo admesos que podeu triar. En general, primer heu de seleccionar el fabricant i determinar el model del dispositiu.
- Depenent de l'aplicació que utilitzeu, és possible que hàgiu d'introduir un codi universal per al component. Aquest codi es pot obtenir fent una cerca a Internet mitjançant les paraules clau model de dispositiu més "codi de control remot". També podeu trobar el codi a
- El transmissor d'infrarojos pot controlar diversos dispositius, com ara televisors, reproductors de DVD / Blu-ray, receptors d'àudio, etc.
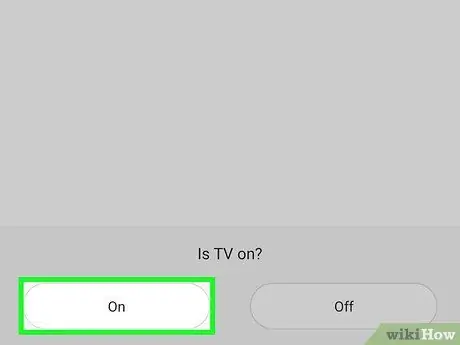
Pas 6. Configureu el dispositiu seguint les instruccions donades
Després de seleccionar el model del dispositiu, l'aplicació mostrarà instruccions per enllaçar el dispositiu a l'aplicació. La manera de fer-ho variarà en funció de l'aplicació i del dispositiu que s'utilitzin. Després de completar la configuració, podeu utilitzar el dispositiu Android per controlar-lo.
Algunes aplicacions tenen la funció d’afegir diversos dispositius. Si utilitzeu una aplicació gratuïta, és possible que el nombre de dispositius afegits sigui limitat

Pas 7. Apunteu el telèfon cap al dispositiu desitjat
Igual que quan s’utilitza un comandament a distància normal, aquest emissor d’infrarojos funcionarà bé si apunteu correctament el telèfon. La majoria dels emissors d’infrarojos es troben a la part superior del dispositiu. Apunteu el transmissor i premeu el botó de la pantalla del telèfon / tauleta Android per controlar el dispositiu electrònic desitjat.
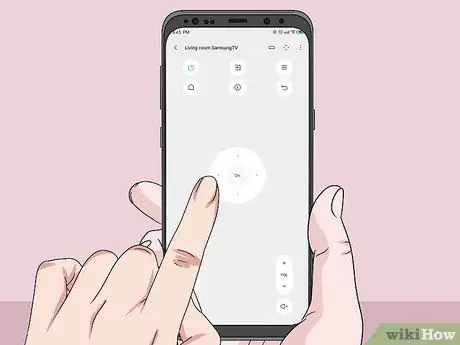
Pas 8. Proveu la funció de control remot del vostre telèfon
Premeu el botó d’engegada per apagar o engegar el dispositiu com a primer pas i, a continuació, proveu un altre botó. Una aplicació de control remot virtual té la mateixa funcionalitat (o similar) que un control remot real.






