Aquest wikiHow us ensenya a obtenir instruccions pas a pas cap a la vostra destinació amb un dispositiu Android. Tot i que hi ha diverses aplicacions GPS disponibles a Google Play Store, Google Maps és l’aplicació GPS més utilitzada als dispositius Android.
Pas
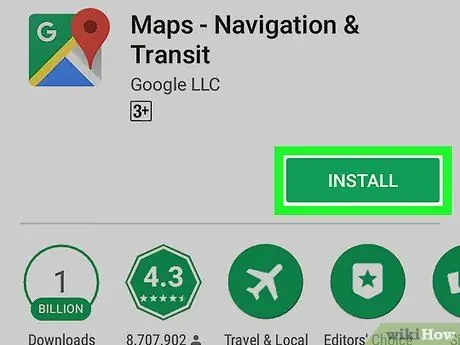
Pas 1. Baixeu Google Maps
Si encara no teniu l'aplicació Google Maps al dispositiu Android, aneu a Google Play
i, a continuació, seguiu aquests passos:
- Toca la barra de cerca a la part superior de la pantalla.
- Escriviu a google maps
- Toca " Cerca ”O premeu el botó“ Entra ”.
- Toca l'opció " Mapes: navegació i trànsit ”.
- Toca el botó " INSTAL·LAR ”.
- Toca el botó " ACCEPTAR 'quan se li demani.
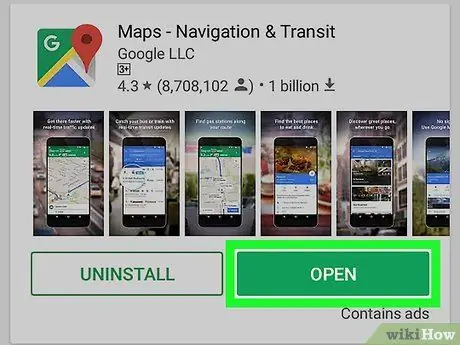
Pas 2. Obriu Google Maps
Toca el botó OBERT ”Després de mostrar-se a la finestra de Play Store. S'obrirà la pàgina principal de Google Maps.
També podeu tocar la icona de Google Maps al calaix de pàgines / aplicacions del dispositiu
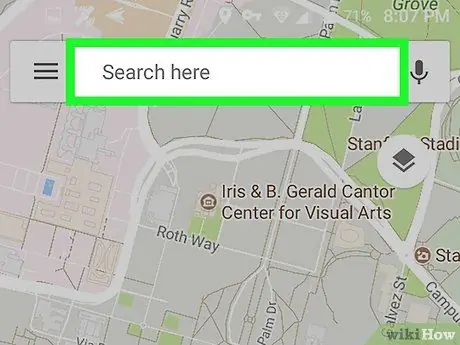
Pas 3. Toqueu la barra de cerca
Es tracta d'un camp de text amb l'etiqueta "Cerca aquí" a la part superior de la pantalla.
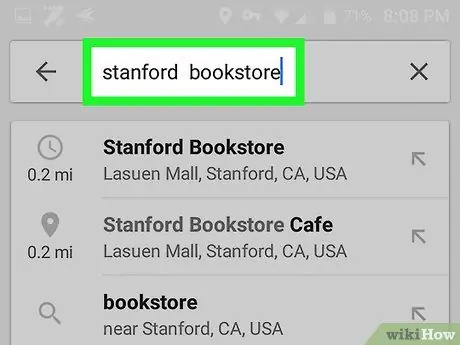
Pas 4. Introduïu el nom o l'adreça de la destinació
Escriviu el nom de la ubicació (per exemple, "Starbucks") o l'adreça del lloc on vulgueu anar.
Si no sabeu el nom de la ubicació o el lloc on voleu anar és una residència privada, introduïu la vostra adreça de destinació
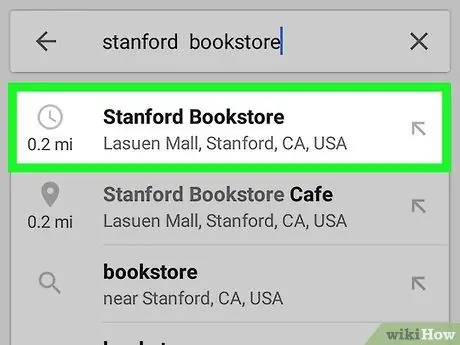
Pas 5. Toqueu la destinació
Al menú desplegable que hi ha a sota de la barra de cerca, toqueu l'opció de destinació que coincideixi amb el nom o l'adreça que heu escrit.
Si no veieu una destinació adequada després d'escriure l'adreça, només heu de tocar el botó " Cerca "o" Entra ”Al teclat del dispositiu.
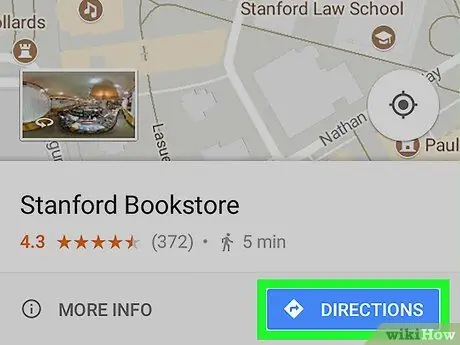
Pas 6. Toqueu DIRECCIONS
És un botó blau a la part inferior de la pantalla. És possible que hagueu de lliscar la pantalla per veure-la.
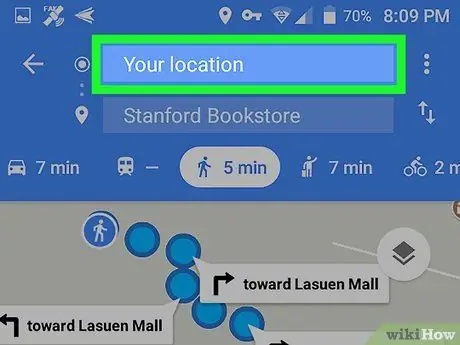
Pas 7. Introduïu el punt d'inici del viatge
Toqueu el camp de text "Tria el punt de partida …" a la part superior de la pantalla i, a continuació, introduïu l'adreça de la ubicació on voleu començar el viatge.
Normalment hi ha una opció " La teva localització ”Que us permet seleccionar la ubicació actual com a punt de partida del viatge.
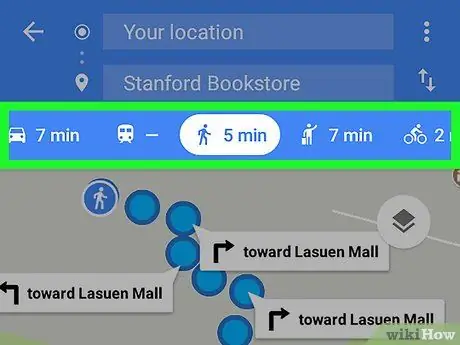
Pas 8. Trieu el mode de transport
Toqueu una de les icones del mode de transport (cotxe, autobús, persones (caminant) o bicicleta) a la part superior de la pantalla per determinar si voleu conduir, utilitzar el transport públic, caminar o anar amb bicicleta fins a la vostra destinació.
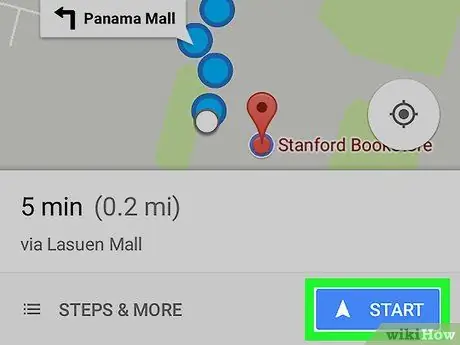
Pas 9. Comenceu la ruta
Toca el botó COMENÇAR ”A la part inferior de la pantalla per iniciar la navegació automàtica. Podeu escoltar una veu que explica la direcció que heu de seguir mentre us moveu.
- Si se us demana, toqueu el botó " ho tinc ”Per continuar abans d’iniciar la ruta.
- També podeu tocar l'opció " Passos ”Per veure una llista d’indicacions pas a pas.
Consells
- Google Maps sol enviar notificacions sobre les rutes i les condicions del trànsit.
- Si heu iniciat la sessió a Google Maps i a l'aplicació Google mitjançant una adreça o un compte de Google, la destinació actual es mostrarà com a targeta a l'aplicació Google.






