El codi "alt =" Imatge "" us pot ajudar a escriure símbols matemàtics com el signe de divisió ("÷") en diversos programes. El procés d'afegir símbols com aquest és diferent per a cada sistema operatiu, però el mateix per a cada programa instal·lat a l'ordinador. Per exemple, inserir una divisió a Word serà el mateix que inserir el mateix símbol a Google Docs. Tanmateix, els passos que es prenen en un ordinador Windows seran diferents dels d’un ordinador Mac. Aquest wikiHow us ensenya a escriure un signe de divisió en equips Mac i Windows.
Pas
Mètode 1 de 2: al Windows

Pas 1. Obriu el document de text
Podeu utilitzar qualsevol programa de processament de textos com Word, Bloc de notes o Google Docs.
Si feu servir un teclat que no té un teclat numèric, premeu les tecles "Fn" i "Bloqueig numèric". Les tecles numèriques s’activaran i la meitat dreta del teclat actuarà com a teclat numèric. Podeu veure els números impresos en petit text blau en determinades tecles

Pas 2. Mantingueu premuda la tecla Alt i, a continuació, escriviu 0247
No veureu cap text mostrat, fins i tot si heu premut unes quantes tecles.
Assegureu-vos que utilitzeu el teclat numèric per escriure el número perquè una fila de tecles numèriques situades a sobre d’una fila de tecles de lletra no donaran el mateix resultat
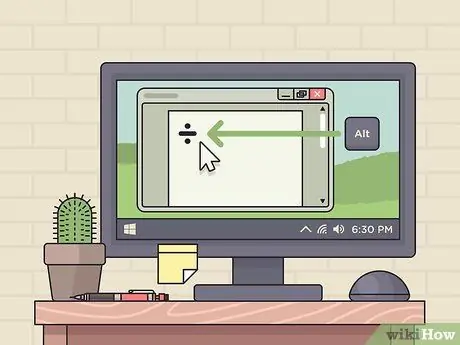
Pas 3. Deixeu anar la tecla Alt
Després de llançar el Alt ”, Veureu una divisió (“÷”).
- Si el símbol no apareix, assegureu-vos que el bloqueig numèric ("Bloqueig numèric") estigui activat i torneu-ho a provar.
- També podeu utilitzar la drecera Alt + 246.
Mètode 2 de 2: a MacOS

Pas 1. Obriu el document de text
Podeu utilitzar qualsevol programa de processament de textos com Word, Bloc de notes o Google Docs.
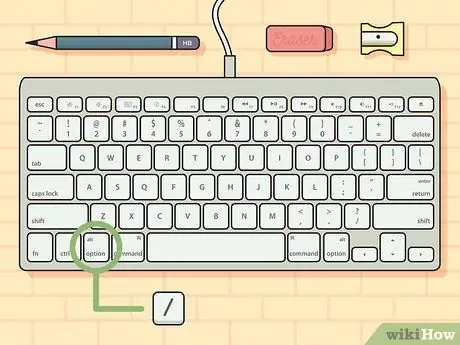
Pas 2. Mantingueu premuda Opciói, a continuació, premeu /.
Perilla " Opcions "És una tecla modificadora i pot inserir caràcters especials a la pàgina. Llegiu l'article d'aquest enllaç: https://www.webnots.com/option-or-alt-key-shortcuts-to-insert-symbols-in-mac-os-x/ per obtenir més dreceres.

Pas 3. Deixeu anar la tecla Opció
Quan premeu els dos botons alhora, podeu veure un signe de divisió ("÷").






