Aquest wikiHow us ensenya a augmentar la velocitat de descàrrega de fitxers a uTorrent. Com que la llavor és la persona o la ubicació que està penjant el fitxer que esteu baixant, és impossible augmentar la llavor sense demanar-li a la gent o esperar que apareguin més llavors. No obstant això, podeu augmentar la velocitat de descàrrega de diverses maneres.
Pas
Mètode 1 de 3: utilitzar correccions habituals
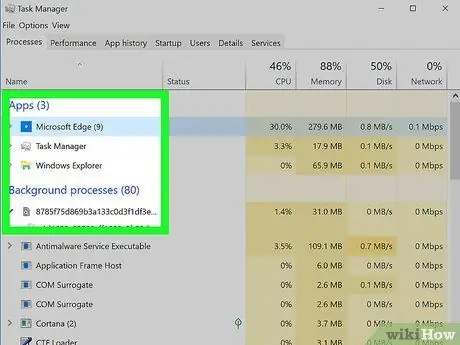
Pas 1. Tanqueu els programes en execució en segon pla i els serveis de transmissió
Tot i que no afectarà en absolut la vostra llavor de descàrrega, augmentarà la quantitat d’amplada de banda (assignació d’Internet) que podeu utilitzar per baixar-la. Les coses que cal tancar inclouen:
- Serveis de transmissió (Netflix, Hulu, etc.)
- Baixades actives en altres llocs (actualitzacions de telèfon / tauleta / consola, etc.)
- Programes innecessaris a l'ordinador (aplicacions en segon pla com Skype o Slack, navegadors addicionals, etc.)
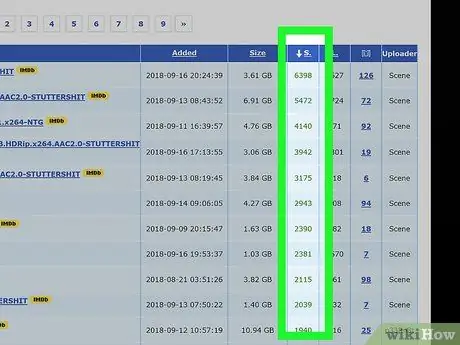
Pas 2. Cerqueu descàrregues amb més llavors
Si preferiu descarregar fitxers en funció del nombre de llavors per sobre de la qualitat, la ubicació o la mida, és possible que pugueu descarregar una versió similar del mateix fitxer amb més llavors de la versió que pensàveu originalment.
- Per exemple, és possible que trobeu una versió de 720p (HD) d’un vídeo que tingui molta més quantitat que la versió de 1080p (Full HD).
- L’ideal seria que trobeu fitxers amb més seeders (carregadors) que sangoneres (descarregadors).
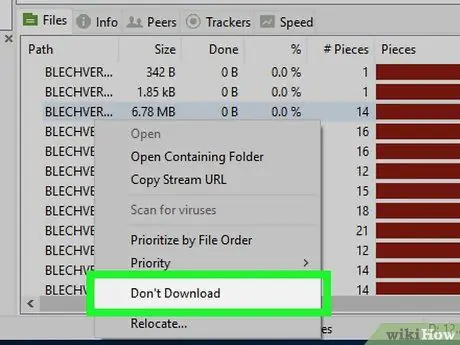
Pas 3. Desactiveu els fitxers que no necessiteu descarregar
Quan comenceu a baixar un fitxer torrent a uTorrent, normalment se us presenta una finestra que mostra tots els fitxers disponibles al torrent. Podeu desmarcar la casella que hi ha al costat dels fitxers que no voleu descarregar per accelerar el procés de baixada.
Sovint trobareu que els fitxers menys populars (per exemple, tutorials o desinstal·ladors) inclosos als torrents tenen significativament menys llavors individuals. Un nombre reduït de llavors pot provocar un bloqueig del fitxer durant la baixada. Per tant, si desmarqueu aquests fitxers s’accelerarà la descàrrega
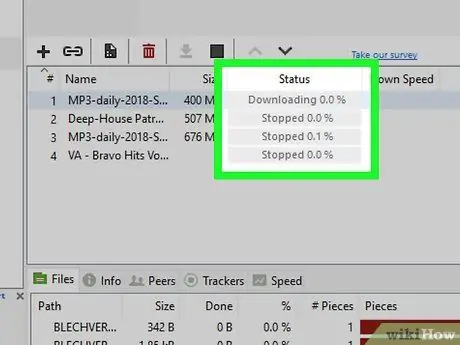
Pas 4. Limiteu-vos a una descàrrega a la vegada
En lloc de descarregar diversos fitxers alhora (per exemple, diverses pel·lícules i programes), descarregueu-los d’un en un per assegurar-vos que aprofiteu al màxim la vostra connexió a Internet.
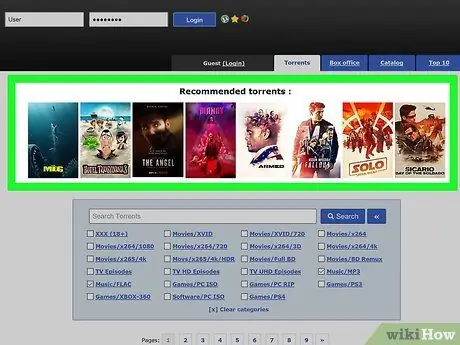
Pas 5. Eviteu les descàrregues populars
Malauradament, és possible que hagueu d’esperar a la baixada de fitxers populars fins uns dies després d’haver-los publicat al lloc de torrent que trieu. Això es deu al fet que hi haurà tanta gent que el descarregarà que és possible que al principi tingueu dificultats per arribar al fitxer. Tanmateix, un cop aquestes persones hagin acabat de baixar-les, podeu descarregar-les utilitzant-les com a llavor.
Mètode 2 de 3: afegir rastrejador
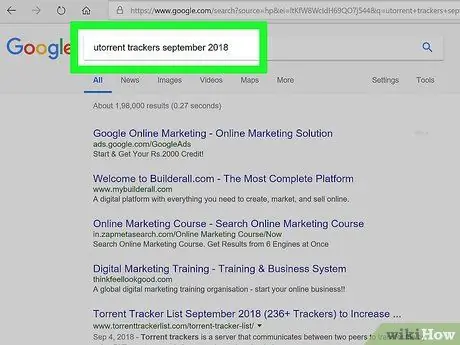
Pas 1. Cerqueu la llista de seguidors més recent
Escriviu trackers utorrent [mes] [any] al motor de cerca que trieu i premeu Retorn. Assegureu-vos de substituir "[mes]" pel mes actual i "[any]" per l'any actual (per exemple, rastrejadors utorrents octubre de 2017).
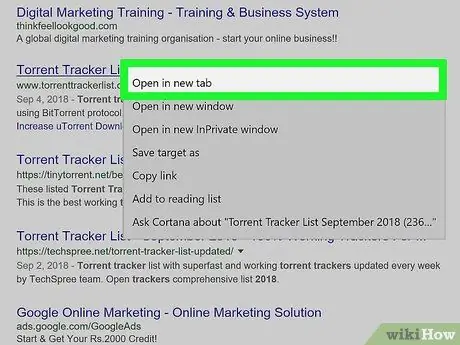
Pas 2. Obriu el localitzador de llocs
Un cop trobeu un lloc que conté un rastrejador per al mes i l'any, feu clic a l'enllaç per obrir-lo.
- Assegureu-vos que el lloc del rastrejador sigui segur abans d’obrir-lo. En particular, el lloc ha d'utilitzar el xifratge HTTPS (ha de contenir "https:" abans de "www" a l'adreça).
- Normalment, podeu trobar el rastrejador al lloc on heu descarregat el fitxer torrent. Cerqueu pestanyes o seccions Seguidors a la pàgina inicial.
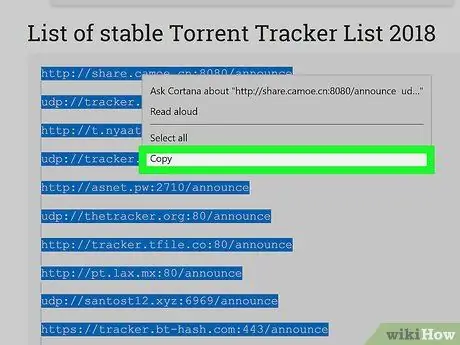
Pas 3. Copieu la llista de rastrejadors
Feu clic i arrossegueu el ratolí a la llista de rastrejadors per seleccionar-lo i premeu Ctrl + C (Windows) o Comanda + C (Mac) per copiar-lo.
El rastrejador s’assembla a una adreça web
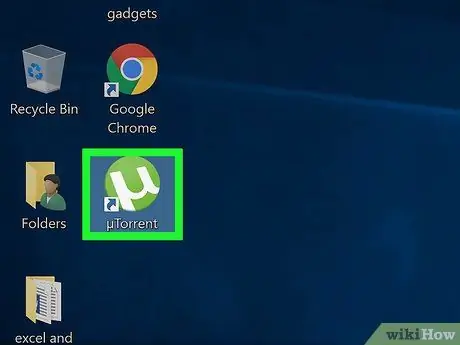
Pas 4. Obriu uTorrent
Feu clic al logotip uTorrent de color verd i blanc.
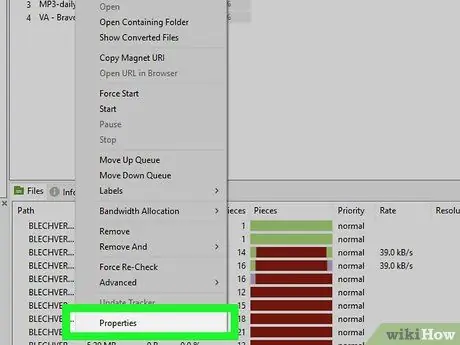
Pas 5. Propietats de torrent
Feu doble clic al torrent la llavor del qual vulgueu afegir.
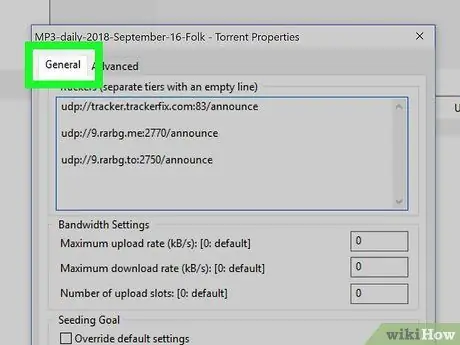
Pas 6. Feu clic a la pestanya General
Es troba a l'extrem superior esquerre de la finestra Propietats.
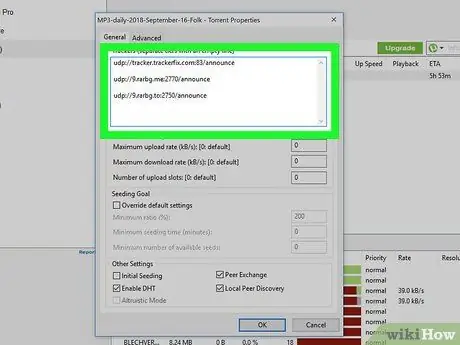
Pas 7. Feu clic a la finestra "Seguidors"
El veureu al mig de la finestra Propietats. Això col·locarà el cursor a la finestra.
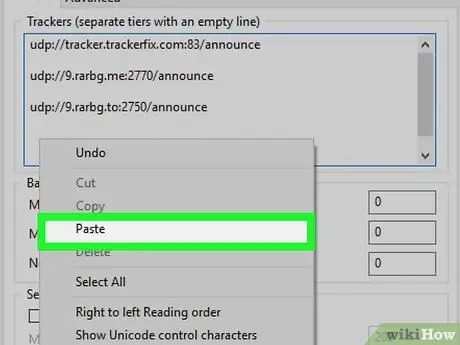
Pas 8. Enganxeu la llista de seguidors
Moveu el cursor a la part inferior de la llista de rastrejadors actual, premeu Retorn per crear un espai entre el cursor i l’últim rastrejador i premeu Ctrl + V (Windows) o Ordre + V (Mac).
Assegureu-vos que hi hagi una línia en blanc entre cada línia de seguiment
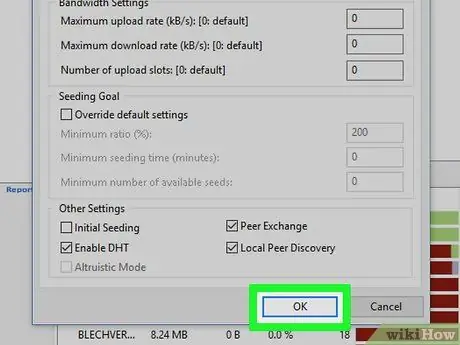
Pas 9. Feu clic a D'acord
És a la part inferior de la finestra. Això augmentarà el nombre de rastrejadors del vostre torrent, que al seu torn generarà més llavors als pocs minuts d’haver-se afegit.
Mètode 3 de 3: Millora de la connexió
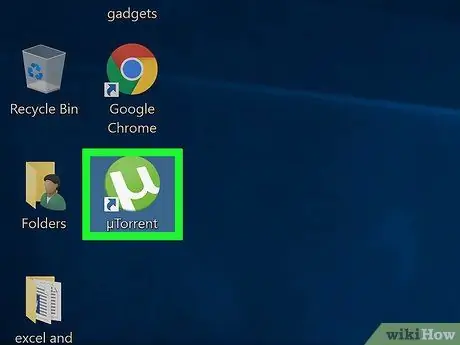
Pas 1. Obriu uTorrent
Feu clic al logotip uTorrent de color verd i blanc.
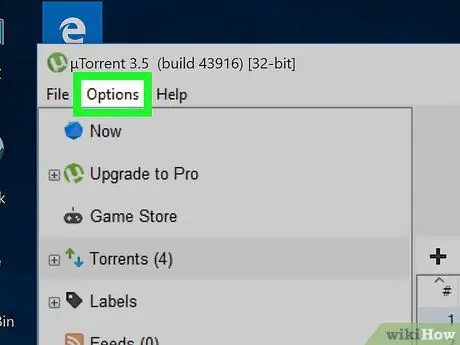
Pas 2. Feu clic a Opcions (Windows) o uTorrent (Mac).
Es troba a l'extrem superior esquerre de la finestra d'uTorrent (Windows) o de la pantalla de Mac (Mac). Apareixerà un menú desplegable.
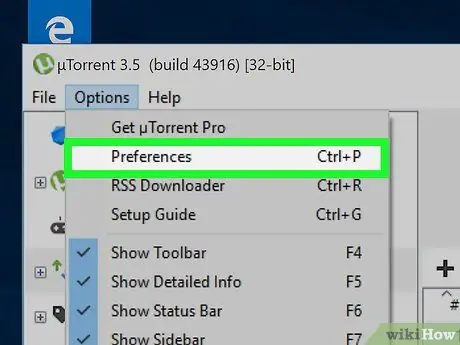
Pas 3. Feu clic a Preferències
El trobareu a prop de la part superior del menú desplegable. Feu clic al botó per obrir la finestra Preferències a uTorrent.
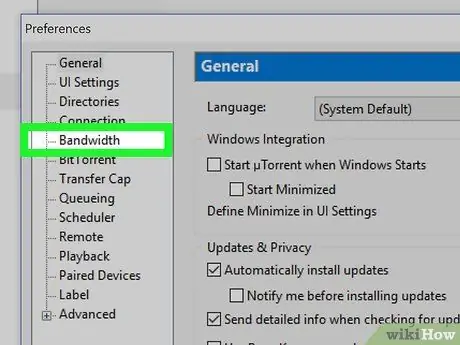
Pas 4. Feu clic a la pestanya Amplada de banda
Es troba a l'esquerra de la finestra (Windows) o a la part superior de la finestra (Mac).
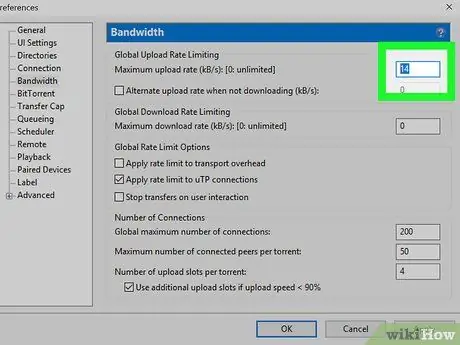
Pas 5. Escriviu 14 al camp de text "Velocitat màxima de pujada"
Aquest camp de text es troba a la part superior de la pàgina.
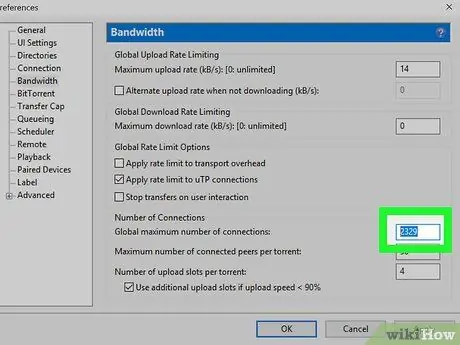
Pas 6. Escriviu 2329 al quadre "Nombre màxim global de connexions"
Aquest quadre el trobareu a la part inferior de la finestra.
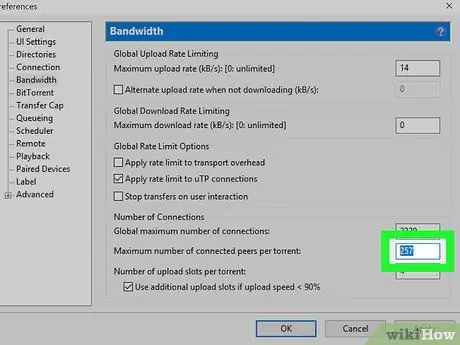
Pas 7. Escriviu 257 al quadre "Nombre màxim d'iguals connectats per torrent"
Es troba a sota del quadre "Nombre màxim global de connexions".
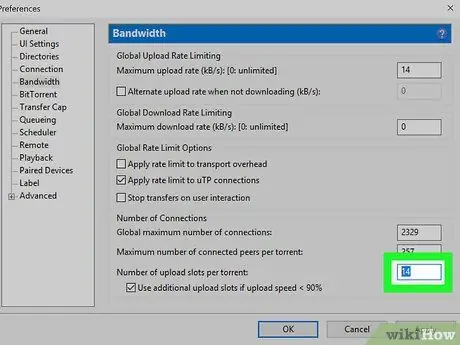
Pas 8. Escriviu 14 al quadre "Nombre de ranures de càrrega per torrent"
Es troba a la part inferior de la pàgina.
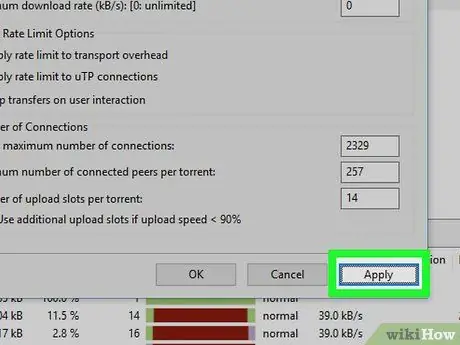
Pas 9. Feu clic a Aplica
Es troba a l'extrem inferior dret de la finestra. Aquest pas activarà els canvis que heu fet a uTorrent.
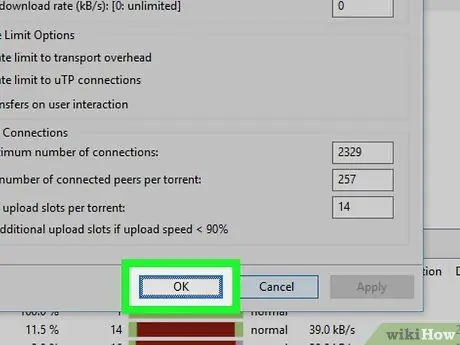
Pas 10. Feu clic a D'acord
Això desarà els canvis i tancarà la finestra Preferències.






