Aquest wikiHow us ensenya a tancar la sessió del compte de Facebook a Messenger mitjançant l'iPhone o l'iPad.
Pas
Mètode 1 de 2: utilitzar l'aplicació Facebook
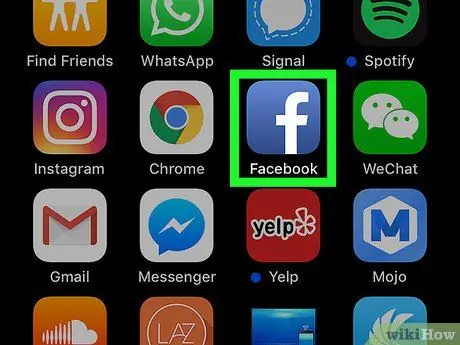
Pas 1. Obriu l'aplicació de Facebook al vostre iPhone o iPad
La icona de l'aplicació de Facebook sembla una "f" blanca en un rectangle blau que normalment es mostra a la pantalla d'inici.
No podeu tancar la sessió del compte mitjançant l'aplicació Messenger. Heu d’utilitzar l’aplicació Facebook per tancar la sessió de Messenger
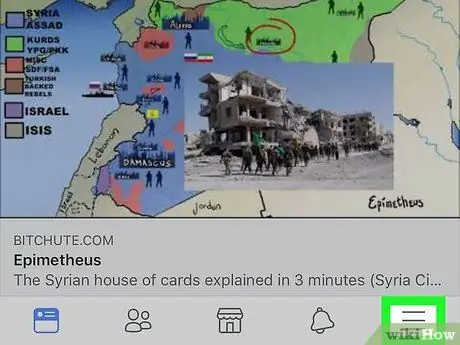
Pas 2. Toqueu la icona
Es troba a l'extrem inferior dret de la pantalla. Després d'això, es mostrarà el menú de navegació.
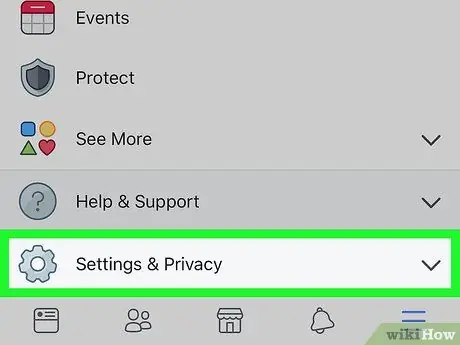
Pas 3. Desplaceu-vos fins a la pantalla i toqueu Configuració ("Configuració")
Aquesta opció es troba a la part inferior del menú. Després, es mostrarà un menú a la part inferior de la pantalla.
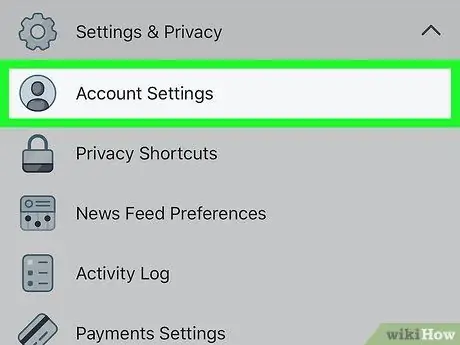
Pas 4. Toqueu Configuració del compte al menú emergent
Les opcions del compte s’obriran en una pàgina nova.
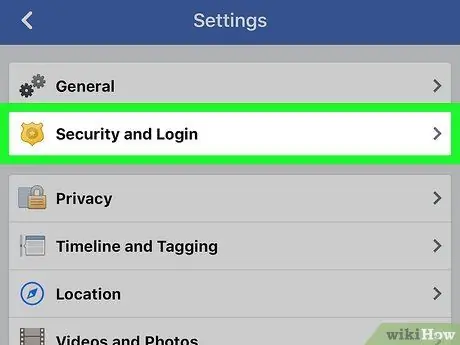
Pas 5. Toqueu Seguretat i inici de sessió ("Informació de seguretat i inici de sessió")
Aquesta opció es troba a la part superior del menú "Configuració del compte".
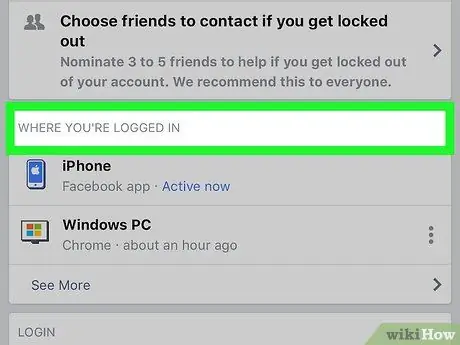
Pas 6. Cerqueu la secció "ON ESTÀS INICIAT" a la pàgina "Seguretat i inici de sessió"
Aquest segment inclou totes les sessions de comptes actives, incloses totes les sessions de Facebook o Messenger en dispositius mòbils i d'escriptori.
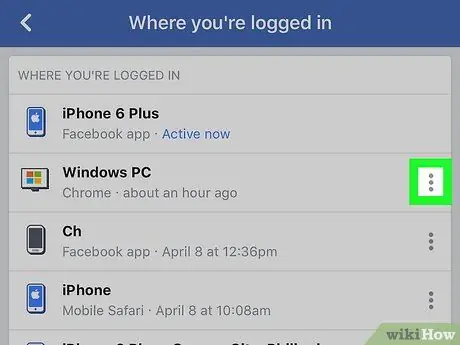
Pas 7. Toqueu la icona que hi ha al costat de la sessió de Messenger
Cerqueu la sessió de Messenger que vulgueu desactivar a la secció "ON ESTÀS INICIAT" i toqueu la icona que hi ha al costat per veure les opcions.
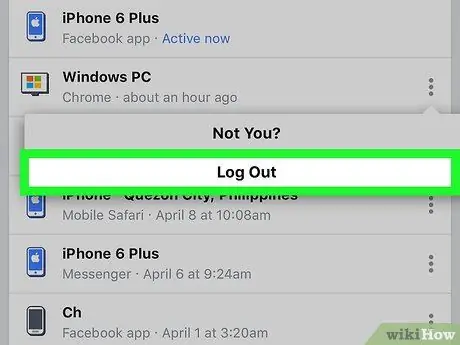
Pas 8. Toqueu Tanca la sessió
Després, finalitzareu la sessió del compte a l'aplicació Messenger.
Mètode 2 de 2: Canvi de comptes
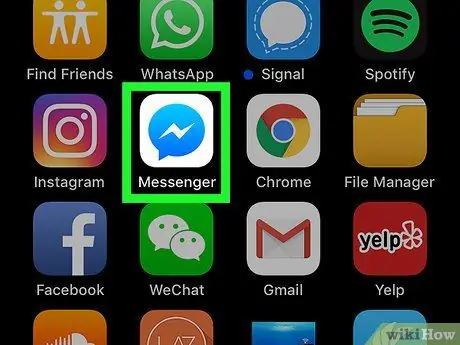
Pas 1. Obriu l'aplicació Messenger al vostre iPhone o iPad
La icona de Messenger sembla una bafarada blava amb un llamp.
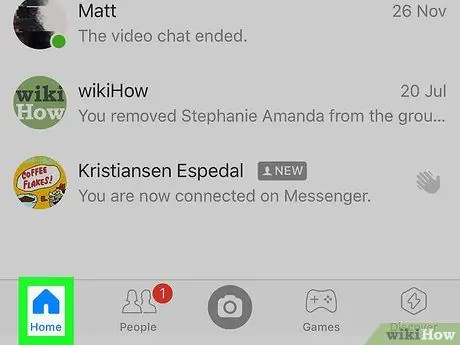
Pas 2. Toqueu la pestanya Inici
Aquest botó sembla una petita icona d'inici a l'extrem inferior esquerre de la pantalla. Un cop tocat, es mostrarà una llista de tots els xats recents.
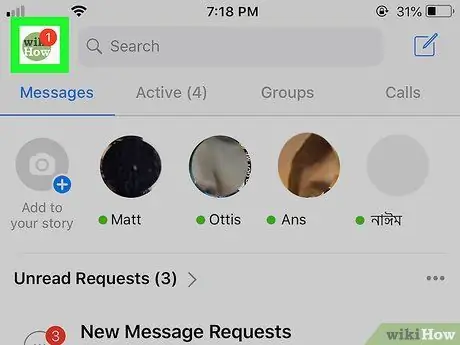
Pas 3. Toqueu la foto de perfil a l'extrem superior esquerre de la pantalla
Cerqueu i toqueu la icona de la foto de perfil a l'extrem superior esquerre de la pantalla. El menú del perfil s'obrirà en una pàgina nova.
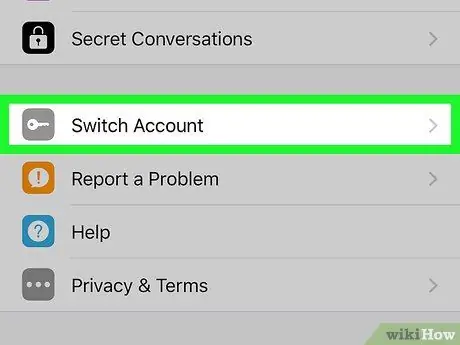
Pas 4. Desplaceu-vos a la pantalla i toqueu Canvia de compte ("Canvia de compte")
Es mostrarà una llista de tots els comptes emmagatzemats i disponibles al dispositiu en una pàgina nova.
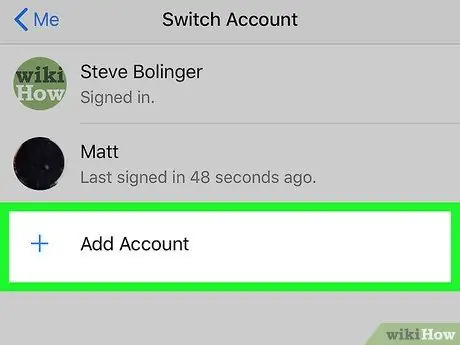
Pas 5. Toqueu Afegeix un compte ("Afegeix un compte")
Aquesta opció us permet iniciar la sessió i afegir un compte nou a l'aplicació Messenger.
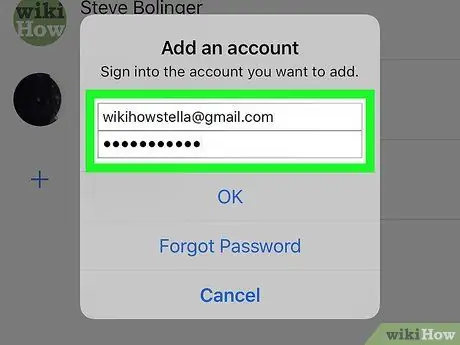
Pas 6. Inicieu la sessió amb un altre compte de Facebook o Messenger
En aquesta pàgina, podeu iniciar la sessió i canviar a un altre compte, així com tancar la sessió automàticament del compte antic.






