Aquest article us ensenya a tancar la sessió d'un compte de correu electrònic a l'aplicació Mail a l'iPhone.
Pas
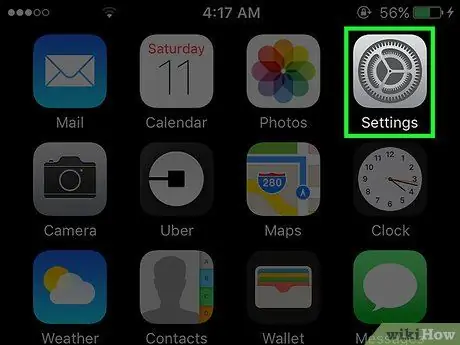
Pas 1. Obriu la configuració de l'iPhone
La icona és un engranatge gris de la pantalla d'inici.
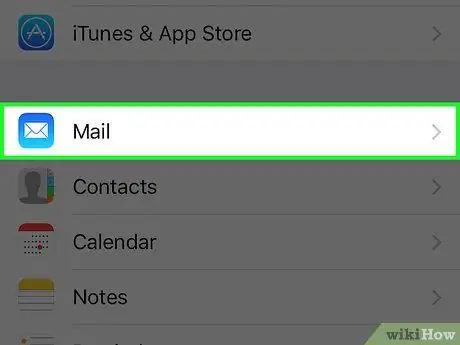
Pas 2. Desplaceu-vos cap avall i toqueu Correu
Es troba a la mateixa opció establerta que Telèfon, Missatges, i FaceTime.
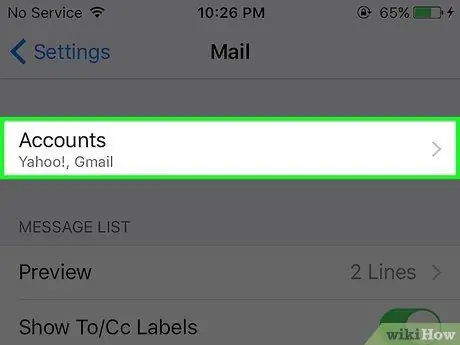
Pas 3. Toqueu Comptes
Es troba a la part superior de la pàgina Correu.
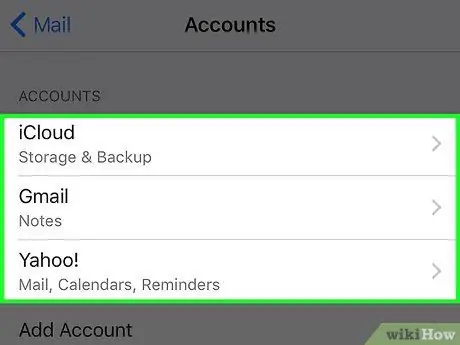
Pas 4. Toqueu compte
Des del principi, teniu l'opció titulada iCloud i altres proveïdors de serveis de correu electrònic afegits a Mail.
-
Per exemple, veureu Gmail o bé Yahoo!
aquí.
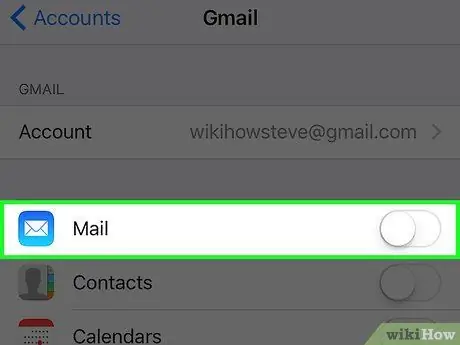
Pas 5. Feu lliscar l’interruptor situat al costat de Correu cap a l’esquerra fins que quedi blanc
Per tant, la informació del compte de correu electrònic seleccionada s’elimina de l’aplicació Mail i, en última instància, us tancarà la sessió del compte.
També podeu tocar Esborrar compte (suprimiu el compte) a la part inferior de totes les pàgines dels comptes de correu electrònic (excepte iCloud) per eliminar completament el compte de l'aplicació Mail.
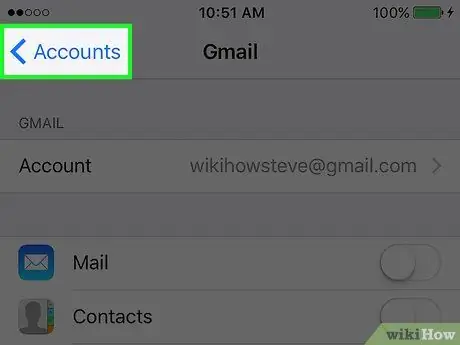
Pas 6. Toqueu el botó Enrere
Es troba a l'extrem superior esquerre de la pantalla.
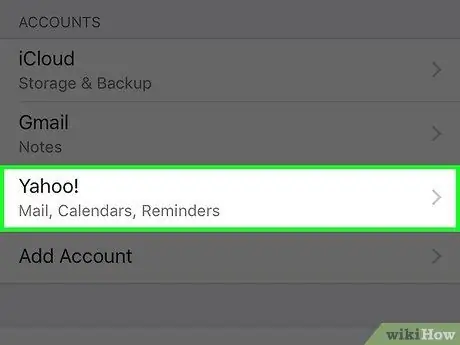
Pas 7. Desactiveu tots els comptes de correu electrònic restants
Un cop hàgiu desactivat el darrer correu electrònic, es tancarà la sessió completament de l'aplicació Mail fins que no torneu a activar almenys un compte de correu electrònic.






