En aquest article s’ensenya com tancar la sessió d’un compte de Google Play per a Android en un telèfon mòbil i com tancar la sessió d’un compte de Google Play en un ordinador.
Pas
Mètode 1 de 2: mitjançant Android
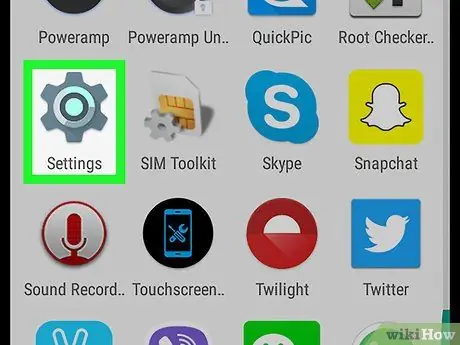
Pas 1. Aneu a Configuració
en dispositius Android.
Aquesta aplicació té un símbol d'engranatge i normalment es troba al menú de l'aplicació Android.
- També podeu arrossegar cap avall la part superior de la pantalla i tocar-la
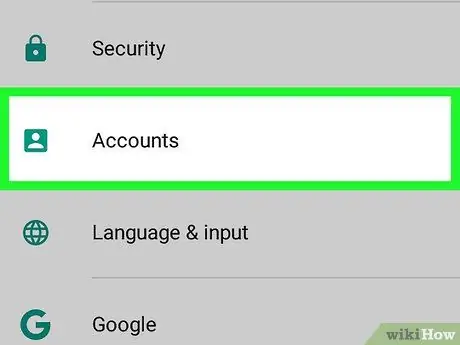
Pas 2. Toqueu Compte o bé Comptes.
Apareixeran tots els comptes que utilitzeu al dispositiu Android.
En algunes versions d'Android, aquesta configuració pot estar a "Cloud & Accounts" o "Accounts & Sync", o similar
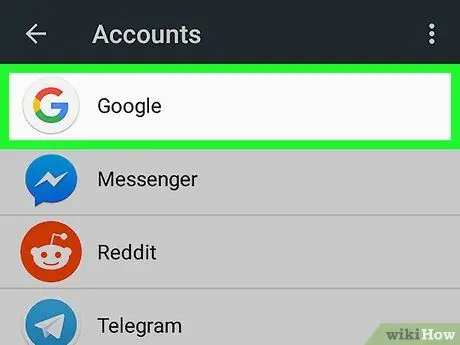
Pas 3. Toqueu Google
Toqueu la icona blanca amb una majúscula "G" en vermell, groc, verd i blau. A la pantalla veureu una llista de tots els comptes de Google que utilitzeu al dispositiu Android.
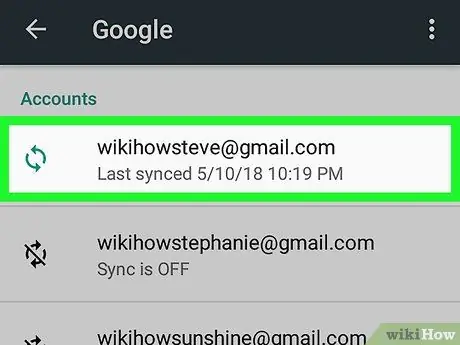
Pas 4. Toqueu el compte que vulgueu seleccionar
Apareixeran diverses opcions d'acció per al compte.
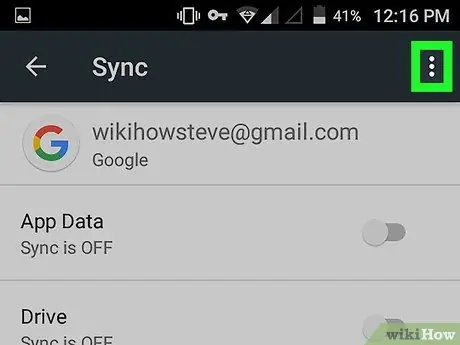
Pas 5. Toqueu
Són els tres punts verticals que hi ha a l'extrem superior dret de la configuració del vostre compte de Google. Apareixerà un menú desplegable.
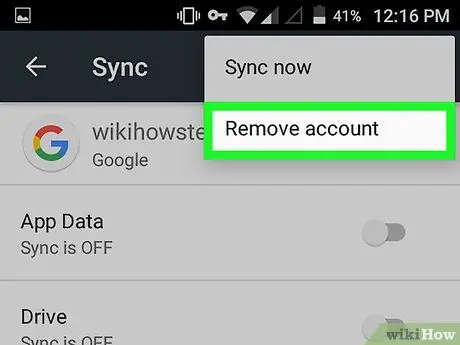
Pas 6. Toqueu Suprimeix el compte o bé Elimina comptes.
Aquesta és la segona opció del menú desplegable de l'extrem superior dret. Apareixerà una finestra de confirmació.
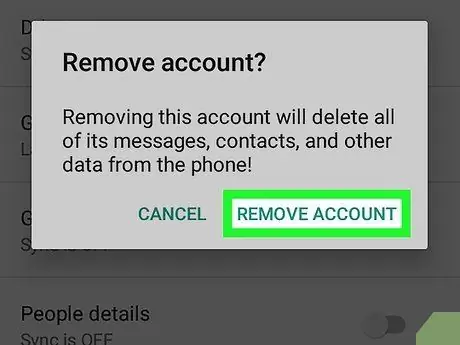
Pas 7. Toqueu Suprimeix el compte o bé Elimina comptes.
En fer-ho, confirmeu l’eliminació del vostre compte de Google i també tanqueu la sessió de totes les aplicacions que utilitzen aquest compte.
Si voleu tornar a iniciar la sessió al vostre compte de Google Play, llegiu l'article "Afegir un compte de Google a un dispositiu Android" per obtenir informació sobre com fer-ho
Mètode 2 de 2: mitjançant ordinador
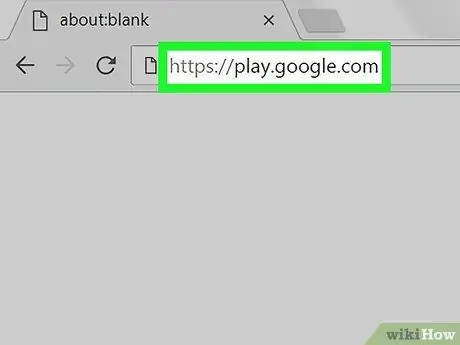
Pas 1. Aneu al lloc https://play.google.com mitjançant un navegador
Podeu utilitzar qualsevol navegador de l’ordinador o del Mac.
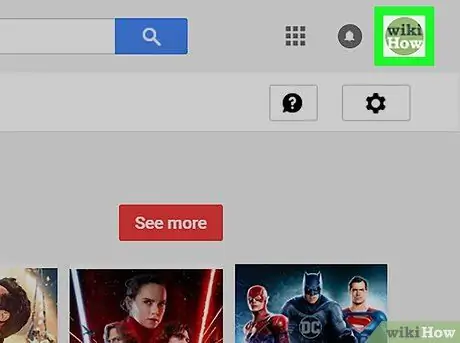
Pas 2. Feu clic a la vostra foto de perfil
La vostra foto de perfil es troba a l'extrem superior dret del lloc web. Apareixerà un menú desplegable.
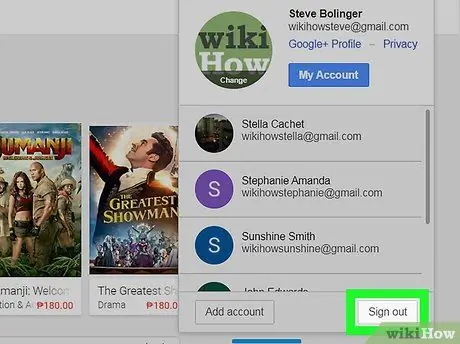
Pas 3. Feu clic a Surt o bé Tanca sessió.
En fer-ho, heu tancat la sessió del compte de Google que hi ha al lloc web de Google Play.






