Aquest wikiHow us ensenya a restaurar un missatge de correu electrònic que es va col·locar per error a la carpeta Brossa de l'aplicació iOS Mail. També podeu utilitzar aquest mètode per evitar que missatges similars entrin a la carpeta Brossa en el futur.
Pas
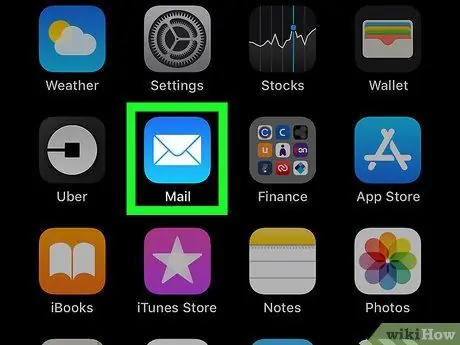
Pas 1. Inicieu Mail al vostre iPad o iPhone
La icona és blava amb un sobre blanc al centre. Normalment, aquesta aplicació es troba a la pantalla d’inici.
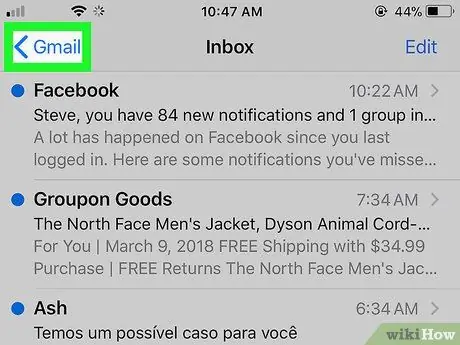
Pas 2. Toqueu la fletxa que apunta a l'esquerra a l'extrem superior esquerre
S'obrirà el menú Bústies.
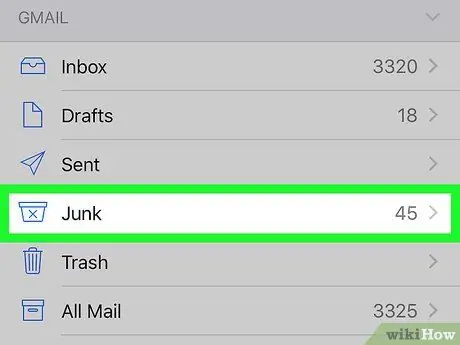
Pas 3. Toqueu Brossa
La icona és una paperera amb una "X" al centre.
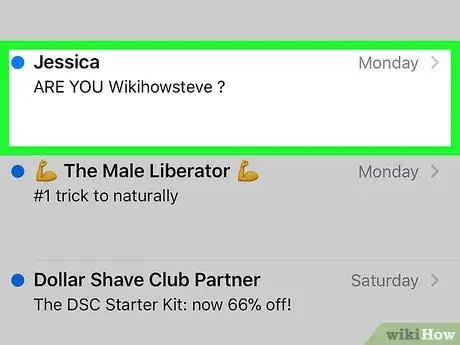
Pas 4. Toqueu el missatge que vulgueu recuperar
A la part inferior de la pantalla apareixeran diverses icones.
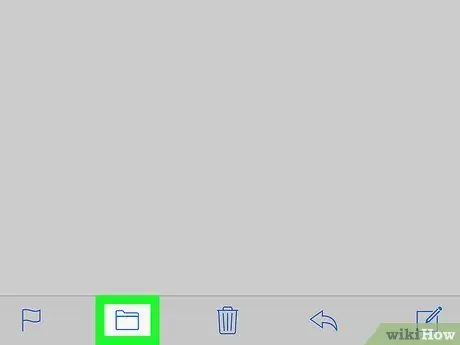
Pas 5. Toqueu la icona en forma de carpeta
Aquesta icona és la segona de l'esquerra a la part inferior de la pantalla. En fer-ho, es mostrarà una llista de carpetes.
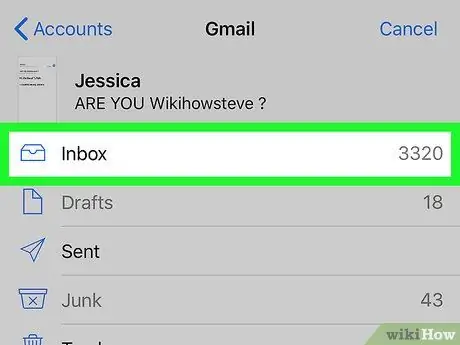
Pas 6. Toqueu Safata d'entrada
El missatge que hàgiu seleccionat es mourà a la safata d'entrada. Els correus electrònics similars als que trieu en el futur aniran directament a la safata d'entrada en lloc de a la carpeta Brossa.






