Les emoticones són una manera fàcil i divertida de transmetre emocions o afegir to al text. Hi ha dos "estils" principals d'emoticones: occidental i oriental. Aquests dos estils constitueixen moltes de les emoticones que veieu a Internet. També hi ha "emojis", que són sèries de personatges d'imatge que actuen com a emoticones. Els emojis no són totalment compatibles, però els seus efectes són molt més interessants que els emoticones habituals.
Pas
Primera part de 7: emoticones "occidentals"
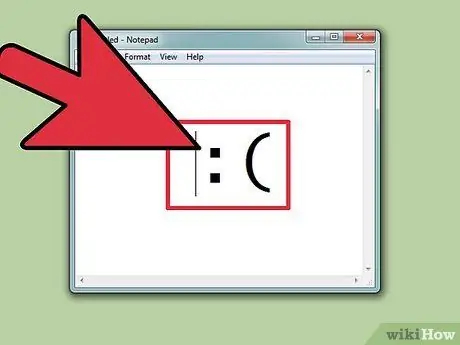
Pas 1. Compreneu com escriure l'emoticona "occidental"
L'emoticona "occidental" va augmentar des del començament dels serveis de xat com IRC i AOL, especialment a Amèrica del Nord i països europeus. Aquestes emoticones solen escriure’s horitzontalment d’esquerra a dreta; la part superior del "cap" es troba gairebé sempre al costat esquerre.
- Les emoticones occidentals tendeixen a centrar-se més en la "cara sencera" i solen tenir una traducció més literal que les emoticones "orientals".
- Les emoticones occidentals solen utilitzar només lletres llatines i sovint es poden distingir per un sol caràcter.
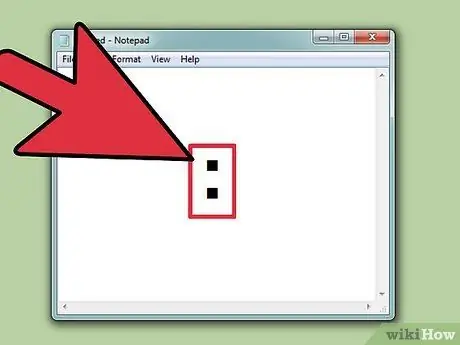
Pas 2. Utilitzeu
: com a ulls (en moltes emoticones).
La majoria d'emoticones occidentals es basen en: com a "ull", tot i que es poden substituir altres personatges en funció de les circumstàncies.
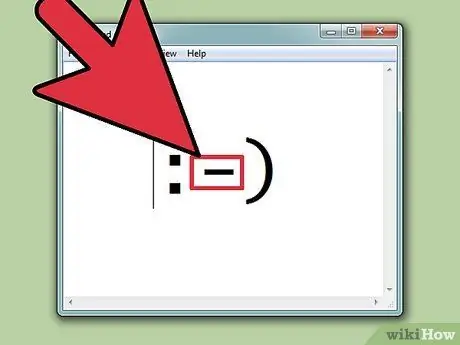
Pas 3. Incloeu el nas si voleu
Les emoticones occidentals sovint s’expressen amb o sense nas, indicades per -. Depèn de vosaltres si voleu ficar-vos el nas o no.
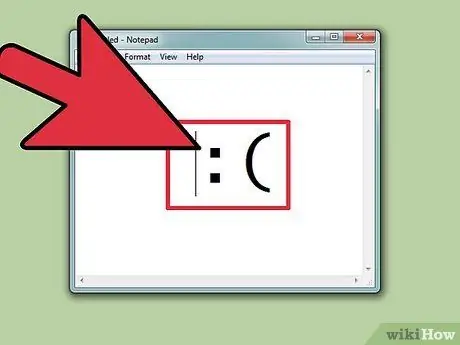
Pas 4. Construir a partir d'emoticones bàsiques
L'emoticona més senzilla és Smiley:). Des d’aquesta base, hi ha centenars de possibles emoticones creats. Podeu afegir un barret (<]:)) o una barba (:)}), o el que pugueu afegir. Aquests són alguns dels emoticones occidentals més comuns, tot i que hi ha moltes variacions:
| Emoció / Acció | emoticona |
|---|---|
| M'agrada | :):-) * |
| Trist | :( |
| Entusiasta | : D |
| Llengua que sobresurt | : Pàg |
| Riu | XD |
| Amor | <3 |
| Sorprès | : O |
| Sorprès | ;) |
| llengua muda | :& |
| Plorar | :*(:'( |
| Preocupat | : S |
| No és feliç | : |
| Enutjat | >:( |
| Guai | B) |
| Normal | : |
| Diable | >:) |
| Estúpid | <:- |
| No creure | O_o |
| xoca aquests cinc | o / / o |
| animant | o / |
| Petó | :^* |
| Evaporar | | -O |
Pas 5. Afegiu nassos o feu altres ajustos a cadascuna de les emoticones anteriors
Tots dos han de ser divertits!
| Personatge / objecte | emoticona |
|---|---|
| Robocop | ([( |
| Robot | [:] |
| Mickey Mouse | ° o ° |
| Pare Noel | *< |
| Homer Simpson | ~ (_8 ^ (I) |
| Marge Simpson | @@@@@:^) |
| Bart Simpson | ∑:-) |
| Ros | @>-- |
| Peix | <*)))-{ |
| Papa | +<:-) |
| Lenny | (° °) |
| patinador | o [- <]: |
| Espasa | <------ K |
| Fletxa | <========[===] |
| Tió Sam | =):-) |
| Wilma Flintstone | &:-) |
| Gos | : o3 |
Part 2 de 7: L'emoticona "Est"
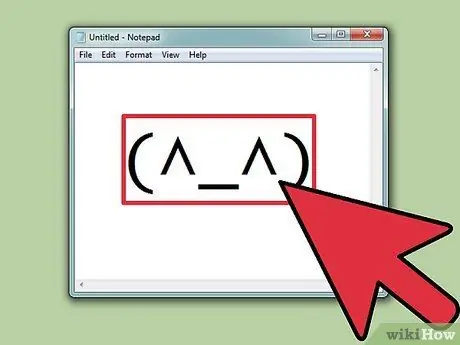
Pas 1. Compreneu com escriure l'emoticona "Est"
Les emoticones orientals s’originen al sud-est asiàtic. Aquestes emoticones se solen escriure "davant", en oposició a les emoticones occidentals orientades horitzontalment. Es posa més èmfasi en els ulls, que s’utilitzen per transmetre emocions.
Moltes emoticones orientals utilitzen caràcters no llatins. Això proporciona als escriptors una gamma molt més gran de dissenys que es poden crear, però és possible que alguns ordinadors no mostrin tots els caràcters correctament
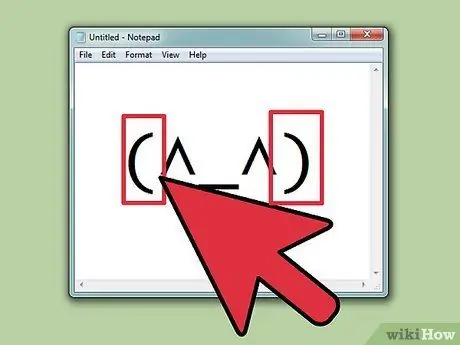
Pas 2. Decidiu si voleu incloure un cos a l’emoticona
Moltes emoticones orientals estan envoltades per () per indicar la forma del cap o del cos. Depèn de vosaltres si voleu incloure-ho o no. Algunes emoticones funcionaran millor amb o sense elles.
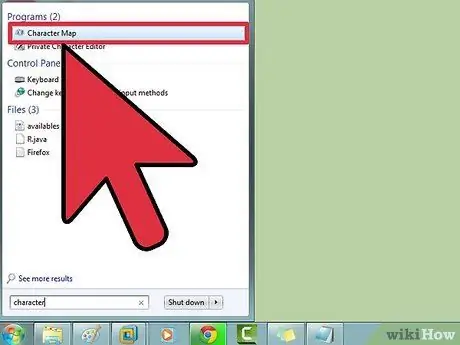
Pas 3. Utilitzeu el mapa de caràcters per trobar símbols
Windows i OS X tenen un mapa de caràcters (Visor de caràcters a OS X) que mostra tots els tipus de lletra del sistema per trobar caràcters especials. Utilitzeu aquest programa per cercar caràcters d'emoticones, però recordeu que altres persones no els podran veure tret que tinguin la mateixa font instal·lada.
- Windows ": premeu Win + R i escriviu charmap per obrir el mapa de caràcters. Utilitzeu el menú de la part superior per canviar entre tipus de lletra. Cerqueu i baixeu una font anomenada "Code2000" per accedir a gairebé tots els símbols orientals.
- Mac - Feu clic al menú Apple i seleccioneu Preferències del sistema. Feu clic a Teclat, seleccioneu la pestanya Teclat i, a continuació, marqueu Mostrar teclat i visualitzadors de caràcters a la barra de menú. Feu clic a la icona nova que apareix al costat del rellotge i seleccioneu Mostra el visualitzador de caràcters. OS X té totes les fonts que necessiteu per aprofitar al màxim les emoticones orientals.
| Emoció / Objecte | emoticona |
|---|---|
| Feliç feliç | ^_^ (^_^) * |
| Difícil / enfadat | (>_<) |
| Nerviós | (^_^;) |
| Somnolent / molest | (-_-) |
| Confós | ((+_+)) |
| Fum | o ○ (-。-) y- ゜ ゜ ゜ |
| Pop | :。 ミ |
| Peix | > ゜))) 彡 |
| Doblat | |
| fer l'ullet | (^_-)-☆ |
| Gat | (=^・・^=) |
| Entusiasta | (*^0^*) |
| Espatlla | _ (ツ) _ / ¯ |
| Auriculars | ((d [-_-] b)) |
| Cansat | (=_=) |
| Girar la taula | (╯°□°)╯︵ ┻━┻ |
| Ira | (ಠ 益 ಠ) |
| "Fer" | (☞ ゚ ヮ ゚) ☞ |
| Ultraman | (o |
| Aspecte de desaprovació | _ಠ |
* Les emoticones orientals es mostren sovint amb o sense envoltat () per indicar les cares.
Part 3 de 7: Creació de dreceres (iOS)
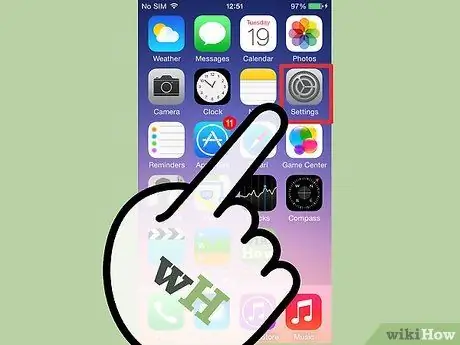
Pas 1. Obriu l'aplicació Configuració al dispositiu iOS
Si utilitzeu freqüentment emoticones complexes com les emoticones orientals, serà més fàcil crear dreceres per no haver de copiar i enganxar sempre caràcters individuals.
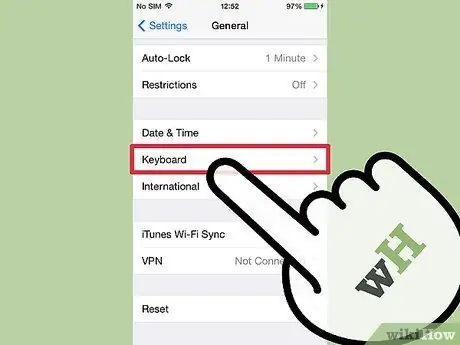
Pas 2. Toqueu General → Teclat → Dreceres
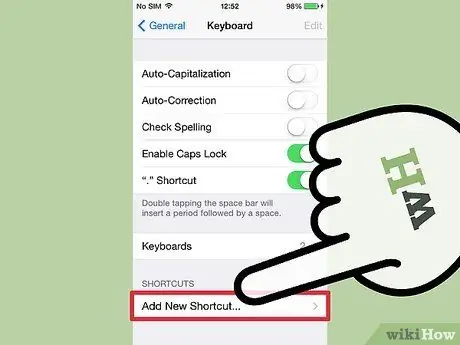
Pas 3. Toqueu + per crear una drecera nova
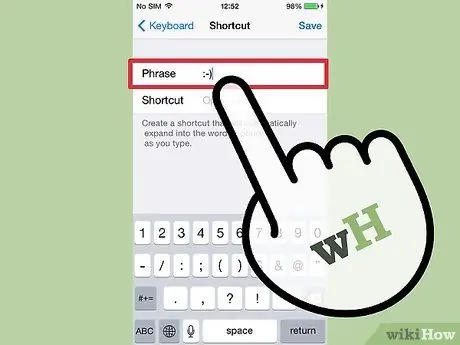
Pas 4. Enganxeu o escriviu la vostra emoticona al camp Frase
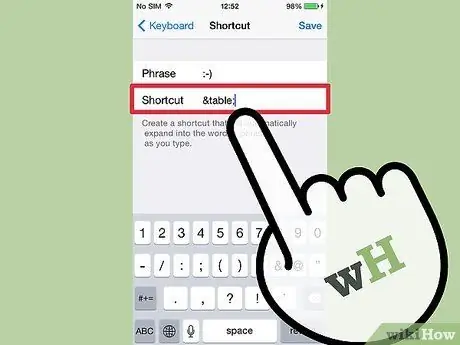
Pas 5. Escriviu la frase que voleu utilitzar al camp de drecera
És important no escriure frases que utilitzeu per a altres coses, ja que aquestes dreceres se substituiran cada vegada que les feu servir.
Un altre truc habitual és utilitzar etiquetes HTML com a frases. Per exemple, si heu creat una drecera per a (╯ ° □ °) ╯︵, podeu escriure & table; al camp Substitueix. Els caràcters & i; assegureu-vos que no substituïu les paraules reals accidentalment
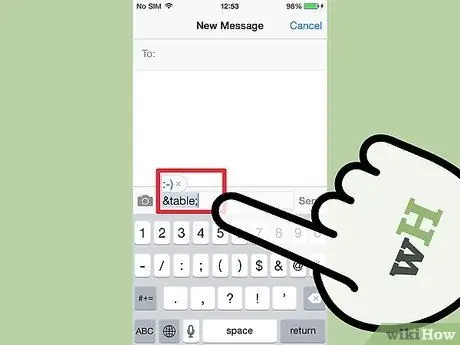
Pas 6. Escriviu la drecera i toqueu
Espai al camp de text per introduir l’emoticona.
Part 4 de 7: Creació de dreceres (Android)
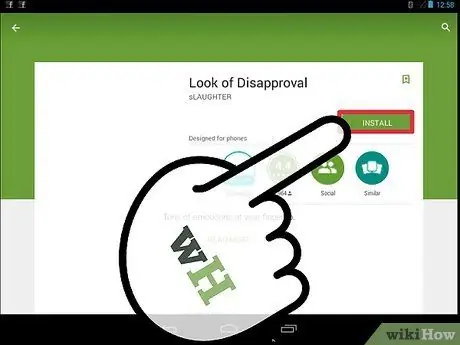
Pas 1. Baixeu l'aplicació "Aspecte de desaprovació"
Aquesta aplicació gratuïta us permet copiar ràpidament diverses emoticones al porta-retalls d’Android per poder enganxar-les en un camp de text. També podeu afegir emoticones personalitzades per accedir-hi ràpidament.
Podeu baixar "Aspecte de desaprovació" de Google Play Store
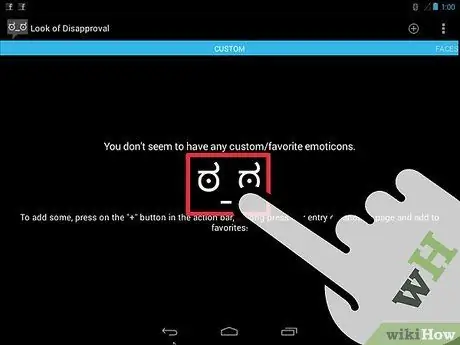
Pas 2. Traça les cares existents
Aquesta aplicació inclou diverses cares que es poden cercar.
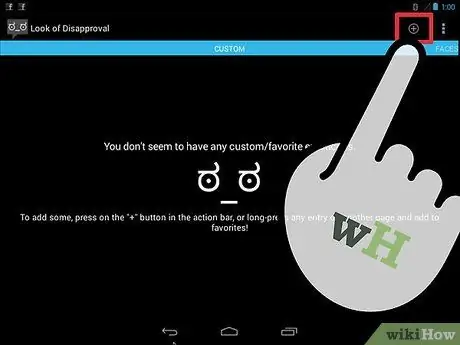
Pas 3. Toqueu el botó + per crear una emoticona personalitzada
Si l’emoticona que voleu no apareix a la llista, toqueu el botó + per afegir-la. La vostra emoticona apareixerà a la llista Personalitzada.
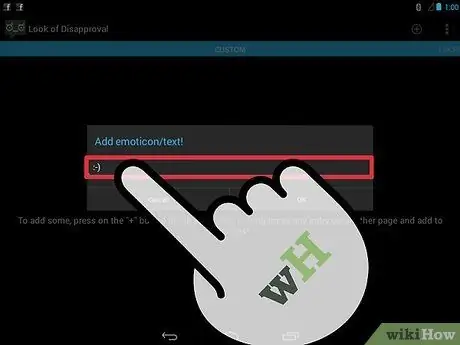
Pas 4. Toqueu les emoticones per copiar-les al porta-retalls
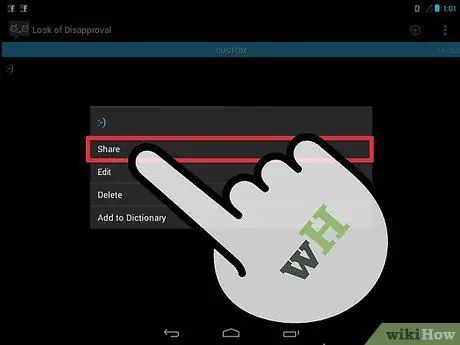
Pas 5. Mantingueu premut el camp de text i seleccioneu Enganxa per enganxar la emoticona
Part 5 de 7: Creació de dreceres (Mac)
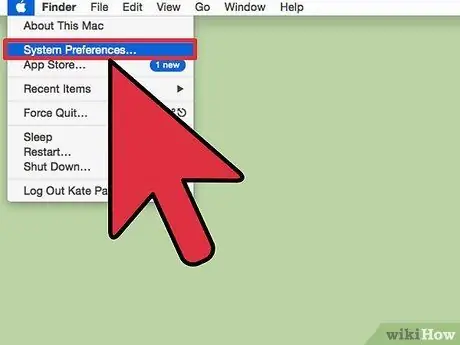
Pas 1. Feu clic al menú Apple i seleccioneu Preferències del sistema
Si utilitzeu freqüentment emoticones complexes com les emoticones orientals, serà més fàcil crear dreceres per no haver de copiar i enganxar sempre caràcters individuals.
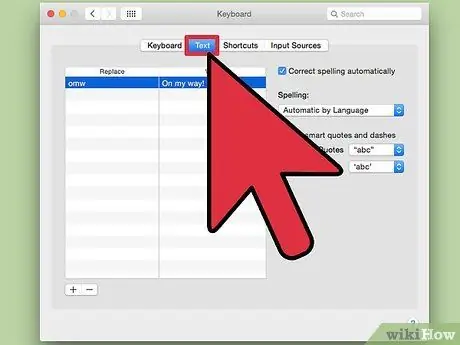
Pas 2. Seleccioneu Teclat i feu clic a la pestanya Text
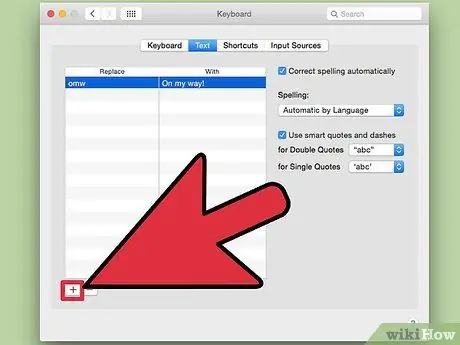
Pas 3. Feu clic a + per crear una drecera nova
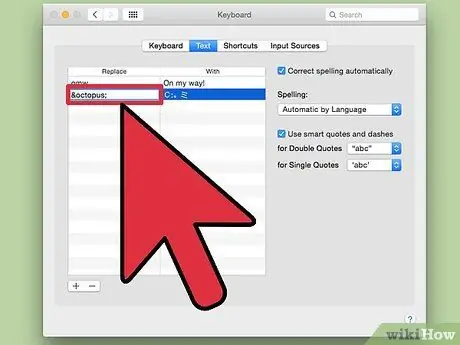
Pas 4. Escriviu la frase que voleu substituir automàticament per emoticones
És important no escriure frases que utilitzeu per a altres coses, ja que aquestes dreceres se substituiran cada vegada que les feu servir.
Un altre truc habitual és utilitzar etiquetes HTML com a frases. Per exemple, si heu creat una drecera per a:。 ミ, podeu escriure & octopus; a la columna Substitueix. El personatge & i; per assegurar-vos que no substituïu les paraules reals accidentalment
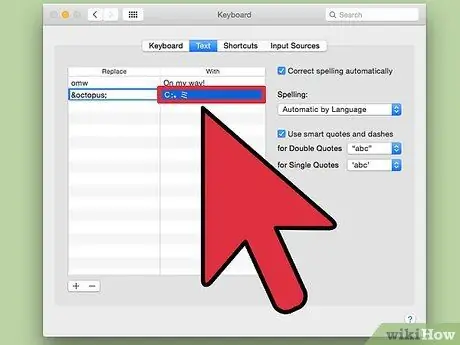
Pas 5. Enganxeu l’emoticona al camp Amb
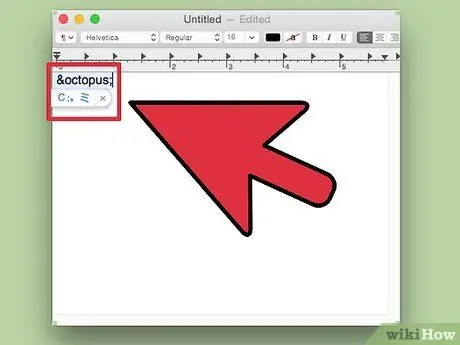
Pas 6. Escriviu la drecera i toqueu
Espai al camp de text per introduir l’emoticona.
Part 6 de 7: Creació de dreceres (Windows)
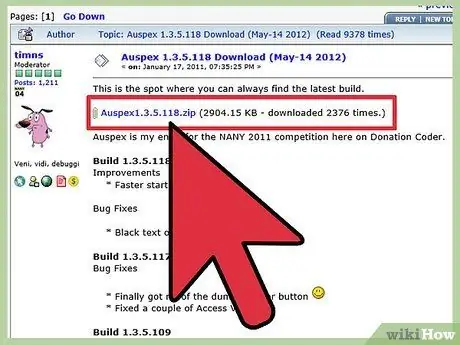
Pas 1. Descarregueu Auspex
Aquest és un programa gratuït dissenyat per ajudar a accelerar l’escriptura i que es pot utilitzar per crear dreceres per substituir les frases del teclat.
Podeu descarregar-lo gratuïtament des d’Auspex aquí. Haureu d’extreure’l fent clic amb el botó dret al fitxer i seleccionant Extreure aquí
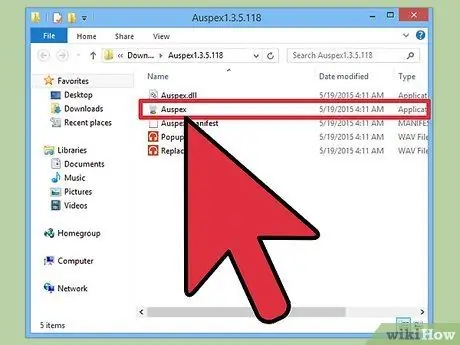
Pas 2. Executeu Auspex
El programa es reduirà immediatament a la safata del sistema.
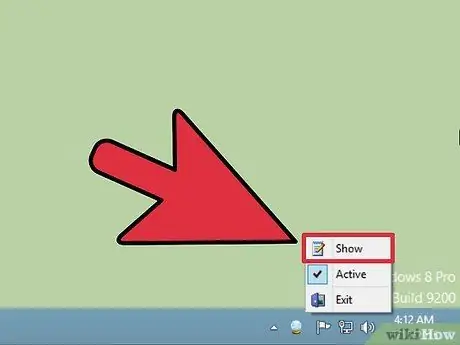
Pas 3. Feu clic amb el botó dret a la icona d'Auspex i seleccioneu Mostra
S’obrirà una finestra d’Auspex.
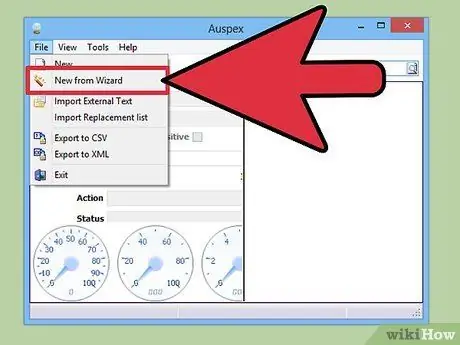
Pas 4. Feu clic a Fitxer → Nou des de l'assistent
Això iniciarà el procés de creació de dreceres.

Pas 5. Al camp Pas 2, introduïu la frase que vulgueu utilitzar com a drecera
És important no escriure frases que utilitzeu per a altres coses, ja que aquestes dreceres se substituiran cada vegada que les feu servir.
Un altre truc habitual és utilitzar etiquetes HTML com a frases. Per exemple, si heu creat una drecera per a, podeu escriure & rage; a la columna Substitueix. El personatge & i; per assegurar-vos que no substituïu les paraules reals accidentalment
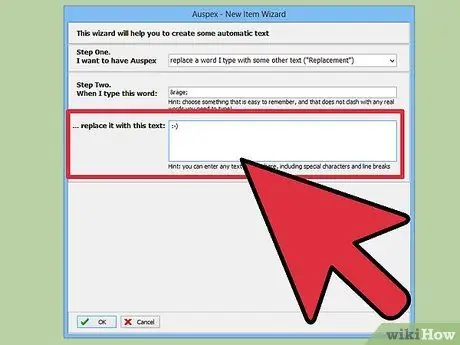
Pas 6. A la columna gran de la part inferior de la finestra, escriviu o enganxeu l’emoticona
Feu clic al botó D'acord quan hàgiu acabat.
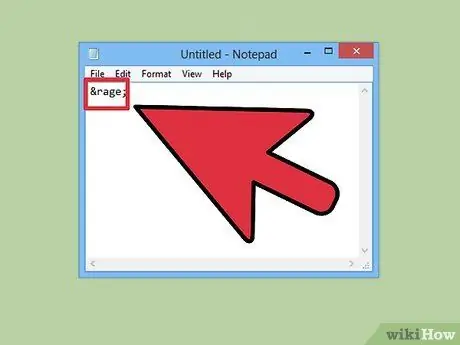
Pas 7. Escriviu la drecera i premeu
Espai, pestanya , o Entra per mostrar l’emoticona.
Aquests botons són activadors d’ús habitual. Podeu canviar-ho mitjançant el menú Activat per a Auspex quan se selecciona la drecera.
Part 7 de 7: Emoji
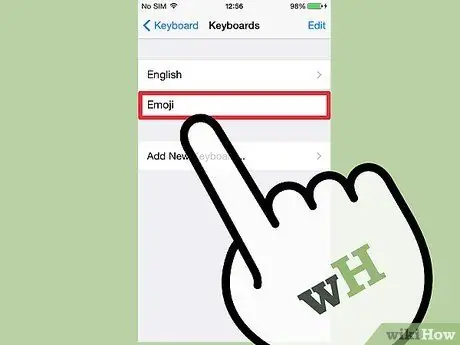
Pas 1. Comprendre què són els emoji
Un emoji és un conjunt de caràcters d’imatges que es pot utilitzar per substituir una emoticona. Els emojis s’utilitzen més sovint en programes de xat i en dispositius mòbils.
Pas 2. Esbrineu si el vostre sistema o programa admet emojis
Un emoji és un conjunt de caràcters no estàndard i no és compatible amb tots els sistemes. Tant vosaltres com el destinatari heu de tenir suport per emoji perquè us vegeu.
- iOS - Tots els dispositius iOS amb iOS 5 o versions posteriors tenen compatibilitat amb emoji integrada. És possible que hàgiu d’habilitar el teclat emoji. Feu clic aquí per obtenir més informació.
- Android - No tots els dispositius Android admeten emoji, tot i que algunes aplicacions com Hangouts i WhatsApp sí. Per afegir compatibilitat amb emoji al dispositiu Android per a totes les aplicacions, feu clic aquí.
- OS X - OS X té compatibilitat amb emoji integrat des de OS X 10.7
- Windows 7 i versions anteriors - Suport d'emoji basat en el navegador web, així que assegureu-vos que tots els vostres navegadors estiguin actualitzats a la versió més recent.
- Windows 8 - Windows 8 té un teclat emoji integrat. Per activar-lo, obriu el mode Escriptori, feu clic amb el botó dret a la barra de tasques (barra de tasques), seleccioneu Barres d'eines → Teclat tàctil. Veureu la icona del teclat que apareix al costat de la safata del sistema.
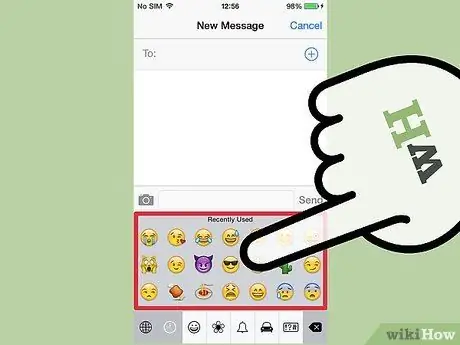
Pas 3. Afegiu símbols d'emoji al text
Els símbols emoji s’afegeixen seleccionant el símbol específic que vulgueu, en lloc d’escriure una sèrie de caràcters. El procés de selecció de símbols depèn del sistema que utilitzeu.
- iOS - Després d’activar el teclat emoji, per obrir-lo, toqueu el botó Smiley Face quan el teclat estigui obert. Si teniu instal·lat més d'un idioma, aquest botó adoptarà la forma d'un globus terrestre en lloc d'un rostre somrient. Desplaceu-vos per les opcions i toqueu els emoji que vulgueu afegir.
- Android - La forma exacta d'obrir el menú d'emoji depèn de la versió d'Android que utilitzeu i del teclat que utilitzeu. Normalment podeu tocar el botó Smiley Face, tot i que és possible que hagueu de mantenir premut un botó perquè aparegui. Desplaceu-vos per les opcions i toqueu els emoji que vulgueu afegir.
- OS X - A les 10.9 i 10.10, podeu prémer Cmd + Ctrl + Espai per obrir la finestra de selecció d'emoji. A 10.7 i 10.8, feu clic al menú Edita del programa que utilitzeu i seleccioneu Caràcters especials. Feu clic a la icona d'engranatge i seleccioneu Personalitza la llista. Marqueu la casella d'emoji perquè els caràcters d'emoji es puguin seleccionar.
- Windows 7 i versions anteriors - Si el vostre navegador és l’última versió, podeu copiar-enganxar emoji de diverses bases de dades d’emoji, com ara Wikipedia. No hi ha manera de poder escriure caràcters emoji.
- Windows 8 - Feu clic al botó Teclat que s'ha activat al pas anterior. Feu clic al botó Cara somrient a la part inferior del teclat per obrir el menú d'emoji. Feu clic a l'emoji que vulgueu afegir.
Recursos i referència
- https://www.macobserver.com/tmo/article/os-x-using-the-keyboard-viewer
- https://www.theatlantic.com/technology/archive/2014/05/the-best-way-to-type-_/371351/
- https://fsymbols.com/character-maps/mac/
-
https://blog.getemoji.com/emoji-keyboard-windows






