Aquest wikiHow us ensenya a utilitzar HandBrake per convertir un fitxer ". VOB", que és un tipus de fitxer DVD, a un fitxer ". MP4", que es pot reproduir a la majoria de reproductors i dispositius multimèdia.
Pas
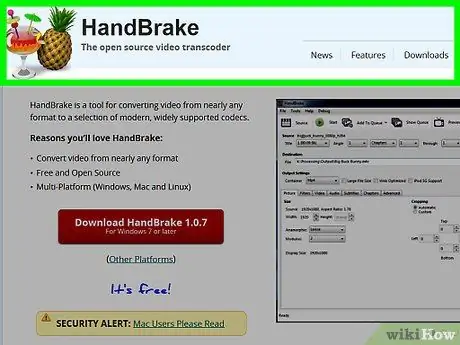
Pas 1. Aneu a la pàgina on podeu descarregar HandBrake
El podeu descarregar a https://handbrake.fr/. HandBrake és un programa convertidor gratuït que funciona a Mac i Windows.
És possible que HandBrake no funcioni a MacOS Sierra
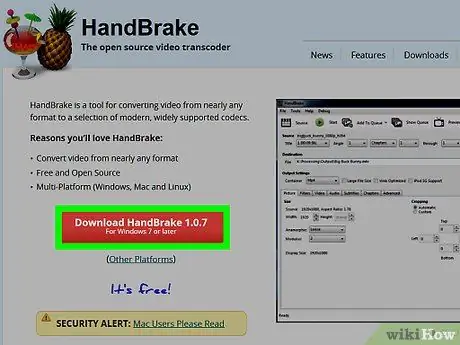
Pas 2. Feu clic al botó Baixa el fre de mà
És un botó vermell i es troba a la part esquerra de la pàgina. En fer-hi clic, s'iniciarà el procés de descàrrega de HandBrake al vostre ordinador.
- En alguns casos, és possible que hagueu de confirmar o seleccionar la carpeta on s’emmagatzemen els fitxers de l’instal·lador.
- Veureu el número de versió més recent de HandBrake, com ara "1.0.7", al botó.
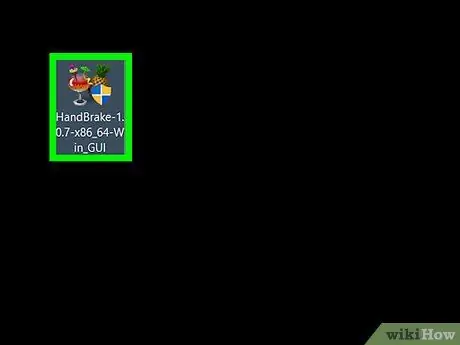
Pas 3. Feu doble clic al fitxer d’instal·lació de HandBrake
Podeu trobar la carpeta a la carpeta predeterminada de l’ordinador on s’emmagatzema el fitxer descarregat.
- Si teniu problemes per trobar el fitxer, escriviu "fre de mà" al camp de cerca Spotlight (per a Mac) o Inici (per a Windows) i feu clic al programa Fre de mà a la part superior de la llista de resultats de cerca.
- La descàrrega de l’instal·lador de HandBrake només trigarà uns minuts.
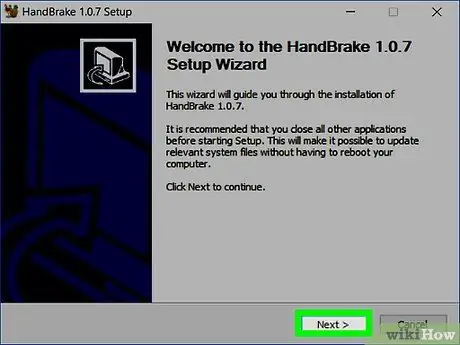
Pas 4. Seguiu les instruccions d'instal·lació del programa que apareixen a la pantalla
-
Per a Windows:
- Confirmeu si voleu que HandBrake accedeixi a l'ordinador si se us demana.
- Feu clic al botó Pròxim que es troba a la part inferior de la finestra de l’instal·lador.
- Feu clic al botó Estic dacord a la pàgina següent.
- Feu clic al botó Instal·la a la pàgina següent i feu clic al botó Acabar quan finalitzi el procés d'instal·lació.
-
Per a Mac:
Obriu el fitxer d’instal·lació i arrossegueu Fre de mà a la carpeta Aplicacions
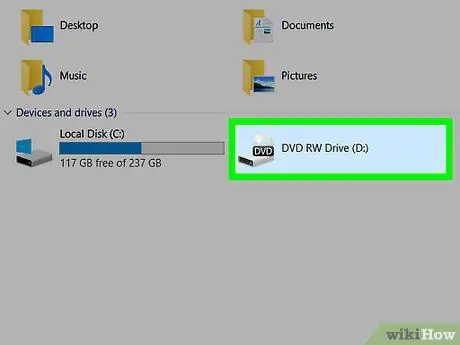
Pas 5. Inseriu el DVD a l'ordinador
Podeu inserir un DVD a l'ordinador inserint-lo al DVD-ROM situat al costat dret de l'ordinador portàtil o a la part frontal de la caixa de l'ordinador. Si utilitzeu Windows, potser haureu de prémer primer el botó Expulsa per expulsar la safata del DVD-ROM.
- Alguns equips Mac no tenen DVD-ROM. Tot i això, podeu comprar un DVD-ROM extern per a Mac per 800.000,00 Rp.
- Si el programa del reproductor multimèdia de l'ordinador s'obre automàticament quan s'insereix un DVD, primer heu de tancar el programa abans de continuar.
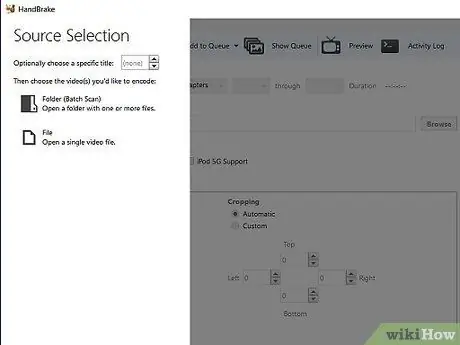
Pas 6. Obriu el fre de mà
La icona de fre de mà en forma de pinya és al costat del vidre. Després d’instal·lar el programa, n’hauríeu de veure la icona a l’escriptori. Tot i això, si no el trobeu, el podeu cercar a Spotlight (per a Mac) o al menú Inici (per a Windows).
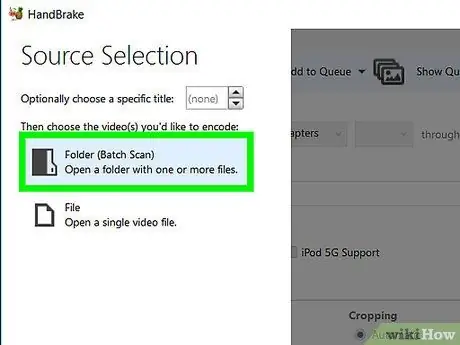
Pas 7. Feu clic a la icona del DVD a la part esquerra de la finestra
Veureu una icona de disc rodó a sota de les opcions Dossier al costat esquerre de la finestra del fre de mà. La icona és la icona del DVD.
- És possible que vegeu el nom de la pel·lícula en un format determinat a la dreta de la icona del DVD.
- També podeu fer clic a opcions Codi obert a la part superior esquerra de la finestra i cerqueu el fitxer ". VOB" manualment.
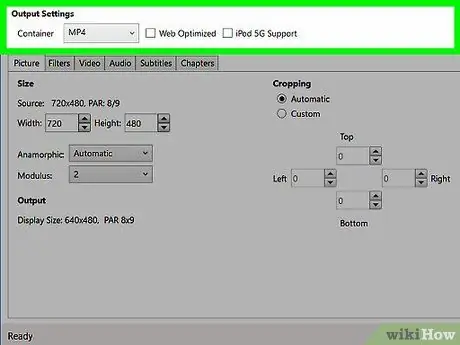
Pas 8. Canvieu la configuració de la conversió si cal
Normalment HandBrake optimitzarà els fitxers ". VOB" per produir fitxers en format ". MP4" sense problemes. Tanmateix, comproveu la configuració següent abans de continuar:
- Format de fitxer - A la secció "Configuració de sortida" al mig de la finestra, assegureu-vos que el quadre situat al costat de "Contenidor" contingui la paraula "MP4". Si no, feu clic al quadre i seleccioneu MP4.
- Resolució de fitxers - Seleccioneu la resolució desitjada a la part dreta de la finestra.
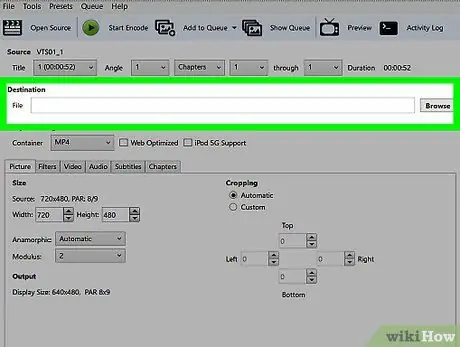
Pas 9. Feu clic al botó Cerca a la dreta del quadre "Destinació del fitxer"
Després, se us demanarà que seleccioneu la carpeta on es desa el fitxer convertit.
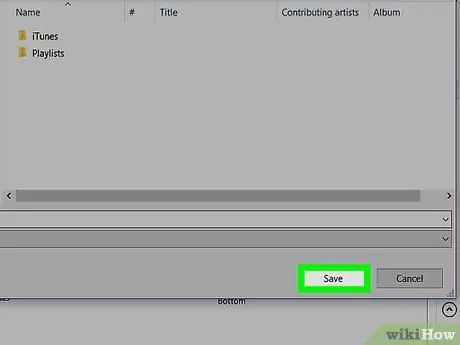
Pas 10. Seleccioneu la carpeta on es desa el fitxer convertit i escriviu el nom del fitxer
Per fer-ho, haureu de fer clic a la carpeta desitjada i escriure el nom del fitxer al camp de text a la part inferior de la finestra emergent.
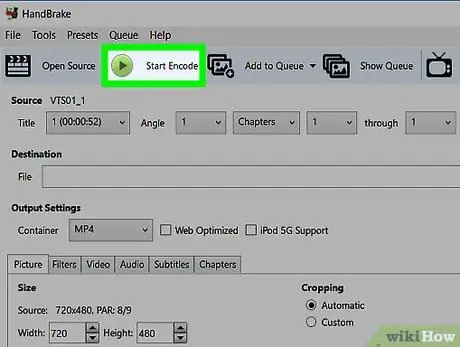
Pas 11. Feu clic al botó Inicia la codificació
És de color verd i es troba a la part superior de la finestra del fre de mà. En fer-hi, s’indicarà que HandBrake converti el fitxer ". VOB" en un fitxer ". MP4". Quan finalitzi el procés de conversió, trobareu el fitxer convertit a la carpeta especificada.






