Aquest wikiHow us ensenya a convertir un fitxer de vídeo TS (MPEG Transport Stream) a format MP4 i, a continuació, deseu el vídeo MP4 com a fitxer independent a l'ordinador. Podeu utilitzar una eina de conversió en línia o un reproductor VLC en un ordinador Windows o Mac.
Pas
Mètode 1 de 4: utilitzar Medlexo
Pas 1. Obriu Medlexo en un ordinador Windows
La icona sembla un fènix.
- Medlexo és una eina de vídeo gratuïta que ha estat verificada per experts en antivirus com a eina / funció neta. Podeu descarregar-lo des del lloc web oficial i verificar l’equip vosaltres mateixos. Medlexo ofereix una interfície per a FFmpeg (eina de línia d'ordres).
-

Una captura de pantalla ràpida
Pas 2. Extraieu el fitxer ZIP
Feu clic a la pestanya TS a MP4. Deixeu les opcions predeterminades tal com són i feu clic a Selecciona TS.
-

OptionsSelection - No cal fer res per convertir un sol vídeo. Si teniu previst convertir diversos vídeos en format TS, marqueu la casella Converteix per lots i feu clic a Selecciona TS.
- Com a alternativa, arrossegueu i deixeu anar el fitxer TS a la finestra d'eines.
Pas 3. Determineu la ubicació d'emmagatzematge del fitxer convertit
Si voleu desar el resultat de la conversió a la mateixa carpeta que el fitxer original (vídeo TS), marqueu el quadre Sortida per preprocessar la carpeta de vídeo la propera vegada.
Mètode 2 de 4: utilitzar CloudConvert
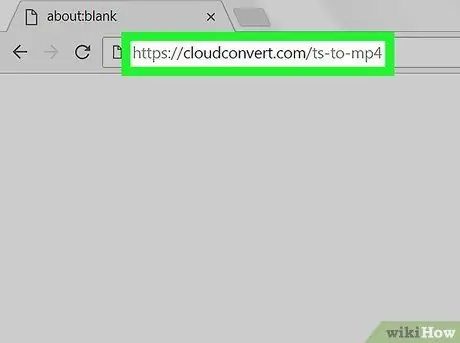
Pas 1. Obriu el lloc del convertidor Ts a Mp4 des de CloudConvert.com mitjançant un navegador d'Internet
Escriviu cloudconvert.com/ts-to-mp4 a la barra d’adreces i premeu Retorn o Retorn al teclat.
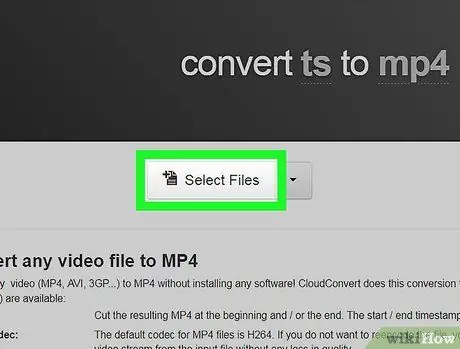
Pas 2. Feu clic al botó Selecciona fitxers
Apareixerà una nova finestra emergent que us demanarà que seleccioneu i pengeu un fitxer per convertir.
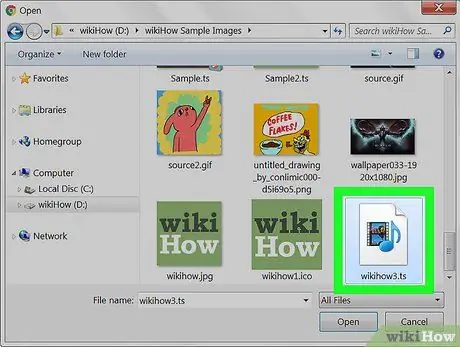
Pas 3. Seleccioneu el fitxer TS que voleu convertir
Localitzeu el fitxer TS a la finestra de càrrega i feu clic al seu nom o icona per seleccionar-lo.
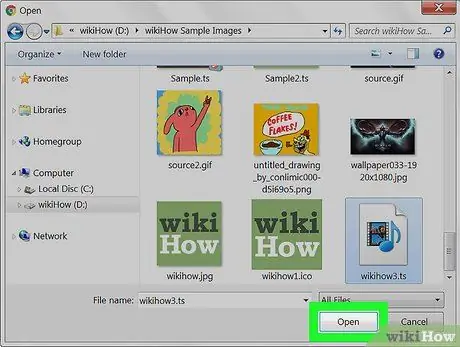
Pas 4. Feu clic al botó Obre a la finestra de càrrega
La selecció de fitxers es confirmarà després.
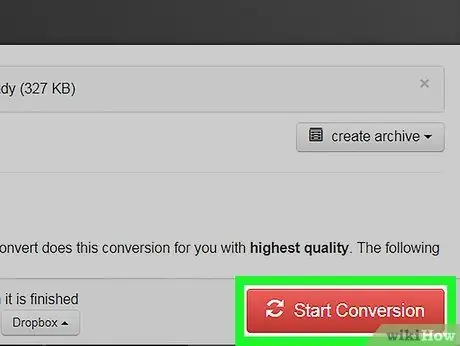
Pas 5. Feu clic al botó vermell Inicia la conversió
Es troba a l'extrem inferior dret de la pantalla. El fitxer TS es carregarà i es convertirà en format MP4.
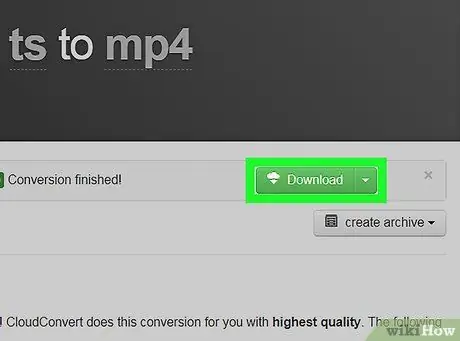
Pas 6. Feu clic al botó Descarregar verd
Veurà aquest botó al costat del nom del fitxer quan finalitzi la conversió. El fitxer MP4 convertit es descarregarà a la carpeta principal de descàrregues de l’ordinador.
Si feu servir un equip Windows, és possible que se us demani que seleccioneu un directori d'emmagatzematge de baixada
Mètode 3 de 4: a l'ordinador Windows
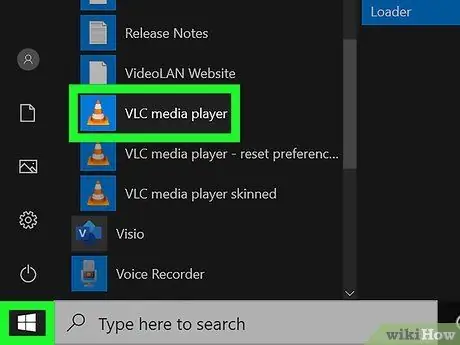
Pas 1. Obriu VLC Media Player a l'ordinador
La icona VLC sembla un embut de color taronja. El podeu trobar al menú "Inici".
VLC és una aplicació gratuïta de reproductor multimèdia de codi obert. Podeu descarregar-lo des de la pàgina oficial de descàrrega de VLC
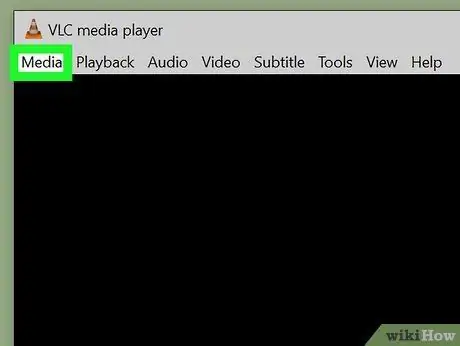
Pas 2. Feu clic a la pestanya Multimèdia
Es troba a l'extrem superior esquerre de la finestra VLC. Les opcions apareixeran al menú desplegable.
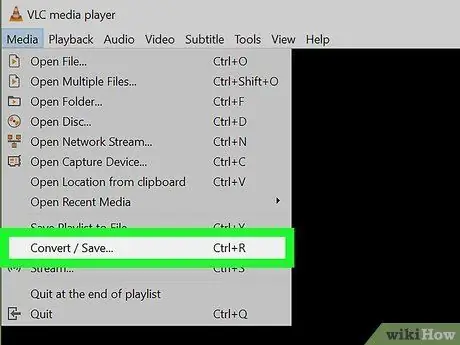
Pas 3. Seleccioneu Converteix / Desa al menú
S'obrirà una nova finestra emergent, on podeu obrir i convertir diversos tipus de fitxers multimèdia.
També podeu utilitzar una drecera de teclat per obrir aquesta finestra. Simplement premeu Ctrl + R
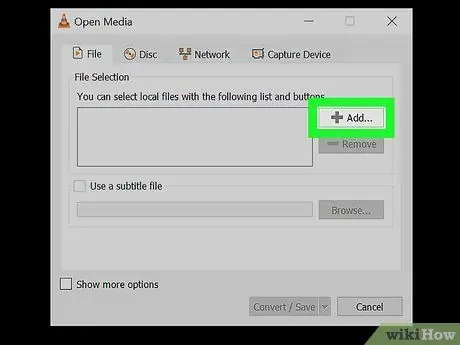
Pas 4. Feu clic al botó Afegeix
Es troba al costat del quadre "Selecció de fitxers" a l'extrem superior dret de la finestra.
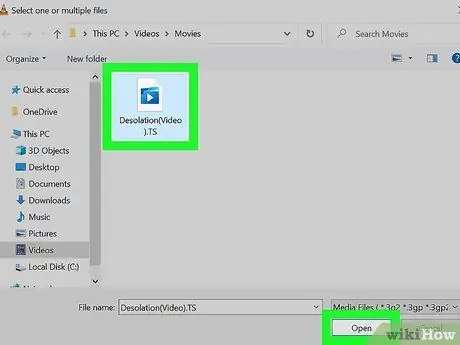
Pas 5. Seleccioneu el fitxer TS que voleu convertir
Feu clic al fitxer a la finestra de navegació de fitxers i seleccioneu Obert ”.
El directori de fitxers seleccionat es mostrarà a la columna "Selecció de fitxers"
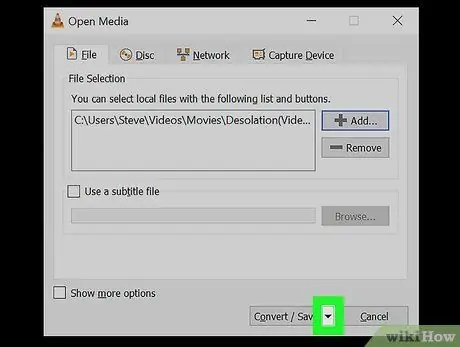
Pas 6. Feu clic a
al costat Converteix / Desa. Es troba a l'extrem inferior dret de la finestra. El segment s’ampliarà i mostrarà opcions addicionals. Podeu veure aquest menú a l'opció "Converteix". Es mostrarà una llista de formats de fitxers objectiu de conversió. Feu clic a " MP4 / MOV i seleccioneu " Desa ”A l'extrem inferior dret de la finestra. La selecció es desarà i se us dirigirà a la finestra anterior. Feu clic al menú desplegable que hi ha al costat de "Perfil" i seleccioneu una de les diverses opcions MP4 que es mostren. Apareixerà un nou quadre de diàleg i podeu triar on voleu desar el fitxer MP4 convertit. Feu clic a la carpeta que vulgueu establir com a directori d'emmagatzematge de fitxers MP4 i seleccioneu Desa ”. El fitxer TS es convertirà a un vídeo MP4 i es desarà a la ubicació d'emmagatzematge seleccionada. La icona VLC sembla un embut de color taronja. El podeu trobar a la carpeta "Aplicacions" o Launchpad. Es troba a la barra de menú a l'extrem superior esquerre de la pantalla. Les opcions apareixeran al menú desplegable. S'obrirà una nova finestra emergent titulada "Converteix i reprodueix". En aquesta finestra, podeu seleccionar el fitxer que voleu convertir. Feu clic a Fitxer al quadre de diàleg i seleccioneu Obert ”. Feu clic al menú desplegable de la secció "Tria un perfil" i, a continuació, seleccioneu un dels perfils de vídeo MP4 que es mostren. Aquest botó es troba a la secció "Tria la destinació" després de seleccionar " Desa com a fitxer ”. Feu clic a la carpeta d'emmagatzematge de fitxers MP4 i seleccioneu Desa ”. Es troba a l'extrem inferior dret de la finestra "Converteix i reprodueix". El fitxer TS es convertirà en format MP4 i el vídeo convertit es desarà al directori d'emmagatzematge especificat.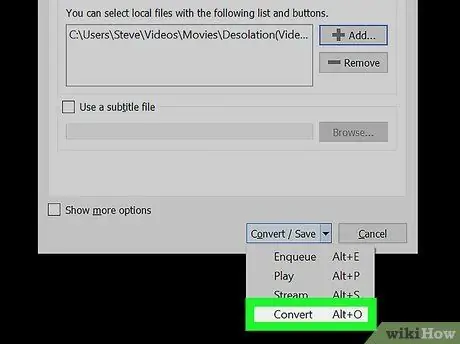
Pas 7. Seleccioneu Converteix a la secció "Configuració"
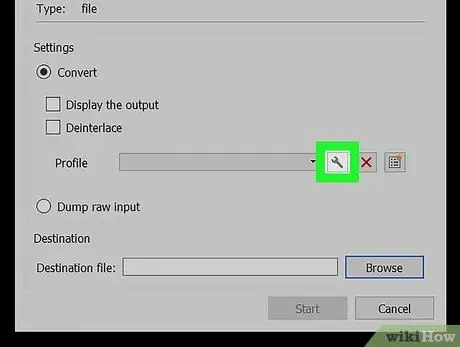
Pas 8. Feu clic a la icona de clau anglesa situada al costat del menú desplegable "Perfil"
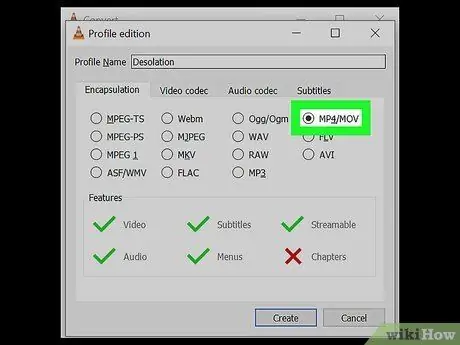
Pas 9. Seleccioneu MP4 / MOV a la pestanya "Encapsulació"
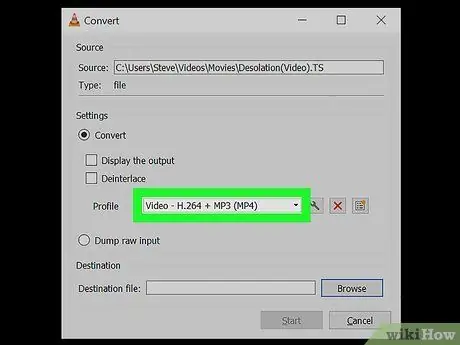
Pas 10. Seleccioneu el perfil MP4 al menú "Perfil"
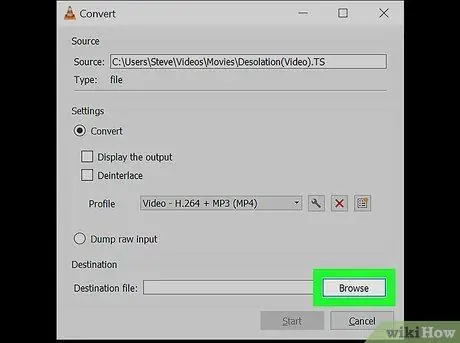
Pas 11. Feu clic a Navega a la part inferior de la finestra
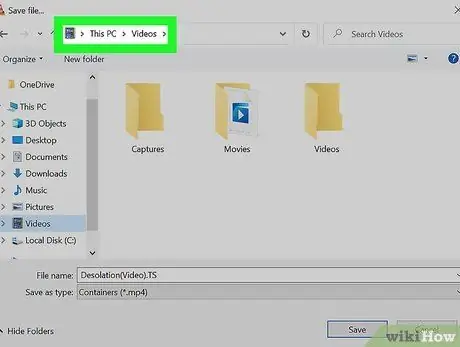
Pas 12. Seleccioneu el directori d'emmagatzematge
També podeu introduir un nom de fitxer diferent a la part inferior d'aquesta finestra
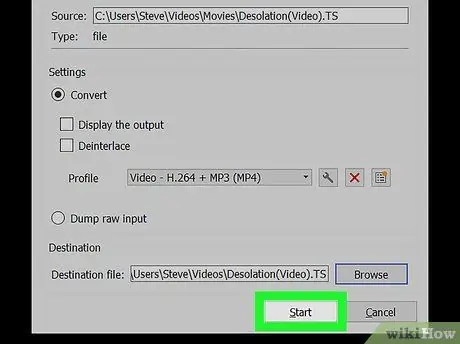
Pas 13. Feu clic a Inicia a l'extrem inferior dret de la finestra
Mètode 4 de 4: a l'ordinador Mac
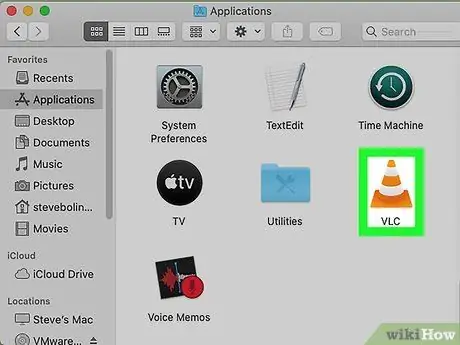
Pas 1. Obriu VLC Media Player a l'ordinador
VLC és una aplicació gratuïta de reproductor multimèdia de codi obert. Podeu descarregar-lo des de la pàgina oficial de descàrrega de VLC
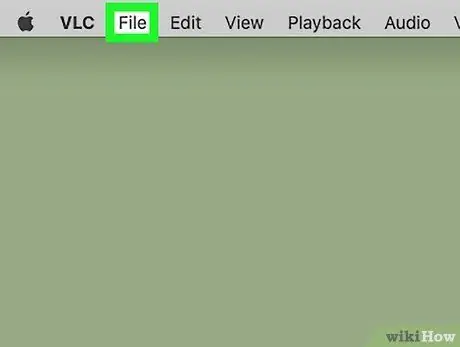
Pas 2. Feu clic a la pestanya Fitxer
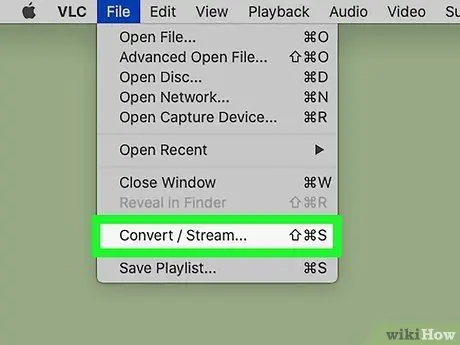
Pas 3. Seleccioneu Converteix / Transmet al menú
Si voleu utilitzar una drecera de teclat per obrir la finestra, premeu Maj + ⌘ Cmd + S
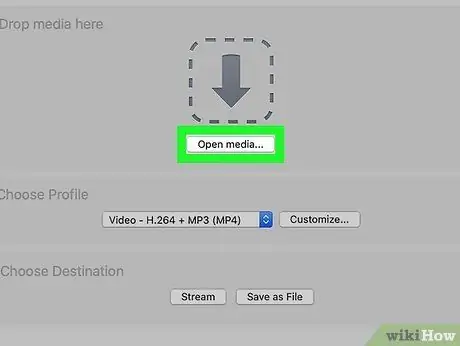
Pas 4. Feu clic a Obre contingut multimèdia a la finestra "Converteix i transmet"
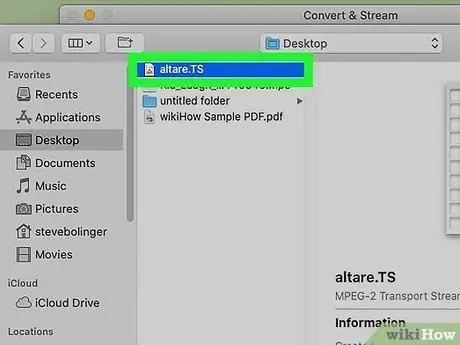
Pas 5. Seleccioneu el fitxer TS que voleu convertir
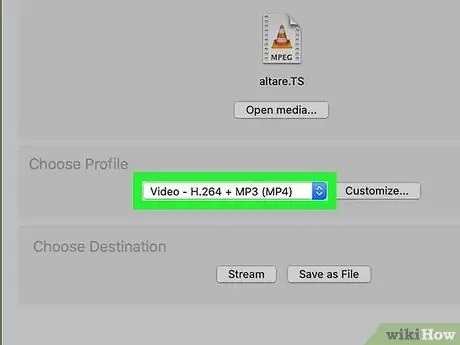
Pas 6. Seleccioneu el perfil MP4 al menú "Tria un perfil"
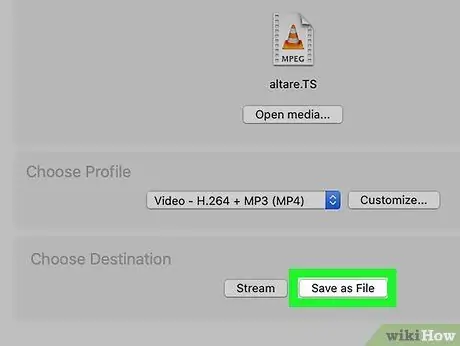
Pas 7. Feu clic a Desa com a fitxer a la part inferior de la finestra
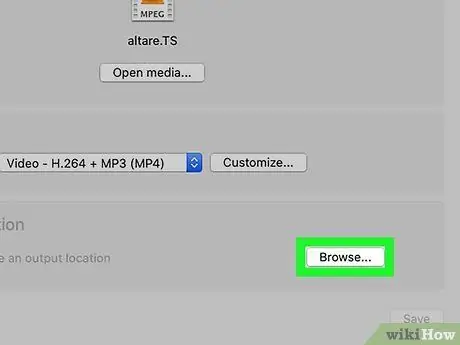
Pas 8. Feu clic al botó Examinar
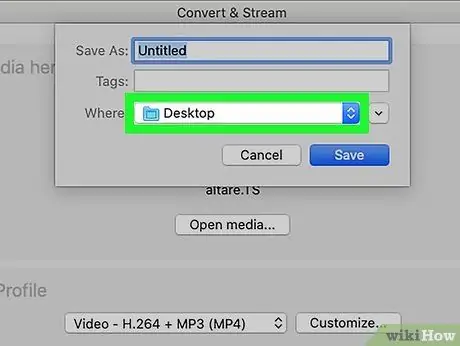
Pas 9. Seleccioneu el directori d'emmagatzematge del fitxer MP4 convertit
Com a pas opcional, també podeu introduir un nom de fitxer diferent per al fitxer MP4 convertit a la part superior de la finestra "Examinar"
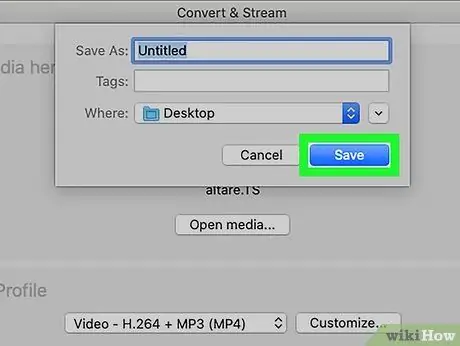
Pas 10. Feu clic a Desa






