Aquest wikiHow us ensenya a girar el text en un document de Microsoft Word.
Pas
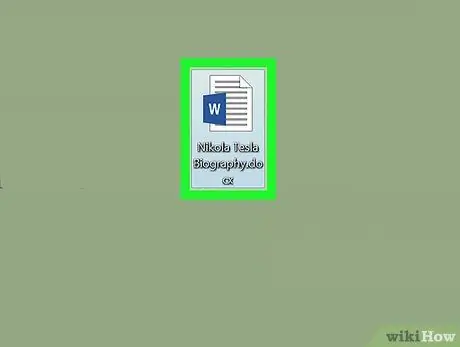
Pas 1. Obriu un document de Microsoft Word
Podeu obrir-lo fent doble clic a la icona blava i blanca de Microsoft amb la lletra " W", Fent clic a l'opció" Dossier "A la barra de menú i seleccioneu" Obre … ”.
També podeu fer clic a l’opció “ Nou document per crear un document nou.
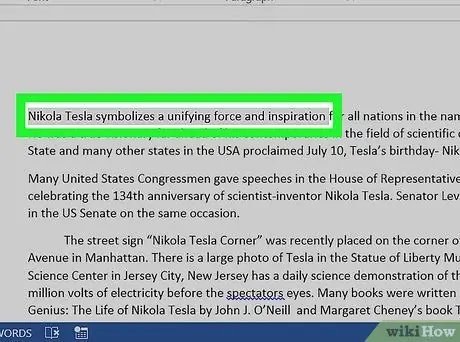
Pas 2. Marqueu el text que vulgueu reproduir
Utilitzeu el cursor per marcar-lo.
Escriviu el text que voleu girar si encara no ho heu fet
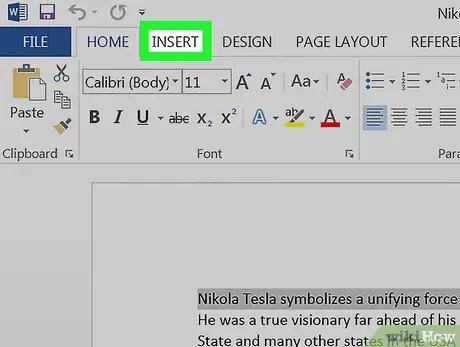
Pas 3. Feu clic a la pestanya Insereix a l'extrem superior esquerre de la finestra del programa
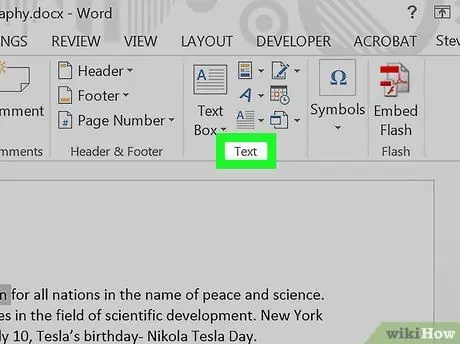
Pas 4. Feu clic a Text a l'extrem superior dret de la finestra
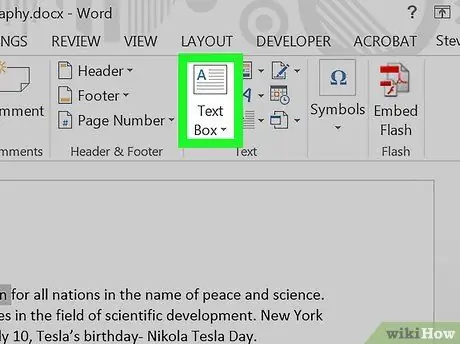
Pas 5. Feu clic a Quadre de text
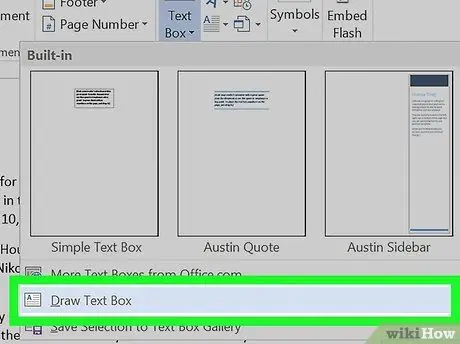
Pas 6. Feu clic a Dibuixa quadre de text
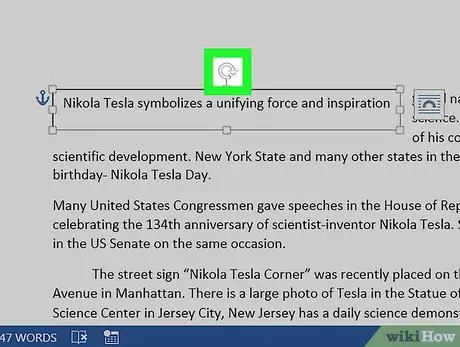
Pas 7. Arrossegueu "Gira l'eina"
Feu clic i mantingueu premuda la icona "⟳" i, a continuació, arrossegueu el dial en la direcció que vulgueu inclinar / girar el text. Deixeu anar el ratolí i feu clic a l'àrea que hi ha fora del quadre de text per aplicar els canvis.






