Saps com escriure un signe d’interrogació invers? Esteu fart de copiar i enganxar sempre aquest símbol dels resultats de la cerca? Si és així, aquest wikiHow us pot ajudar. Oferim diverses solucions si cal escriure un signe d’interrogació cap per avall, ja sigui en un ordinador, un dispositiu mòbil o una tauleta.
Pas
Mètode 1 de 6: al Windows
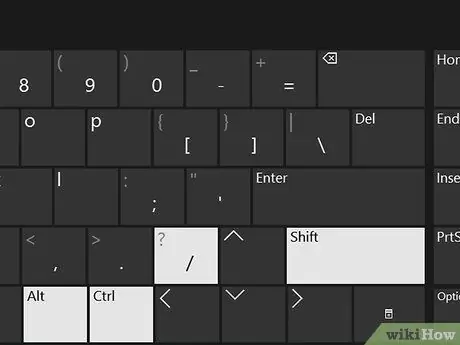
Pas 1. Escriviu Ctrl + alt="Imatge" + Maj + / a Word
Aquest codi de bloqueig només s'aplica a Microsoft Word, de manera que podeu utilitzar-lo quan escriviu documents. Moveu el cursor a l'àrea on voleu afegir un signe d'interrogació invertit i, a continuació, manteniu premudes les tecles Ctrl i alt="Imatge" abans de prémer Maj i /. Apareixerà un signe d'interrogació invertit després de deixar anar el botó.
Aquest codi de bloqueig només s'aplica a Microsoft Word
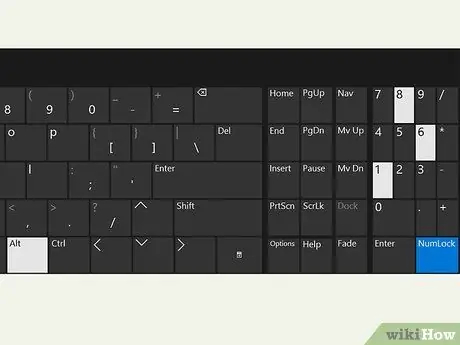
Pas 2. Escriviu alt="Imatge" + "168"
Manteniu premuda la tecla alt="Imatge" del teclat (normalment a la fila inferior del teclat, al costat de la barra espaiadora). Mentre manteniu premuda la tecla, escriviu el número "168" per afegir un signe d'interrogació invertit.
També podeu utilitzar la drecera alt="Imatge" + "0191" o alt="Imatge" + "6824"
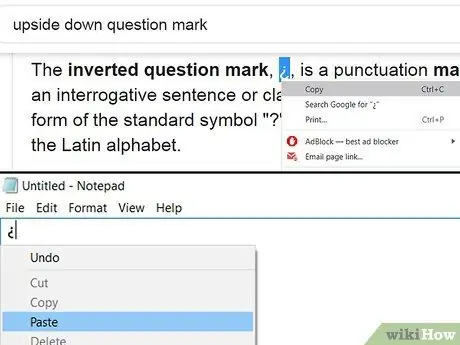
Pas 3. Copieu i enganxeu el símbol de signe d'interrogació invertit com a solució ràpida
Al navegador, utilitzeu la paraula clau de cerca "signe d'interrogació cap per avall" o "signe d'interrogació cap per avall". Utilitzeu el cursor per ressaltar el símbol i, a continuació, premeu la drecera Ctrl + "C" per copiar el símbol al porta-retalls. Torneu al document en què treballàveu i premeu la drecera Ctrl + "V" per enganxar el símbol.
Si voleu, també podeu copiar i enganxar els símbols que es mostren en aquest article
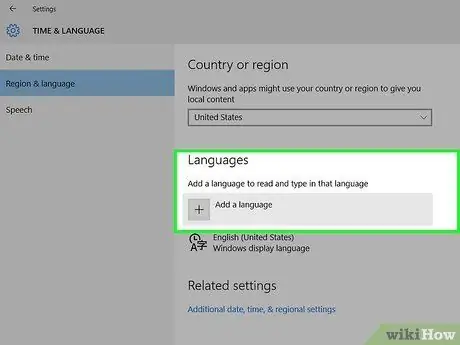
Pas 4. Canvieu als teclats internacionals per accedir-hi ràpidament
Feu clic a la icona d'idioma a la barra de tasques a l'extrem inferior dret de la pantalla. Seleccioneu l'idioma que vulgueu utilitzar i premeu alt="Imatge" + Maj al teclat. Automàticament, el teclat canviarà al nou disseny i després hi podreu trobar un signe d’interrogació invertit.
- Si no veieu l'opció d'idioma que vulgueu, feu clic a Selecció d'idioma i seleccioneu l'idioma que vulgueu afegir a la llista d'entrada.
- És possible que hàgiu d’utilitzar aquesta funció si escriviu documents amb freqüència en diversos idiomes.
Mètode 2 de 6: al Mac
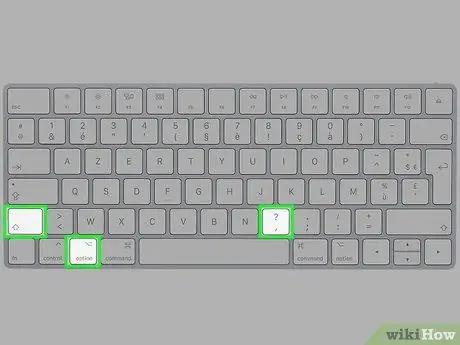
Pas 1. Premeu el botó Option tombol + Maj + ?
Assegureu-vos que el cursor és on voleu afegir un signe d’interrogació invertit. Premeu els tres botons alhora. Després d'això, el símbol apareixerà immediatament.
La tecla "Opció" es troba entre les tecles "Ordre" i "alt =" Imatge "", a la part inferior del teclat
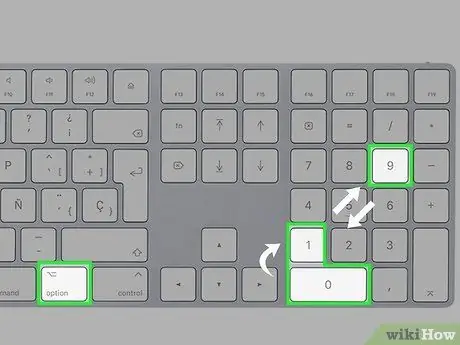
Pas 2. Utilitzeu la drecera Alt + "0191"
Assegureu-vos que el cursor estigui al lloc adequat i, a continuació, manteniu premuda la tecla alt="Imatge" a la part inferior del teclat. Mentre manteniu premuda la tecla, escriviu el número "0191" per mostrar un signe d'interrogació invertit a la pantalla.
També podeu utilitzar el mateix codi "alt =" Imatge "" al Windows
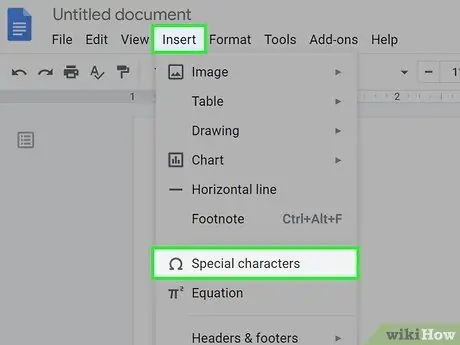
Pas 3. Introduïu caràcters especials
A l'extrem superior esquerre del document, feu clic a Edita i, a continuació, seleccioneu Caràcters especials. Desplaceu-vos cap avall fins que aparegui un símbol de signe d'interrogació invertit i, a continuació, feu clic al símbol per afegir-lo al document.
Aquest procediment només s'aplica si utilitzeu un programa de processament de textos com ara Pages o Google Docs
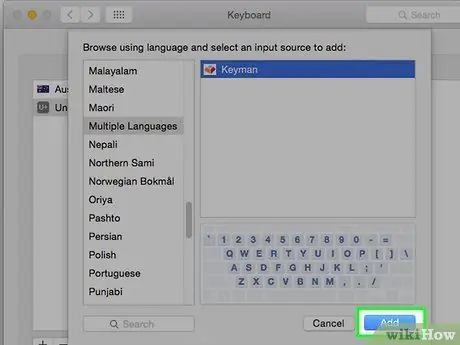
Pas 4. Afegiu fonts d’entrada per canviar el disseny del teclat
Al menú d’Apple, trieu Preferències del sistema> Teclat> Fonts d’entrada. Feu clic al botó Afegeix i seleccioneu l'idioma que vulgueu afegir al teclat.
Podeu utilitzar el menú d'entrada ("Menú d'entrada") per canviar d'un idioma a un altre i cercar el símbol desitjat
Mètode 3 de 6: a iPhone i iPad
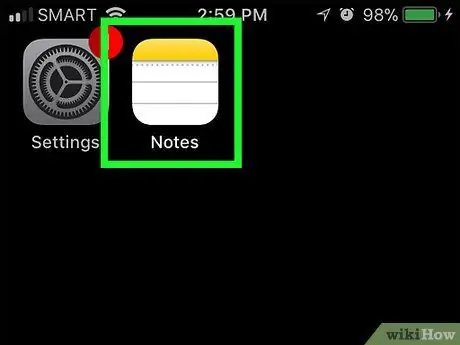
Pas 1. Accediu a la columna a la qual vulgueu afegir un signe d’interrogació invers
Obriu l'aplicació on vulgueu inserir un signe d'interrogació invertit i, a continuació, toqueu el camp de text on vulgueu afegir un símbol per mostrar el teclat en pantalla.
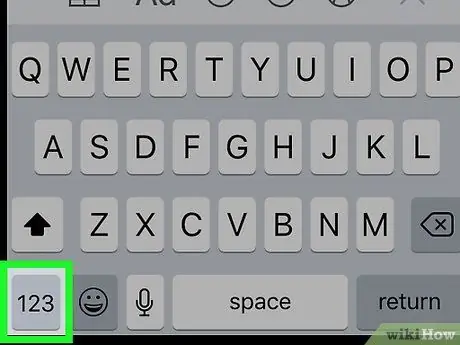
Pas 2. Toqueu 123
Es troba a l'extrem inferior esquerre del teclat. Les tecles de text del teclat canviaran pel número bàsic i les tecles de símbols.
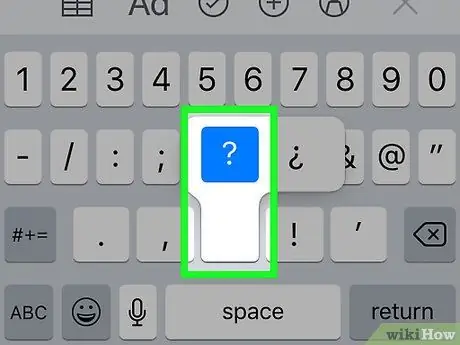
Pas 3. Mantén premut el botó?
Al cap d’un temps apareixerà un menú emergent amb un signe d’interrogació invertit.
Manteniu premut el botó amb una pressió lleugera perquè si premeu i manteniu premut el botó massa fort, s’activarà la funció 3D Touch i no es mostrarà el menú del botó alternatiu
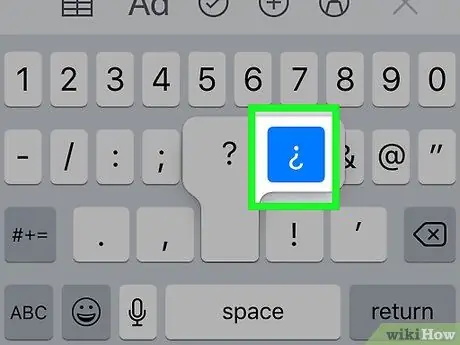
Pas 4. Feu lliscar el dit cap amunt per seleccionar
Sense aixecar el dit de la pantalla, feu lliscar el dit cap al signe d’interrogació invertit per seleccionar un símbol. Es selecciona un signe d’interrogació invertit quan el color del símbol canvia a blau.
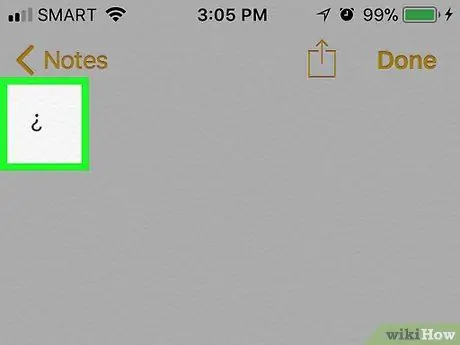
Pas 5. Aixequeu el dit de la pantalla
Apareixerà un signe d’interrogació invertit al camp de text seleccionat. Podeu seguir aquest procediment tantes vegades com calgui per afegir signes d’interrogació invertits.
També podeu utilitzar aquest truc per introduir altres caràcters especials (per exemple, lletres o paraules accentuades) a l'iPhone i l'iPad
Mètode 4 de 6: al dispositiu Android
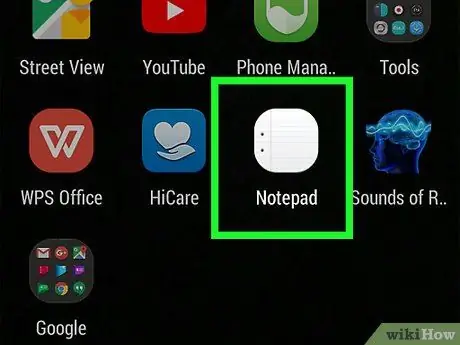
Pas 1. Accediu al camp o àrea de text a la qual vulgueu afegir un signe d'interrogació invers
Obriu l'aplicació on vulgueu inserir el símbol i toqueu el camp de text on hàgiu d'afegir el símbol per mostrar el teclat en pantalla.
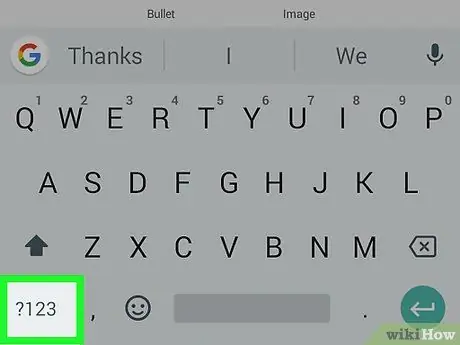
Pas 2. Toqueu? 123 o bé ?1☺.
Es troba a l'extrem inferior esquerre del teclat. Les tecles numèriques i els símbols es mostraran a la pantalla.
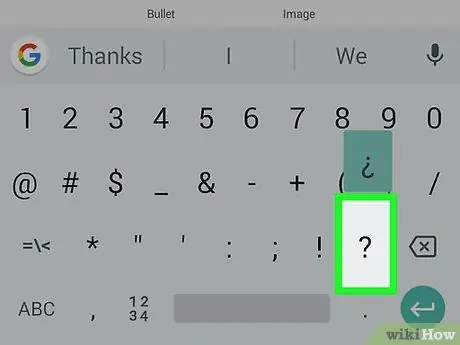
Pas 3. Mantén premut el botó?
Apareixerà un menú emergent.
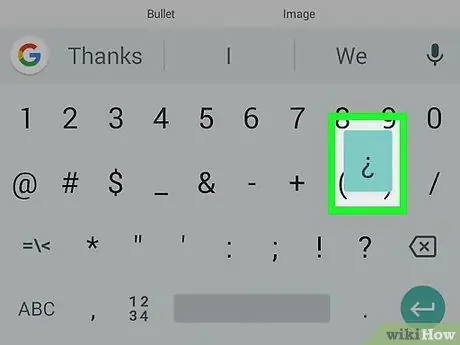
Pas 4. Seleccioneu al menú emergent
Arrossegueu el dit sobre el símbol per seleccionar-lo. El símbol ja està seleccionat quan està marcat en blau.
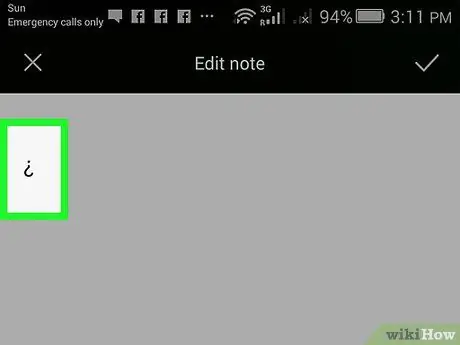
Pas 5. Aixequeu el dit de la pantalla
S'afegirà un signe d'interrogació invertit al camp de text seleccionat. Podeu repetir aquest procediment tantes vegades com calgui per afegir signes d'interrogació invertits (sense límit de nombre).
Podeu mantenir premut el símbol o altres tecles de lletra per accedir a caràcters especials en dispositius Android
Mètode 5 de 6: en un Chromebook
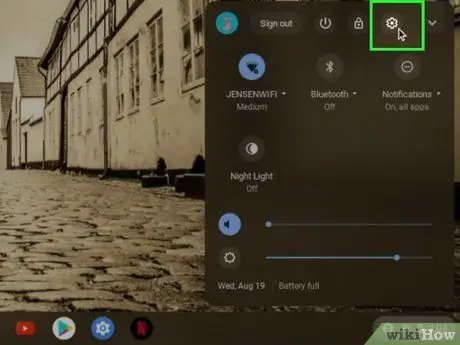
Pas 1. Toqueu el botó Configuració a l'extrem inferior dret de la pantalla
Aquesta petita icona d'engranatge es troba al costat del perfil d'usuari, a la part inferior de la pantalla. Un cop fet clic, es carregarà el menú de configuració i podreu ajustar la configuració del teclat i la pantalla.
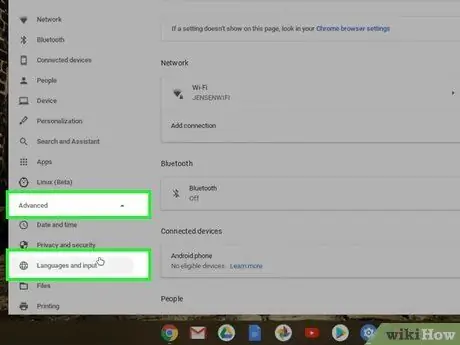
Pas 2. Feu clic a Avançat i seleccioneu Idiomes i entrada
Podeu veure diverses opcions d'idioma que es poden seleccionar o utilitzar com a entrada de text.
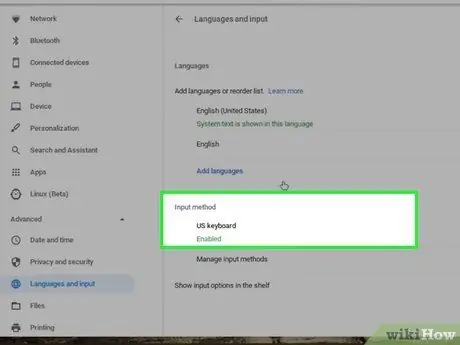
Pas 3. Seleccioneu Mètode d'entrada i marqueu la casella que hi ha al costat del teclat internacional dels EUA
Amb aquesta opció, podeu canviar d’un idioma a un altre al teclat. Si voleu, també podeu especificar l’idioma que voleu utilitzar en aquesta pàgina.
Si no seleccioneu un altre idioma, el disseny del teclat seleccionat és l'opció bàsica "internacional" amb caràcters i símbols especials

Pas 4. Canvieu d'una opció de teclat a una altra prement les tecles Ctrl + Barra espaiadora
Quan vulgueu canviar a un teclat nou, premeu les dues tecles alhora. Ara podeu utilitzar el teclat per escriure caràcters especials.

Pas 5. Premeu la tecla dreta alt="Imatge" + /
Assegureu-vos que el cursor es troba a la zona o al lloc on voleu afegir un signe d’interrogació invertit. Premeu els dos botons alhora. Després d'això, es mostrarà un signe d'interrogació invertit a la pantalla.
Si no voleu canviar les opcions del teclat, podeu utilitzar un teclat normal i fer servir la drecera Ctrl + Maj + “u” + “00bf”
Mètode 6 de 6: utilitzar signes d'interrogació invertits
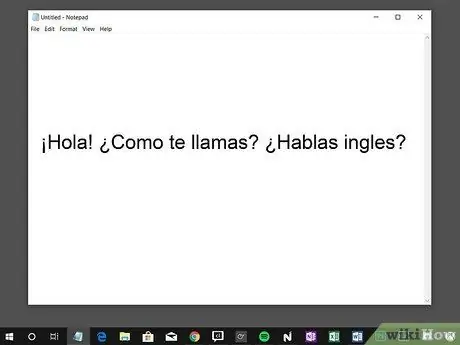
Pas 1. Utilitzeu un signe d’interrogació invertit en castellà, gallec i català
El castellà fa servir un signe d’interrogació invertit des de principis del segle XVIII i és l’idioma més popular per utilitzar el símbol. Llengües similars com el gallec i el català també fan servir el símbol, però no és molt popular.
La Reial Acadèmia Espanyola va establir regles per utilitzar un signe d’interrogació invertit al segle XVIII, de manera que el símbol encara s’utilitza avui en dia
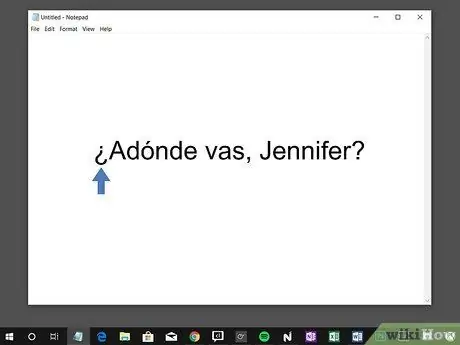
Pas 2. Inseriu un signe d’interrogació invertit al principi de la pregunta
Si esteu aprenent un idioma que utilitza un signe d’interrogació invertit, l’haureu d’utilitzar cada vegada que escriviu una frase interrogativa. S'introdueix un signe d'interrogació invertit al principi d'una frase i s'hi afegeix un signe d'interrogació regular al final d'una frase. Com un exemple:
Gerro d’Adonde, Jennifer? (Ves a on, Jennifer?)
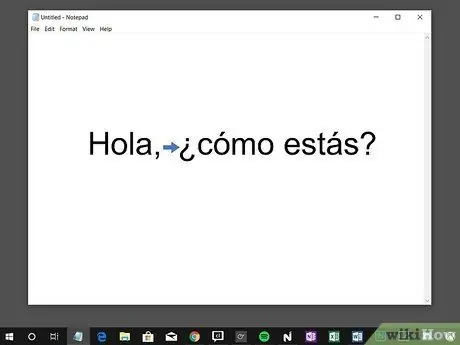
Pas 3. Separeu l'oració interrogativa d'altres oracions
Si escriviu una frase que conté una afirmació i una pregunta, separeu-les amb un signe d’interrogació invertit. Només cal afegir un signe d’interrogació per envoltar la pregunta, de manera que pugueu escriure la frase així:






