Aquest wikiHow us ensenya a canviar la configuració de Facebook per mantenir el vostre compte el més privat possible.
Pas
Mètode 1 de 4: fer que el compte sigui privat mitjançant un dispositiu mòbil
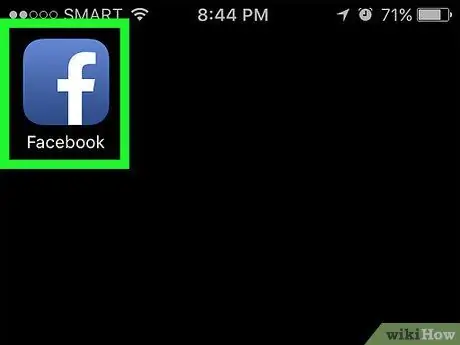
Pas 1. Obriu Facebook
Aquesta aplicació està marcada per una icona blanca "f" sobre fons blau. Després, si ja heu iniciat la sessió al vostre compte, se us dirigirà al canal de notícies de Facebook.
Si no heu iniciat la sessió al vostre compte, escriviu l'adreça de correu electrònic (o el número de telèfon associat al compte) i la contrasenya del compte i, a continuació, toqueu l'opció "Inici de sessió"
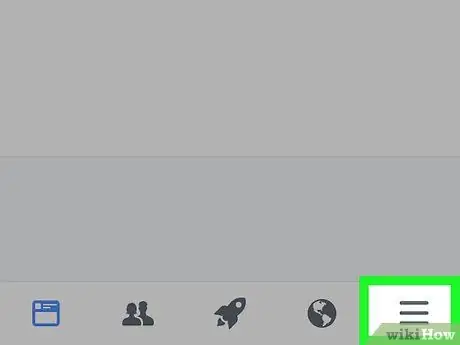
Pas 2. Toqueu el botó situat a l'extrem inferior dret de la pantalla (iPhone) o a l'extrem superior dret de la pantalla (Android)
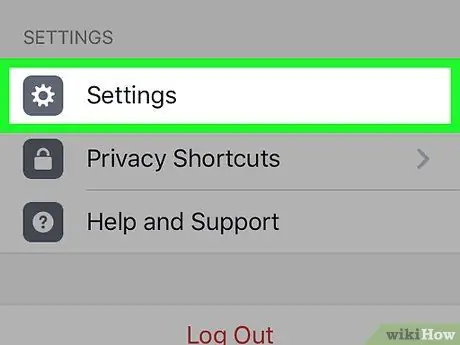
Pas 3. Feu lliscar el dit per la pantalla i toqueu l'opció Configuració
Es troba a la part inferior de la pàgina.
Per a Android, seleccioneu "Configuració del compte"
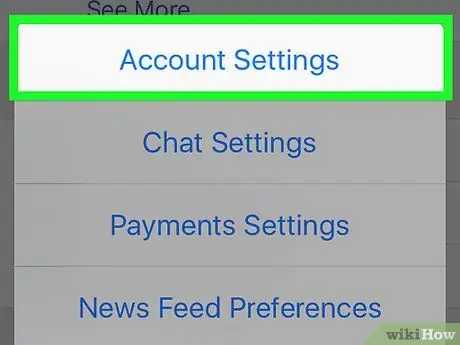
Pas 4. Seleccioneu Configuració del compte
Es troba a la part superior del menú emergent.
Omet aquest pas si fas servir un dispositiu Android
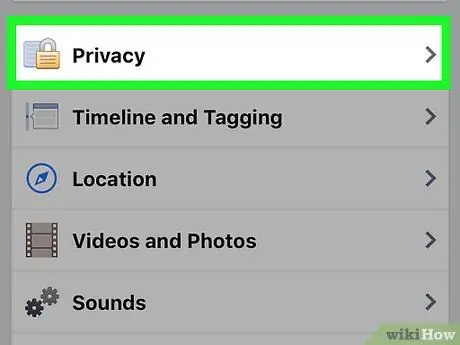
Pas 5. Seleccioneu Privadesa
Es troba a la part superior de la pàgina.
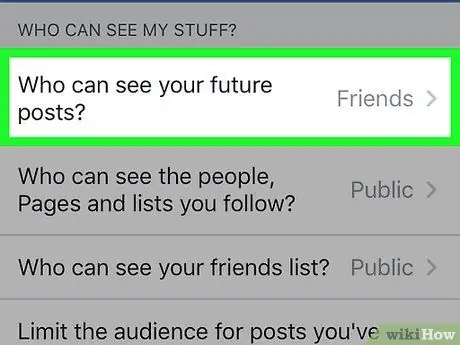
Pas 6. Seleccioneu Qui pot veure la vostra pròxima publicació?
. Aquestes opcions apareixen a la part superior del menú.
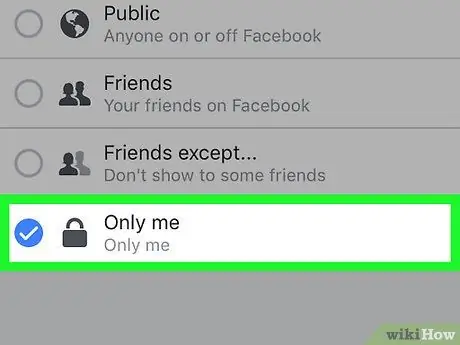
Pas 7. Seleccioneu Només jo
Amb aquesta opció, només podeu veure totes les publicacions que pengeu en una data posterior.
Si només voleu que algunes persones vegin les vostres publicacions penjades, seleccioneu "Amics" o "Amics excepte coneguts"
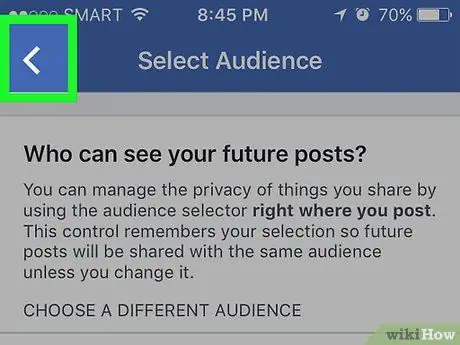
Pas 8. Toqueu el botó enrere que hi ha a l'extrem superior esquerre de la pantalla
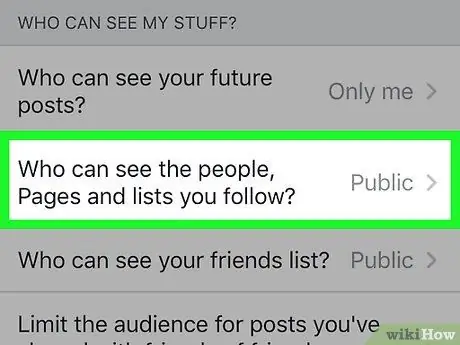
Pas 9. Seleccioneu Qui pot veure les persones, les pàgines i les llistes que seguiu?
. Es troba a "Qui pot veure les meves publicacions?" es mostra a la part superior de la pàgina.
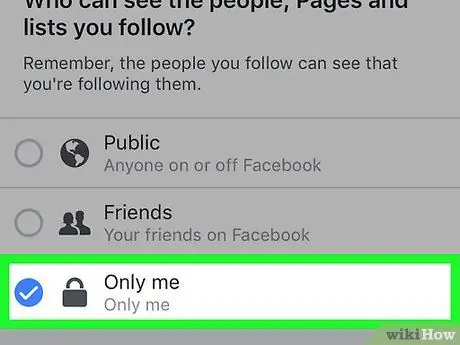
Pas 10. Seleccioneu Només jo
Amb aquesta opció, només tu podeu veure les persones de la llista d'amics i seguidors del vostre compte.
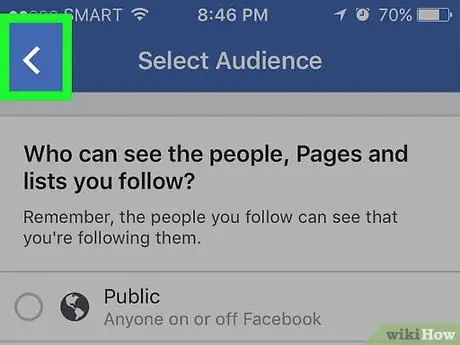
Pas 11. Toqueu el botó enrere
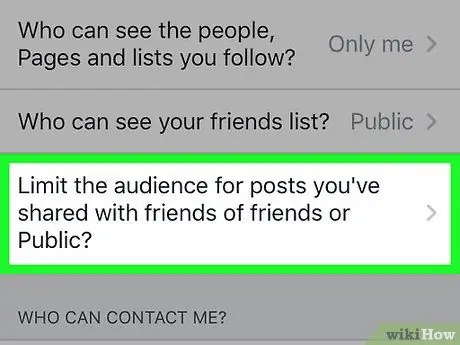
Pas 12. Seleccioneu Limitar públic per a les publicacions que compartiu amb amics d’amics o Públics
Aquesta opció apareix a "Qui pot veure les meves publicacions?".
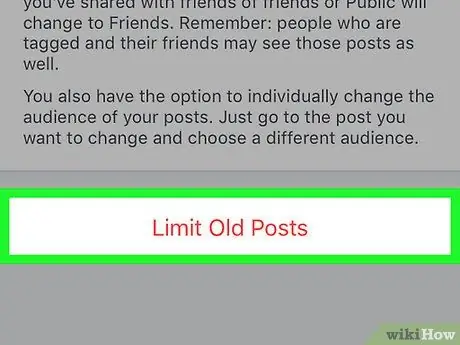
Pas 13. Seleccioneu Restringeix publicacions anteriors
Aquesta configuració canvia les publicacions antigues que es penjaven com a publicacions públiques o que compartien els vostres amics en publicacions que només poden veure els vostres amics. Això significa que qualsevol persona que no estigui a la vostra llista d'amics de Facebook no pot veure les publicacions.
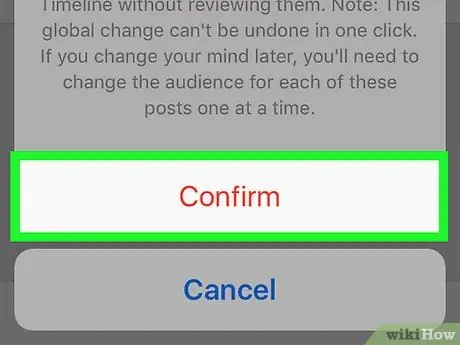
Pas 14. Seleccioneu Confirma quan se us demani
Després d’això, s’aplicaran els nous paràmetres i tornareu a la pàgina de configuració de privadesa.
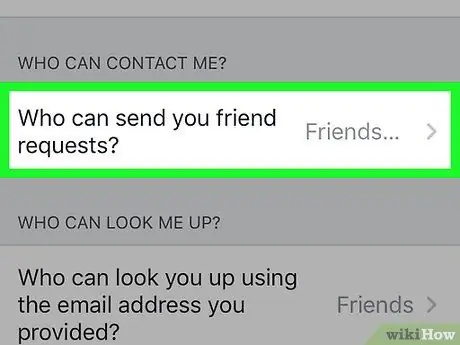
Pas 15. Toqueu el botó Qui us pot enviar sol·licituds d'amistat?
al centre de la pàgina.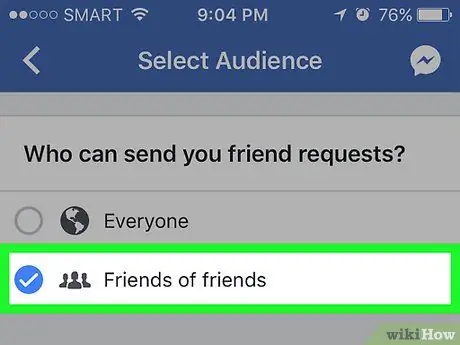
Pas 16. Seleccioneu Amics d'entre amics
Amb aquesta opció, podeu limitar el nombre d’usuaris que us poden afegir com a amic. Més endavant, només els amics dels vostres amics us podran afegir com a amic a Facebook.
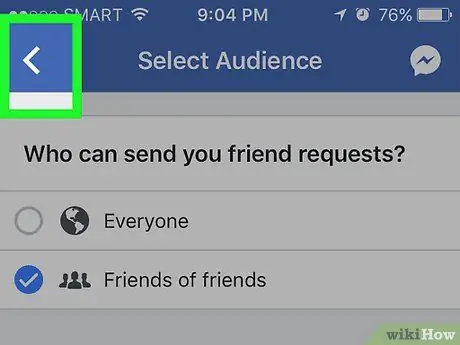
Pas 17. Toqueu el botó enrere
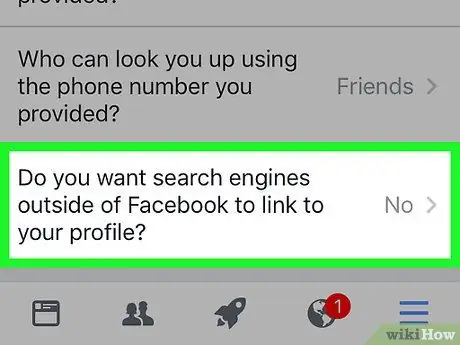
Pas 18. Toqueu l'opció que es mostra a la part inferior de la pàgina
L’opció s’etiqueta com a "Voleu que els motors de cerca fora de Facebook enllacin al vostre perfil?".
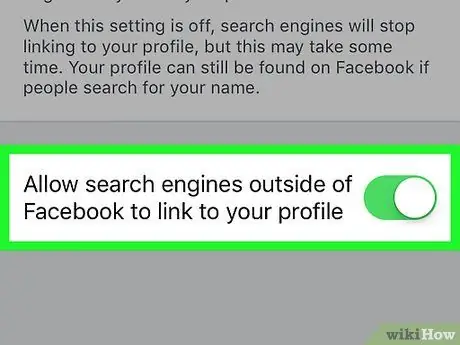
Pas 19. Toqueu Permet que els motors de cerca fora de Facebook es connectin al vostre perfil a la part inferior de la pàgina
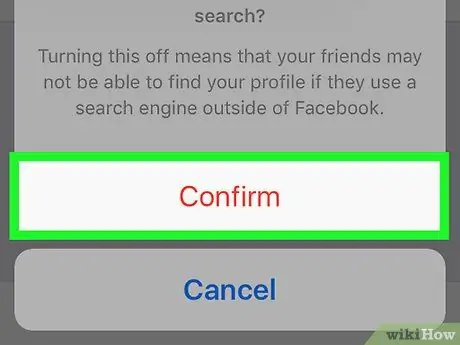
Pas 20. Seleccioneu Confirma
Ara, la configuració de privadesa del vostre compte de Facebook s'ha maximitzat correctament.
Mètode 2 de 4: fer que el compte sigui privat a través d'un lloc d'escriptori
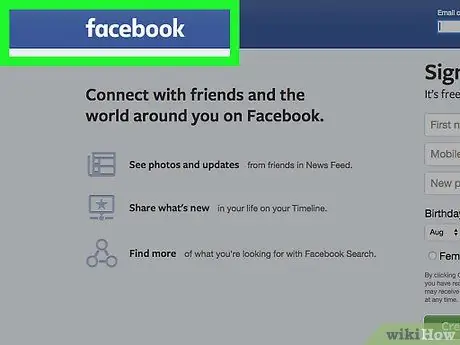
Pas 1. Aneu al lloc web de Facebook
Si ja heu iniciat la sessió al vostre compte, se us dirigirà immediatament al canal de notícies.
Si no heu iniciat la sessió al vostre compte, escriviu l'adreça electrònica (o el número de telèfon associat al vostre compte) al camp adequat de l'extrem superior dret de la pantalla i feu clic a "Inicia la sessió"
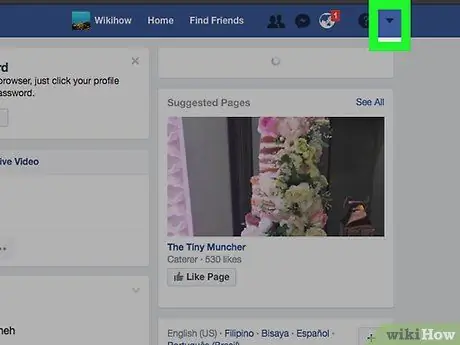
Pas 2. Feu clic al botó que hi ha a l'extrem superior dret de la finestra de Facebook
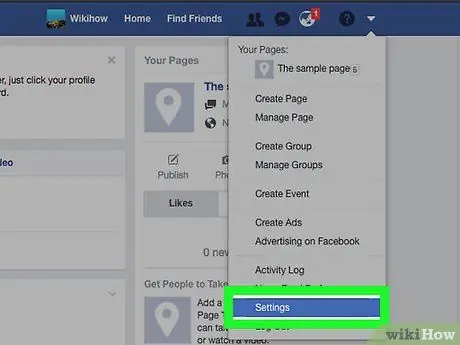
Pas 3. Feu clic a l'opció Configuració a la part inferior del menú desplegable
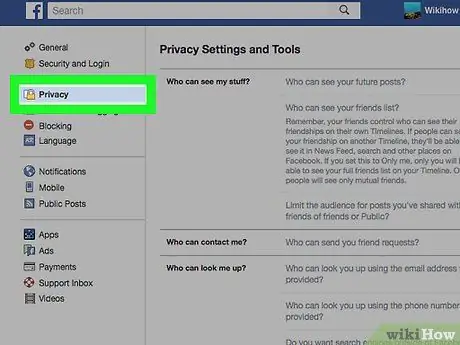
Pas 4. Feu clic a l'opció Privadesa que apareix a la part esquerra de la finestra de Facebook
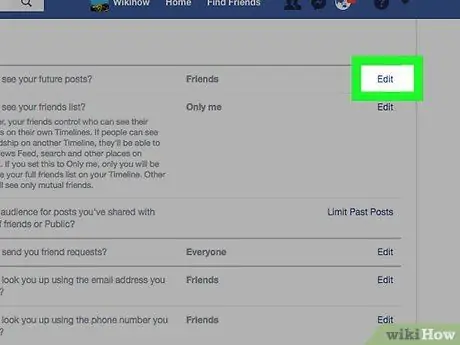
Pas 5. Feu clic al botó Edita situat al costat de l'etiqueta de configuració "Qui pot veure la vostra pròxima publicació?
”.
Apareix un botó "Edita" a la part dreta de la finestra. Mentrestant, etiqueteu la configuració "Qui pot veure la vostra propera publicació?" es mostra a la part superior de la pàgina de configuració de privadesa.
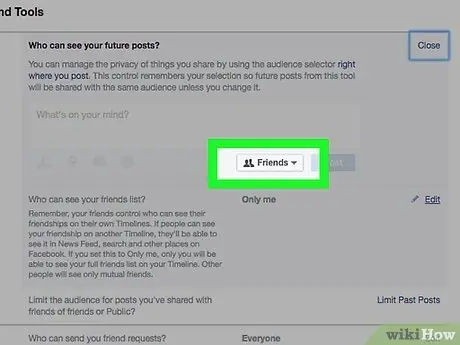
Pas 6. Feu clic al quadre que hi ha a la part inferior d'aquest paràmetre
Al quadre, hi ha etiquetes com ara "Amics" o "Públic".
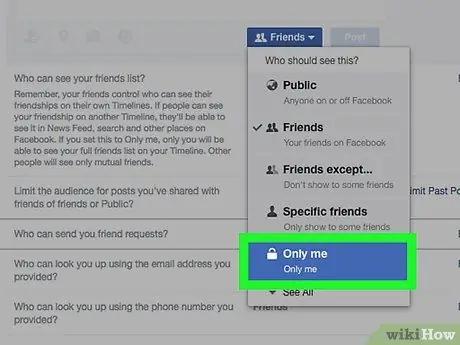
Pas 7. Feu clic a l'opció Només jo
Amb aquesta opció, les vostres publicacions futures només les podreu veure vosaltres mateixos.
Si voleu permetre que diversos usuaris visualitzin les publicacions penjades, seleccioneu "Amics" o "Amics excepte coneguts". Les dues opcions poden aparèixer a la secció "Més"
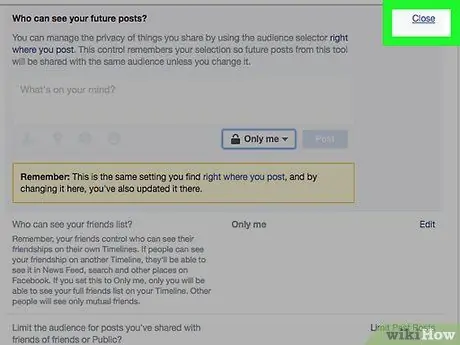
Pas 8. Feu clic al botó Tanca a l'extrem superior dret de "Qui pot veure les meves publicacions?
”.
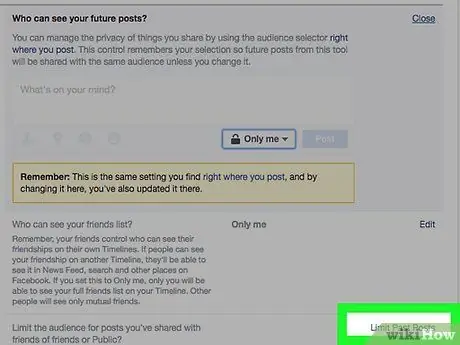
Pas 9. Feu clic a l'opció Limita les publicacions anteriors a la part inferior de "Qui pot veure les meves publicacions?
, a la part dreta de la pàgina.
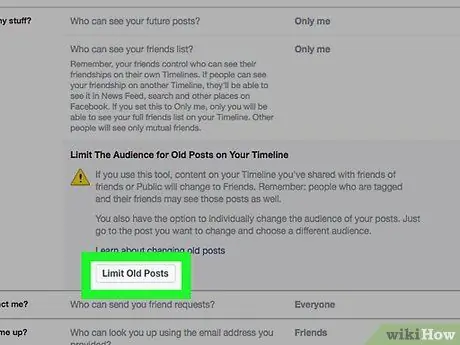
Pas 10. Feu clic a Restringeix publicacions anteriors
Es troba a la pestanya "Qui pot veure les meves publicacions?". Amb aquesta opció, tots els vostres missatges antics només els poden veure els amics.
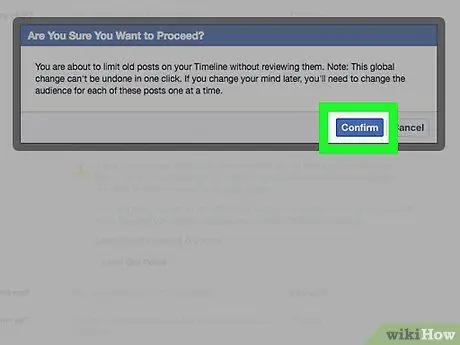
Pas 11. Feu clic al botó Confirma que hi ha a la part inferior de la finestra emergent
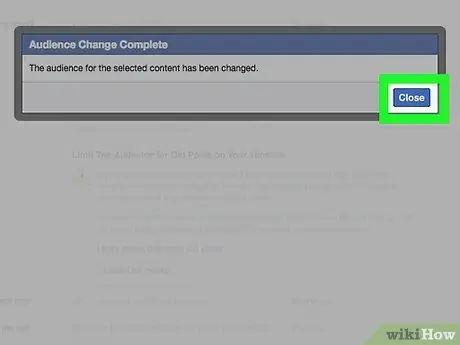
Pas 12. Feu clic al botó Tanca que hi ha a la part inferior de la finestra emergent
Després, tornareu a la pàgina de configuració de privadesa.
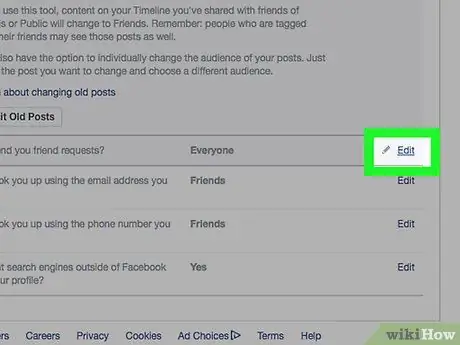
Pas 13. Feu clic al botó Edita situat al costat de l'etiqueta de configuració "Qui us pot enviar sol·licituds d'amistat?
”.
Podeu trobar aquesta etiqueta de configuració a la meitat inferior de la pàgina de configuració de privadesa del compte.
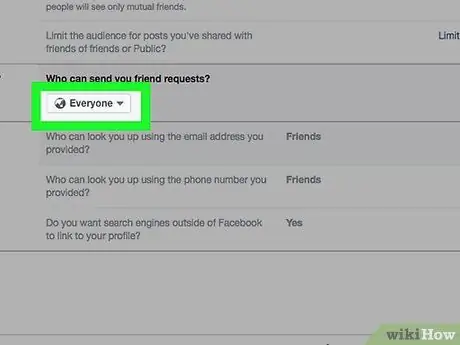
Pas 14. Feu clic al quadre anomenat Tothom
Es troba a la configuració "Qui us pot enviar sol·licituds d'amistat?".
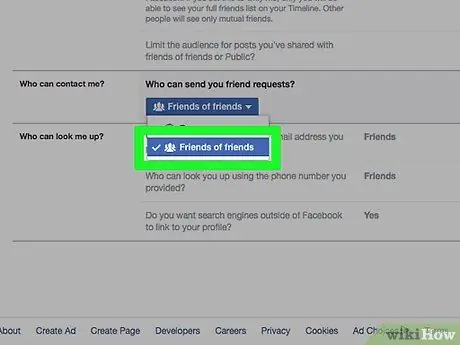
Pas 15. Seleccioneu Amics d'entre amics
Amb aquesta opció, podeu limitar qui pot enviar sol·licituds d'amistat (i veure el vostre perfil al menú "Suggeriments d'amics"). Més endavant, només els amics dels vostres amics podran enviar sol·licituds d'amistat.
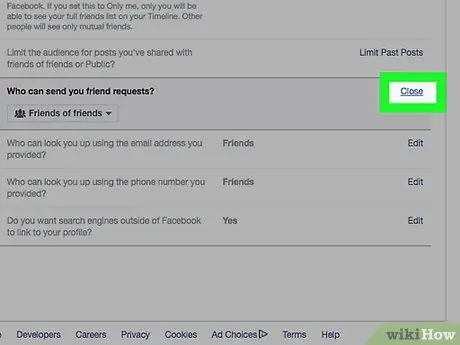
Pas 16. Feu clic al botó Tanca a l'extrem superior dret de "Qui pot contactar amb mi?
”.
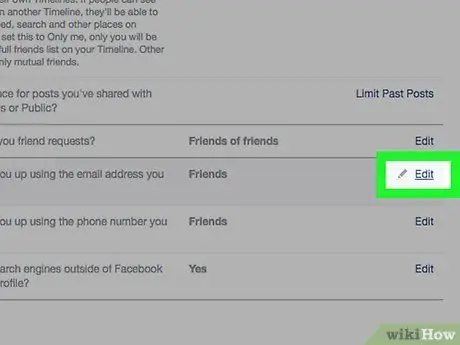
Pas 17. Feu clic al botó Edita situat al costat de l'etiqueta "Qui us pot cercar (la vostra adreça de correu electrònic)?
”.
Aquesta opció té l'etiqueta completa "Qui us pot cercar mitjançant l'adreça electrònica proporcionada?" i es troba a la configuració "Qui em pot cercar?".
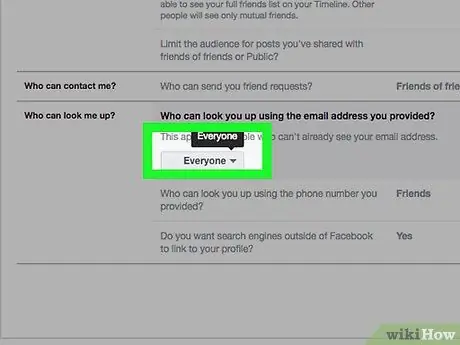
Pas 18. Feu clic al quadre que hi ha a sota de la secció de correu electrònic
El quadre sol tenir l'etiqueta "Tothom" o "Amics dels amics".
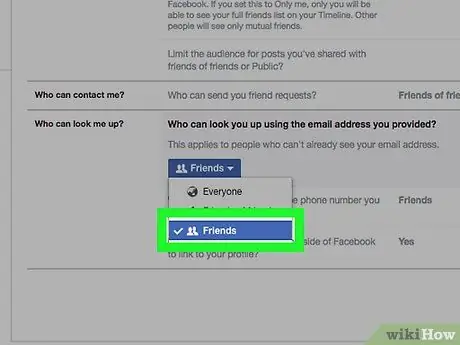
Pas 19. Seleccioneu Amics
Amb aquesta opció, podeu assegurar-vos que només els vostres amics de Facebook puguin trobar el vostre perfil per adreça de correu electrònic.
També podeu repetir el mateix procés per als números de telèfon a la secció "Qui us pot buscar mitjançant el número de telèfon indicat?"
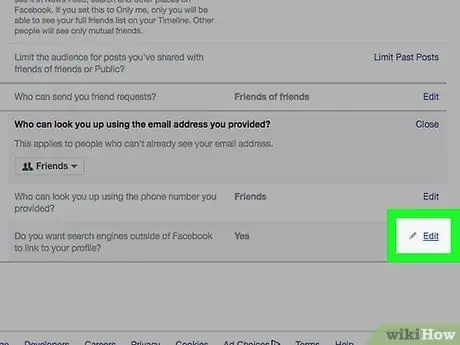
Pas 20. Feu clic al botó Edita situat al costat de l'última opció de la pàgina que apareix
L'última opció està marcada amb l'etiqueta de configuració "Voleu que els motors de cerca fora de Facebook enllacin al vostre perfil?".
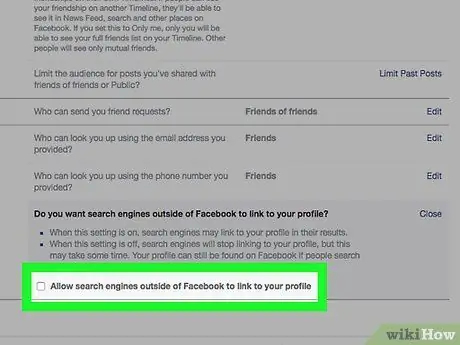
Pas 21. Desmarqueu la casella "Permet que els motors de cerca fora de Facebook es connectin al vostre perfil"
Després, altres persones no poden cercar el vostre perfil a través de Google, Bing o altres serveis de motors de cerca fora de la funció de cerca de Facebook.
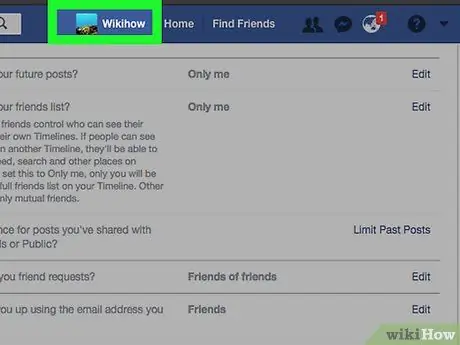
Pas 22. Feu clic a la pestanya del vostre nom
La pestanya apareix a la part superior de la pàgina de Facebook.
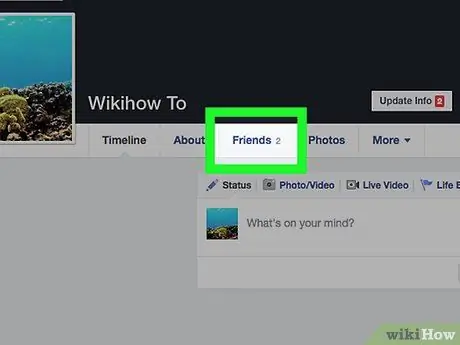
Pas 23. Feu clic al botó Amics a la part inferior i dreta de la foto de perfil
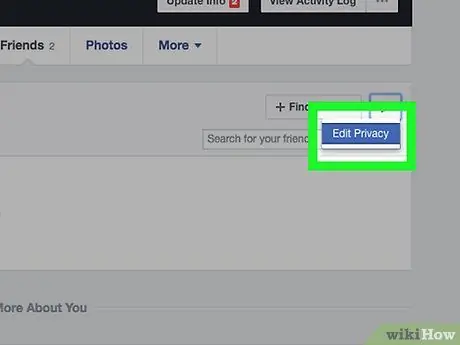
Pas 24. Feu clic a Edita privadesa
Es troba a l'extrem superior dret de la llista d'amics que es mostra.
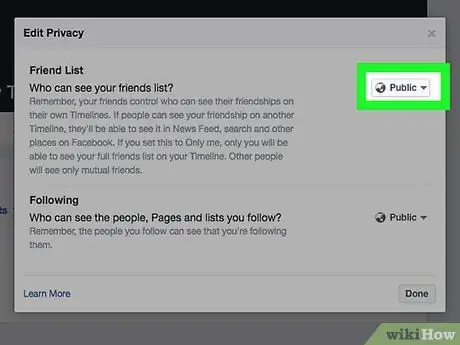
Pas 25. Feu clic al quadre situat al costat de l'etiqueta de configuració "Llista d'amics"
El quadre pot tenir una etiqueta "Públic" o "Amics".
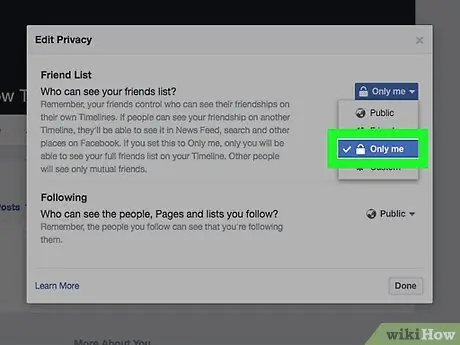
Pas 26. Feu clic a l'opció Només jo
Amb aquesta opció, només tu podreu veure les persones de la vostra llista d'amics.
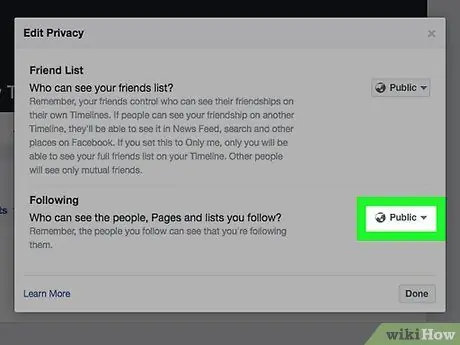
Pas 27. Feu clic al quadre situat al costat de l'etiqueta de configuració "Següent"
Aquest quadre també pot tenir una etiqueta "Públic" o "Amics".
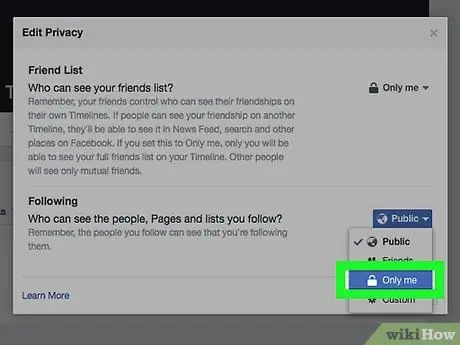
Pas 28. Seleccioneu Només jo
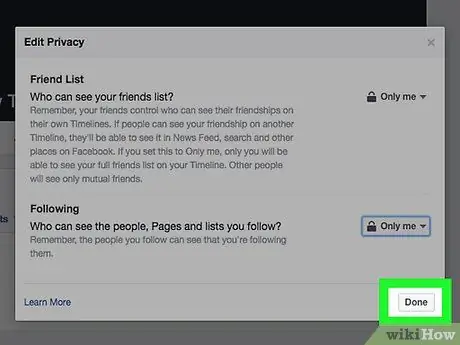
Pas 29. Seleccioneu Fet
Es troba a sota de la finestra "Edita la privadesa". Ara, la llista d'amics, els detalls del compte i les publicacions antigues només les podeu veure vosaltres mateixos (o les persones que heu seleccionat) per tal de maximitzar la configuració de privadesa del vostre compte.
Mètode 3 de 4: desactivació de la funció de xat mitjançant un dispositiu mòbil
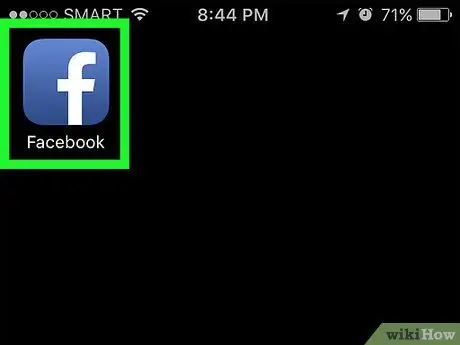
Pas 1. Obriu Facebook
Aquesta aplicació està marcada per una icona blanca "f" sobre fons blau. Després, si ja heu iniciat la sessió al vostre compte, se us dirigirà al canal de notícies de Facebook.
Si no heu iniciat la sessió al vostre compte, escriviu l'adreça de correu electrònic (o el número de telèfon associat al compte) i la contrasenya del compte i, a continuació, toqueu l'opció "Inici de sessió"
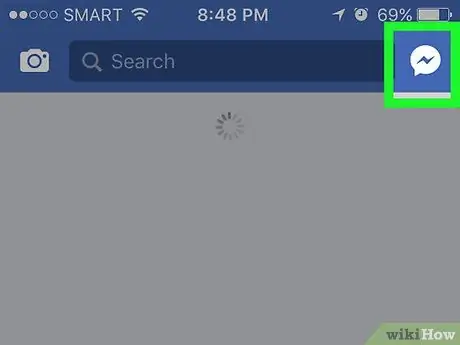
Pas 2. Toqueu la icona de perfil
Es troba a l'extrem superior dret de la pàgina de notícies. Després d'això, es mostrarà la barra de xat.
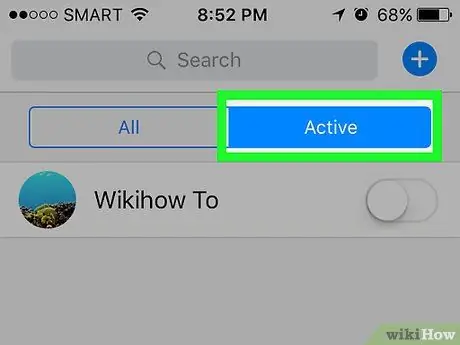
Pas 3. Toqueu el botó ️
El botó amb la icona d'engranatge es troba a l'extrem superior dret de la pantalla.
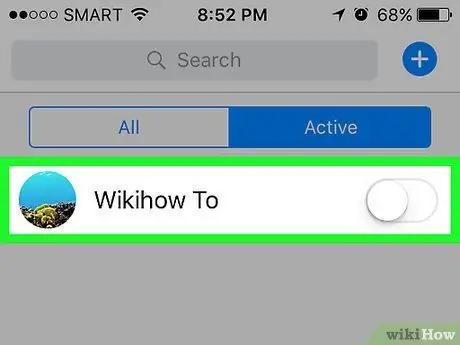
Pas 4. Seleccioneu Desactiva el xat
Després, l'estat del xat es mostrarà als amics com a "fora de línia".
Als dispositius Android, toqueu el cercle situat al costat de l'etiqueta "Activat" a la finestra emergent que apareix
Mètode 4 de 4: desactivació de la funció de xat mitjançant llocs d'escriptori
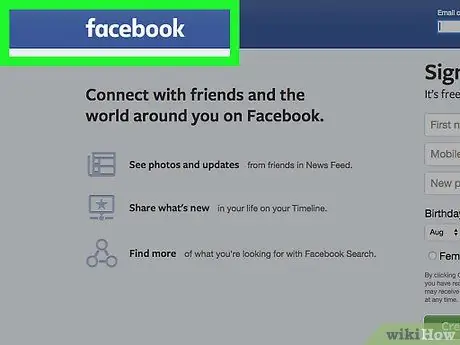
Pas 1. Aneu al lloc web de Facebook
Si ja heu iniciat la sessió al vostre compte, se us dirigirà immediatament al canal de notícies.
Si no heu iniciat la sessió al vostre compte, introduïu la vostra adreça de correu electrònic (o número de telèfon associat al vostre compte) al camp adequat de l'extrem superior dret de la pantalla i feu clic a "Inicia la sessió"
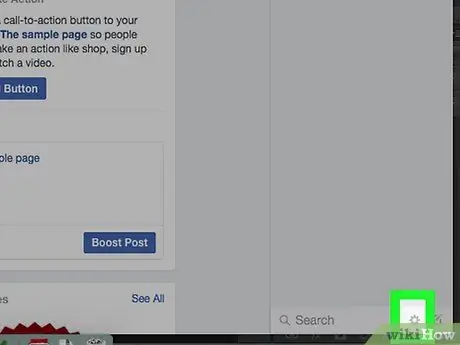
Pas 2. Feu clic al botó ️
Apareix a la barra de cerca de xat de Facebook, a l'extrem inferior dret de la pàgina.
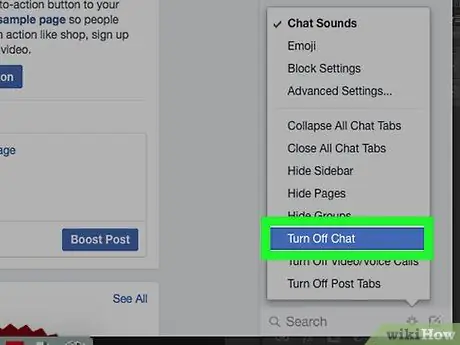
Pas 3. Seleccioneu Desactiva el xat
Es troba a la fila central del menú emergent que apareix.
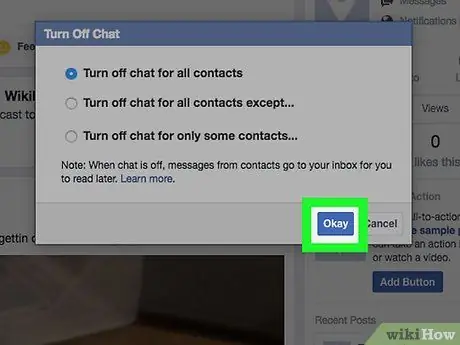
Pas 4. Seleccioneu D'acord
Després, la barra de xat de cada contacte o amic es desactivarà, de manera que el vostre estat de xat es mostrarà com a "fora de línia".






