Aquest article us ensenya a afegir un botó "Compra ara" a un producte de Facebook o a una pàgina empresarial. Aquest botó dirigirà els usuaris de Facebook a un lloc extern que poden utilitzar per comprar el vostre servei o producte.
Pas
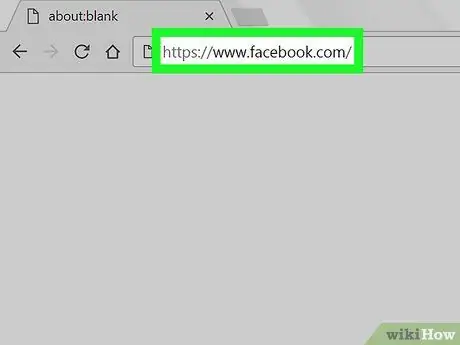
Pas 1. Inicieu un navegador web i visiteu
Podeu utilitzar qualsevol navegador de l’ordinador per afegir un botó Compra ara. Si no heu iniciat la sessió a Facebook, podeu fer-ho ara.
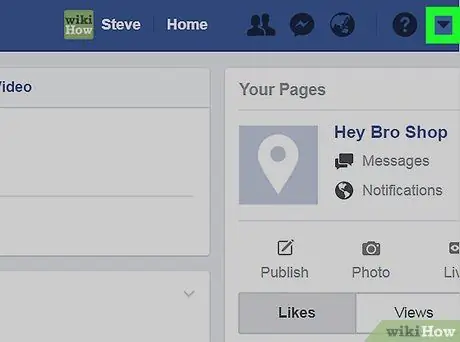
Pas 2. Feu clic a la fletxa cap avall que hi ha a l'extrem superior dret
Això mostrarà un menú.
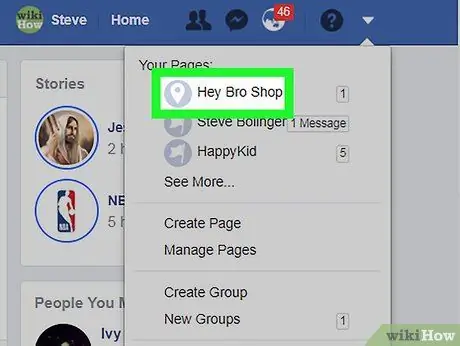
Pas 3. Feu clic al nom de la pàgina
Si teniu diverses pàgines i no trobeu la pàgina que voleu editar, feu clic a Veure més… per obrir altres opcions.
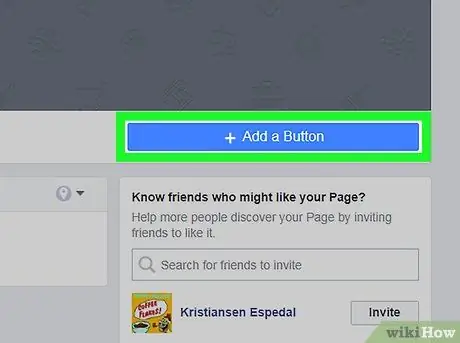
Pas 4. Feu clic a + Afegeix un botó
És un botó blau situat a l'extrem inferior dret de la imatge de portada. Es mostrarà una llista d'opcions de botó.
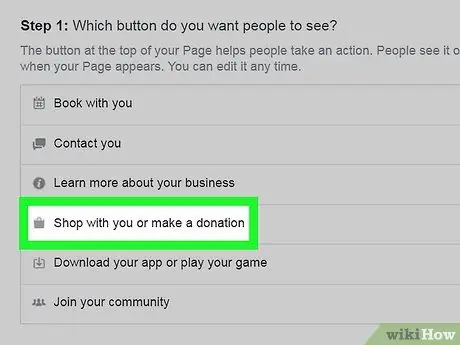
Pas 5. Feu clic a Compra amb vosaltres o feu una donació
Això obrirà opcions addicionals a sota.
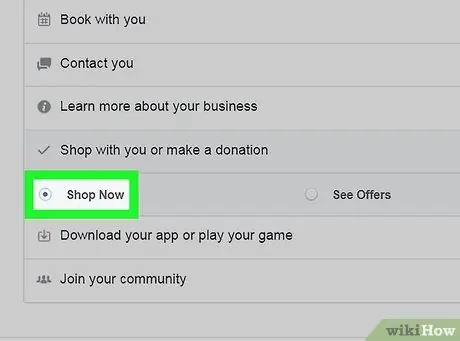
Pas 6. Feu clic a Compra ara
Es mostrarà una previsualització del botó a l'extrem superior dret.
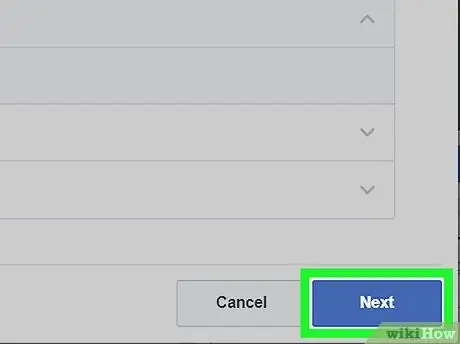
Pas 7. Feu clic al botó Següent a l'extrem inferior dret
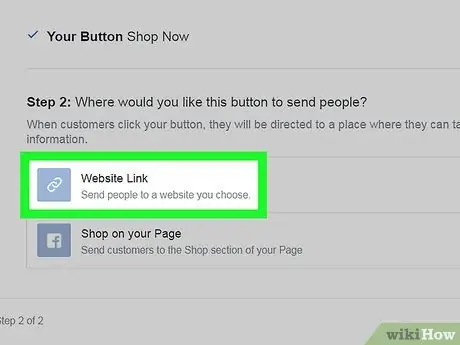
Pas 8. Feu clic a Enllaç al lloc web
Aquesta és la primera opció del capítol "Pas 2".
Si no teniu un lloc per vendre productes, podeu crear-ne un a Facebook. En lloc d’això, heu de fer clic Compreu a la vostra pàgina i fent clic Acabar.
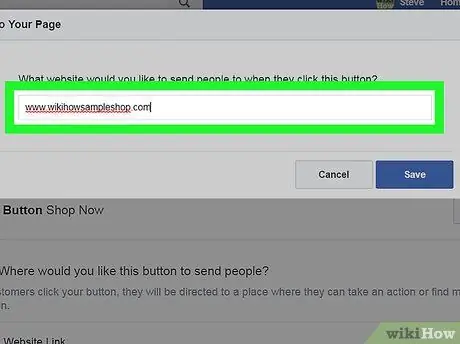
Pas 9. Introduïu l'URL del lloc
Aquesta és la URL que obriran els usuaris de Facebook quan facin clic al botó Compra ara.
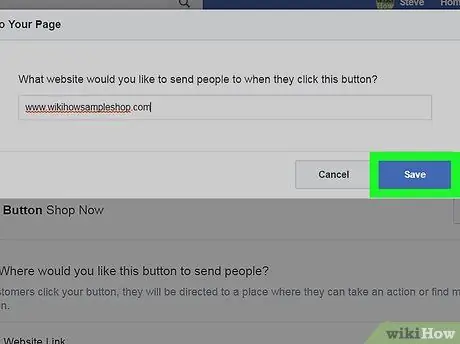
Pas 10. Feu clic a Desa
Ara el botó Compra ara de la vostra pàgina de Facebook està actiu.






