Aquest wikiHow us ensenya a descarregar l’aplicació de Facebook a l’iPhone.
Pas
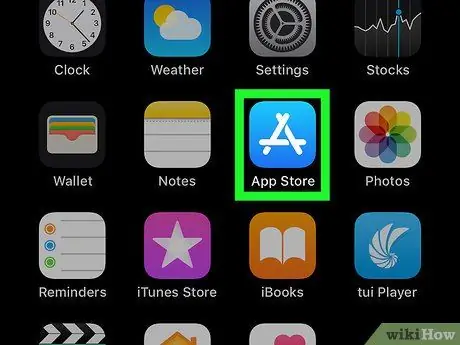
Pas 1. Obriu l'aplicació App Store a l'iPhone
Toqueu la icona de l'App Store, que sembla una "A" blanca única sobre un fons blau clar.
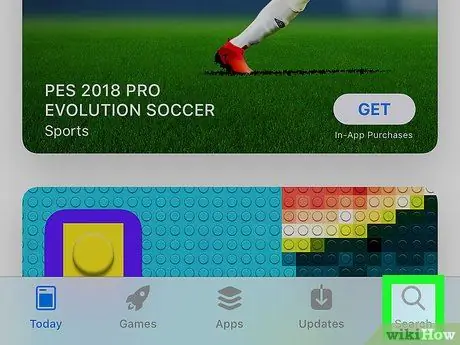
Pas 2. Toqueu Cerca
Es tracta d’una icona de lupa a l’extrem inferior dret de la pantalla.
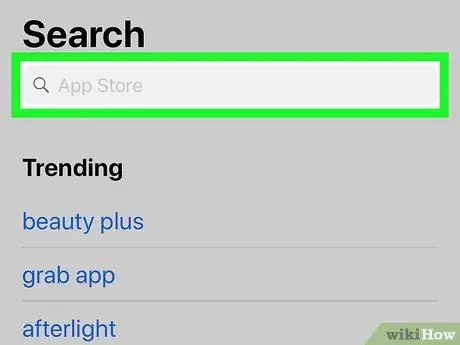
Pas 3. Toqueu la barra de cerca
Aquesta barra es troba a la part superior de la pantalla. Podeu veure la frase "App Store" en aquesta barra.
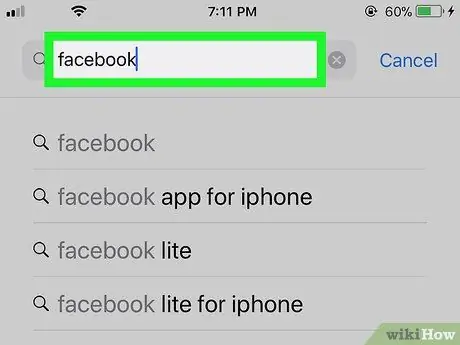
Pas 4. Escriviu Facebook a la barra de cerca
Aquest és el nom oficial de l'aplicació de Facebook disponible a l'App Store.
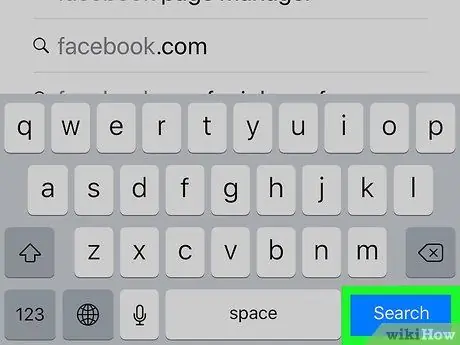
Pas 5. Toqueu Cerca
És un botó blau situat a l'extrem inferior dret del teclat de l'iPhone. Un cop tocat, l'App Store cercarà l'aplicació de Facebook a la seva biblioteca. El nom de Facebook apareixerà a la fila superior dels resultats de la cerca.
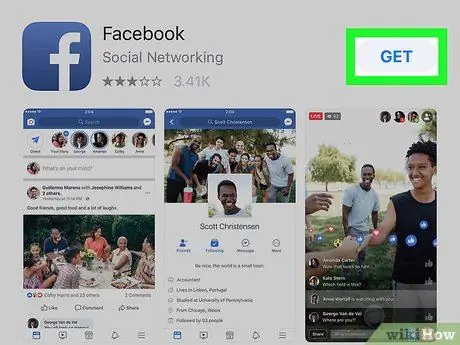
Pas 6. Toqueu GET
Es troba a la dreta de la icona de l'aplicació Facebook, que sembla una "f" blanca sobre fons blau fosc. Apareixerà un menú emergent.
-
Si ja heu descarregat l’aplicació de Facebook i l’heu suprimit, veureu el missatge “ descarregar ”
en lloc del botó ACONSEGUIR ”.
- Si veieu el botó " OBERT " i no " ACONSEGUIR ”, Facebook ja està instal·lat a l’iPhone.
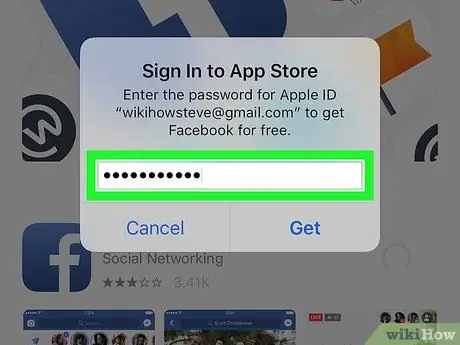
Pas 7. Introduïu la vostra contrasenya Apple ID o Touch ID
Si Touch ID està habilitat per a l'App Store a l'iPhone, se us demanarà que escaneu la vostra empremta digital. En cas contrari, haureu d'introduir la contrasenya de l'identificador d'Apple. L'aplicació de Facebook aviat es descarregarà a l'iPhone.
- Aquest procés pot trigar uns minuts si utilitzeu una xarxa de dades mòbils o una connexió a Internet lenta.
- És possible que no se us demani el vostre ID d'Apple o la vostra contrasenya Touch ID si ja heu descarregat l'aplicació Facebook.
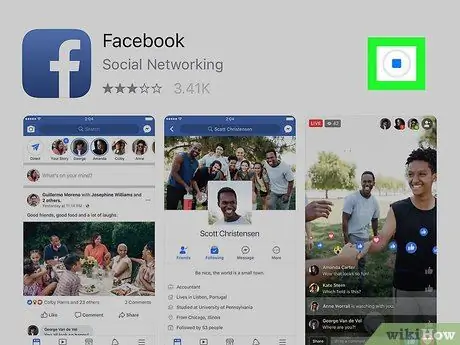
Pas 8. Espereu a que finalitzi la descàrrega
Un cop Facebook hagi acabat de descarregar-se, el cercle de progrés de la part dreta de la pantalla se substituirà per un OBERT ”.
Podeu obrir l’aplicació de Facebook tocant el botó “ OBERT ”O la icona de l’aplicació Facebook a la pantalla inicial del dispositiu.
Consells
- Aquest procés també es pot seguir a l'iPad i l'iPod Touch. Tanmateix, la barra de cerca de l'App Store al dispositiu es troba a l'extrem superior dret de la pantalla.
- Un cop Facebook hagi acabat de descarregar-lo, podeu obrir-lo per introduir la vostra informació d'inici de sessió i utilitzar-la immediatament.
- Si el vostre iPhone és massa "antic" per admetre l'aplicació Facebook, podeu utilitzar el lloc d'escriptori de Facebook (mitjançant el navegador Safari del dispositiu.






