Aquest wikiHow us ensenya a crear un àlbum de fotos personal al vostre Samsung Galaxy en anglès mitjançant l'aplicació Secure Folder. Això es fa de manera que pugueu seleccionar i amagar fotos de la galeria. Secure Folder és una aplicació especial per a tauletes i telèfons Galaxy.
Pas
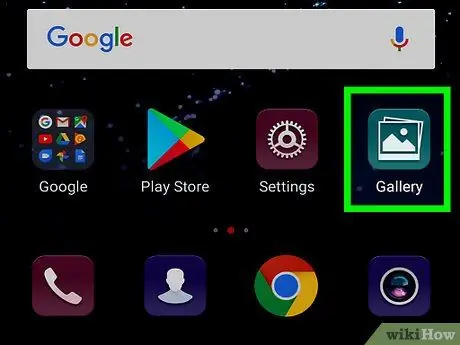
Pas 1. Obriu l'aplicació Gallery al dispositiu Galaxy
Cerqueu i toqueu la icona de la flor groga i blanca al menú per obrir la galeria. Podeu veure i editar totes les fotos i vídeos a través de l'aplicació Galeria.
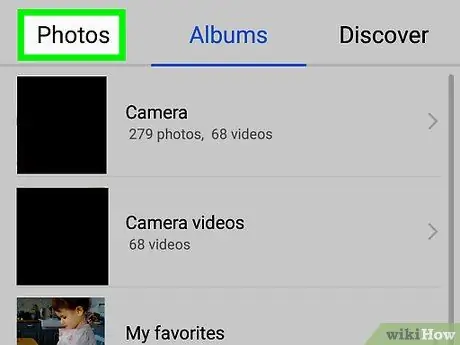
Pas 2. Toqueu el botó IMATGES a la part superior esquerra de la pantalla
Aquest botó està al costat de ÀLBUMS és a la part superior de la pantalla. En tocar aquest botó, s'obriran totes les fotos.
Com a alternativa, podeu obrir ÀLBUMS i seleccioneu una foto de l'àlbum.
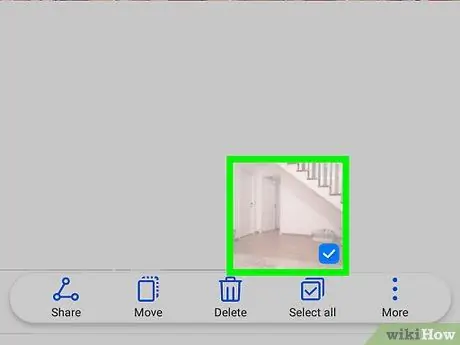
Pas 3. Mantén premuda la foto que vols amagar
La foto es ressaltarà i apareixerà una marca de verificació groga al costat.
També podeu seleccionar més d'una foto alhora. Toca totes les fotos per seleccionar
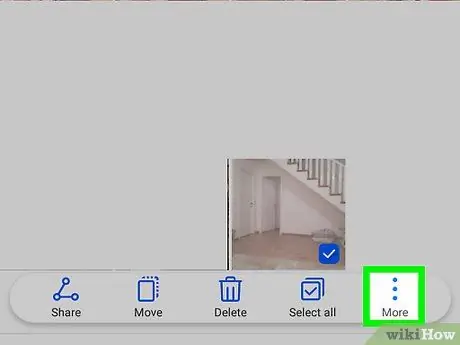
Pas 4. Toqueu la icona situada a la part superior dreta de la pantalla
Aquest botó obrirà un menú a la part dreta de la pantalla que conté totes les opcions de la foto.
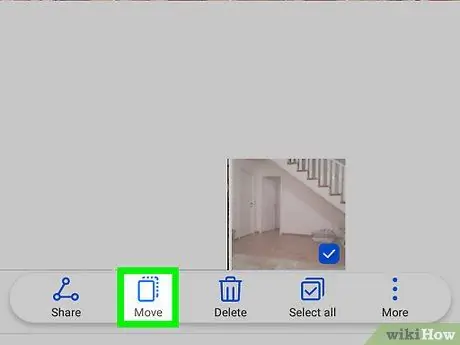
Pas 5. Seleccioneu l'opció Mou a la carpeta segura
Aquesta opció amagarà totes les fotos que heu seleccionat.
Quan hàgiu de confirmar la nova pàgina, introduïu el codi PIN o l'empremta digital
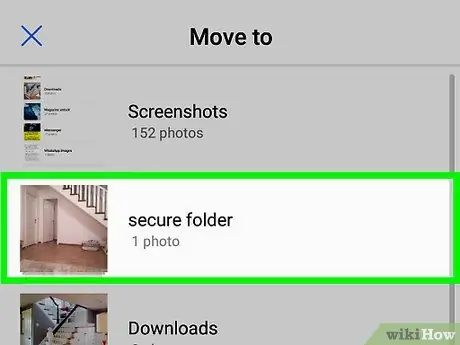
Pas 6. Obriu l'aplicació Carpeta segura
L’aplicació Carpeta segura té la forma d’una carpeta blanca amb una icona de cadenat envoltada d’un quadre blau. Podeu trobar i veure totes les fotos amagades dins d’aquesta aplicació.
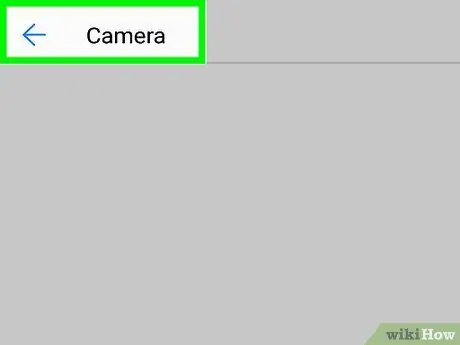
Pas 7. Toqueu la icona de la Galeria a l'aplicació Carpeta segura
Això obrirà totes les fotos amagades.






