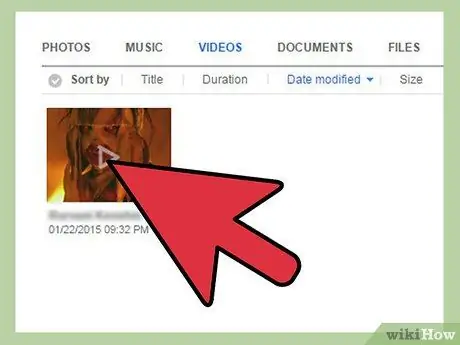Samsung AllShare és un servei que us permet compartir fitxers multimèdia entre dispositius Samsung Android, televisors intel·ligents Samsung i ordinadors mitjançant Internet. Per utilitzar-la, cal descarregar i instal·lar primer l'aplicació Samsung AllShare a tots els dispositius que vulguin habilitar la funció d'ús compartit.
Pas
Mètode 1 de 2: compartició de fitxers entre Android i la televisió
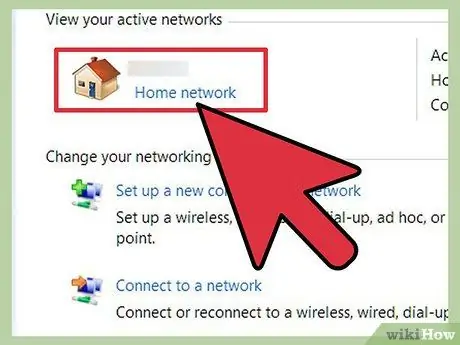
Pas 1. Comproveu si el dispositiu Android i el televisor Samsung estan connectats a la mateixa xarxa d'Internet
AllShare només funciona en dispositius connectats a la mateixa xarxa.
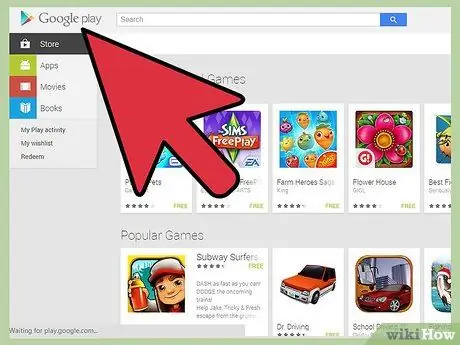
Pas 2. Executeu l'aplicació Google Play Store al dispositiu Samsung Android
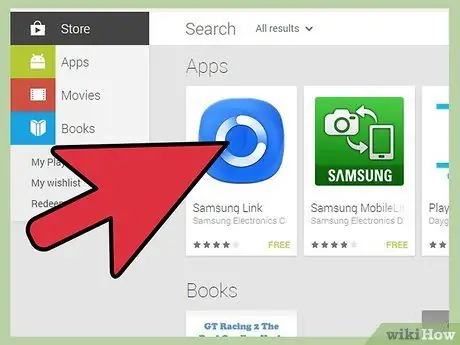
Pas 3. Cerqueu "Samsung AllShare" o "Samsung Link"
Samsung Link és l'última versió de l'aplicació Samsung AllShare per a Android.
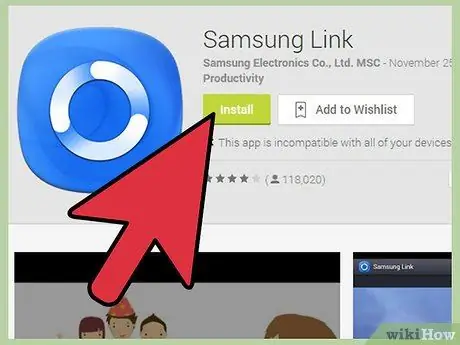
Pas 4. Seleccioneu l'opció per descarregar i instal·lar Samsung Link al dispositiu Android
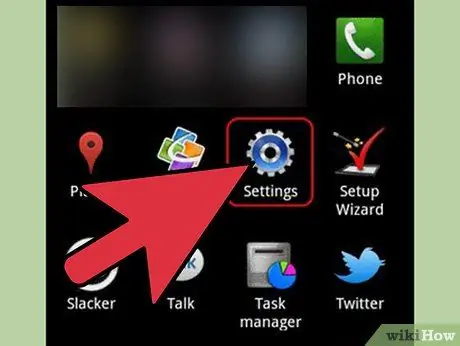
Pas 5. Toqueu "Configuració" i seleccioneu "Dispositius propers" després d'instal·lar Samsung Link
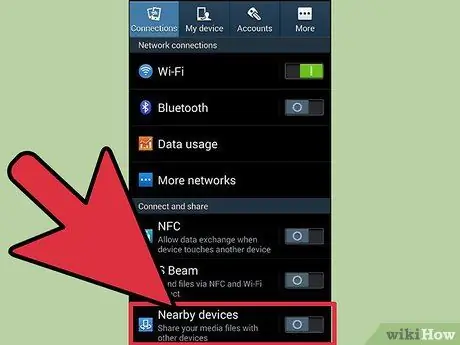
Pas 6. Feu lliscar el commutador per activar "Dispositius propers"
El telèfon mostrarà una llista dels dispositius disponibles.
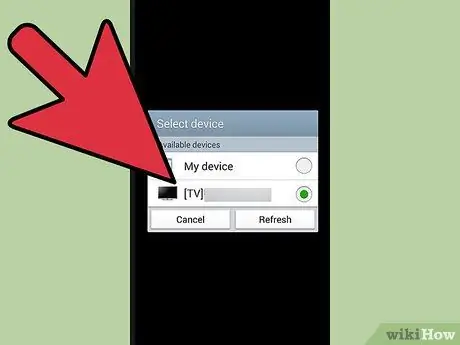
Pas 7. Reviseu la llista de dispositius per reconèixer el nom del vostre Samsung Smart Television
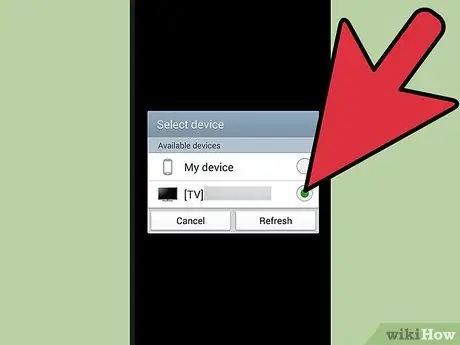
Pas 8. Poseu una marca al costat de "Samsung TV", de manera que els dispositius Android es puguin connectar al televisor sense utilitzar cables
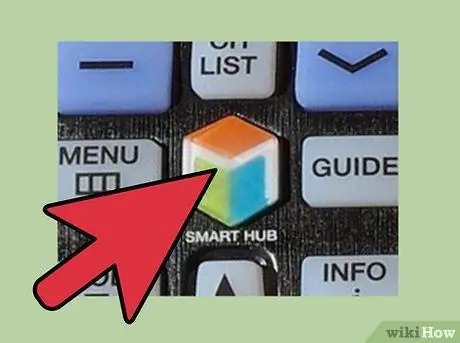
Pas 9. Premeu el botó "Intel·ligent" del control remot Samsung Smart Television
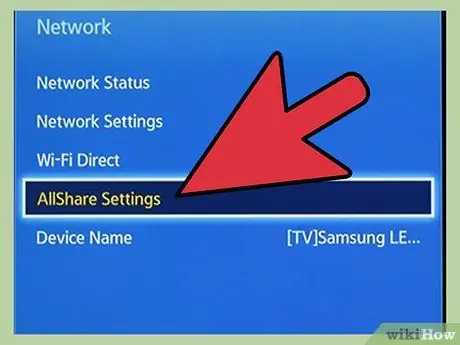
Pas 10. Aneu a i seleccioneu "AllShare"
L'aplicació AllShare està precarregada als televisors intel·ligents Samsung.
Pas 11. Comproveu si s'ha marcat el telèfon Android a l'opció de sincronització
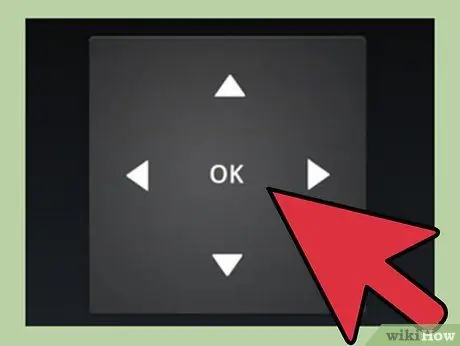
Pas 12. Utilitzeu els botons "Amunt" i "Avall" del comandament a distància del televisor per accedir als vídeos, imatges i carpetes de música emmagatzemades al dispositiu Android
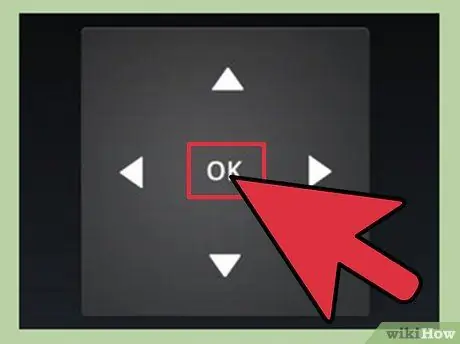
Pas 13. Utilitzeu el comandament a distància per seleccionar el fitxer multimèdia que vulgueu veure o reproduir
Ara teniu accés per veure imatges, veure vídeos i escoltar fitxers de música emmagatzemats al dispositiu Android mitjançant el televisor.
Mètode 2 de 2: compartir fitxers entre el dispositiu Android i l'ordinador
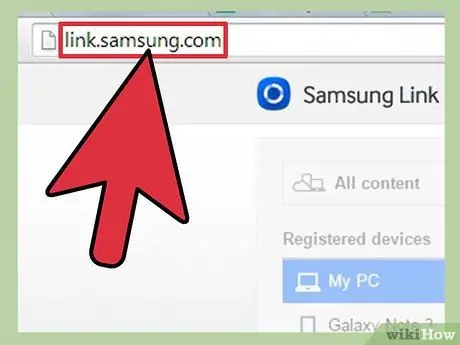
Pas 1. Visiteu la pàgina oficial de descàrregues de Samsung Link a https://link.samsung.com en un ordinador Windows
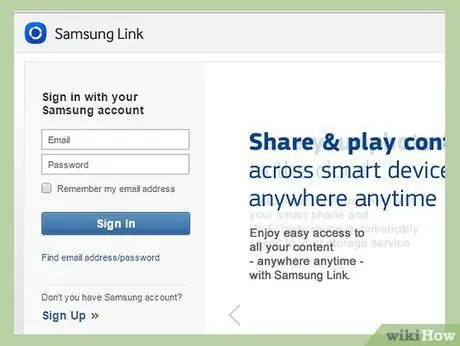
Pas 2. Trieu l'opció "Registreu-vos" a Samsung Link o inicieu la sessió (Inicia la sessió) mitjançant un compte de Samsung Link existent
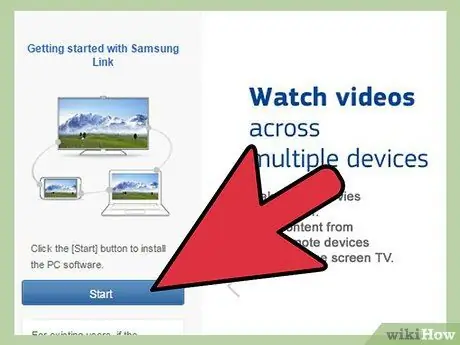
Pas 3. Seleccioneu l'opció per descarregar l'aplicació Samsung Link a l'ordinador
Pas 4. Seguiu les instruccions que apareixen a la pantalla per descarregar i instal·lar Samsung Link a l'ordinador
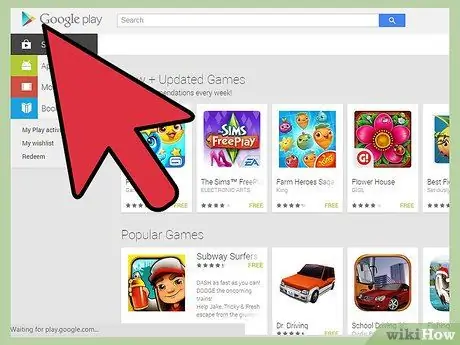
Pas 5. Executeu l'aplicació Google Play Store al dispositiu Samsung Android
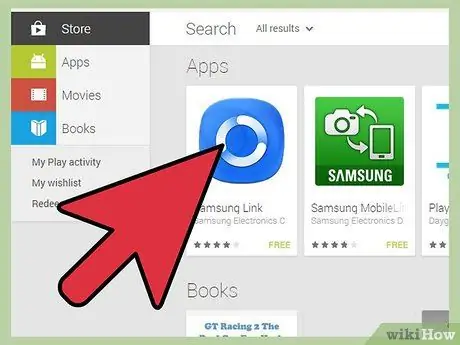
Pas 6. Cerqueu "Samsung Link"
Samsung Link és l'última versió de l'aplicació Samsung AllShare per a dispositius Android.
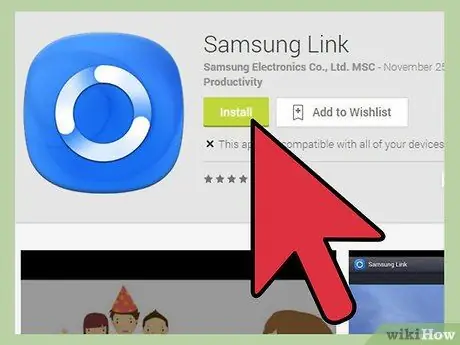
Pas 7. Trieu l'opció per descarregar i instal·lar Samsung Link a Android
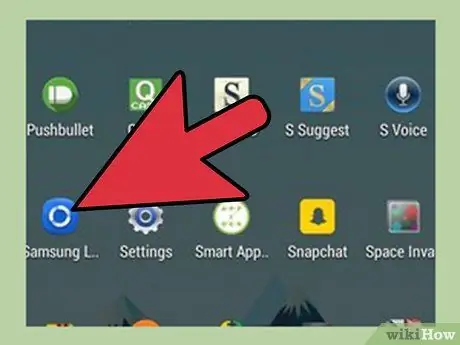
Pas 8. Executeu l'aplicació Samsung Link al dispositiu Android
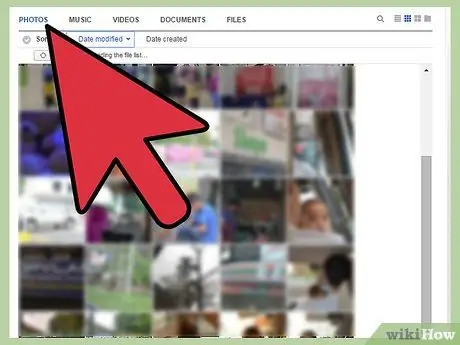
Pas 9. Aneu al fitxer que voleu compartir amb l'ordinador mitjançant l'aplicació Samsung Link
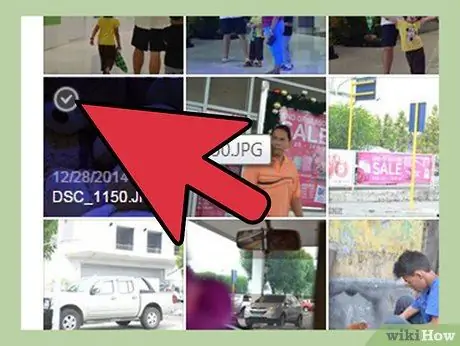
Pas 10. Poseu una marca de verificació al costat de tots els fitxers que vulgueu veure a l'ordinador i, a continuació, toqueu "Fet"
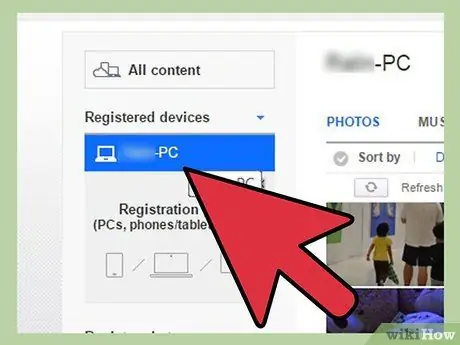
Pas 11. Trieu un nom d'ordinador de la llista de dispositius llistats
A continuació, el telèfon transferirà els fitxers multimèdia seleccionats a l'ordinador.
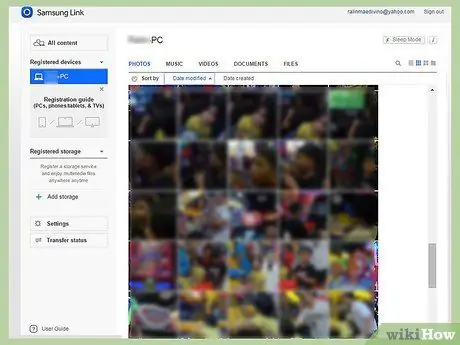
Pas 12. Espereu que aparegui el fitxer multimèdia seleccionat a l'aplicació Samsung Link de l'ordinador