Aquest wikiHow us ensenya a cancel·lar el període de prova gratuït d'Amazon Prime perquè no incorri en càrrecs de servei. Sempre que cancel·leu la vostra subscripció Prime abans que finalitzi el període de prova de 30 dies, no se us cobrarà el servei Prime. Un cop la cancel·leu, podreu gaudir dels avantatges o funcions del servei Prime, inclòs l’enviament gratuït de dos dies i l’accés a la biblioteca Prime Video fins que finalitzi el període de prova de 30 dies.
Pas
Mètode 1 de 2: mitjançant l'aplicació mòbil Amazon
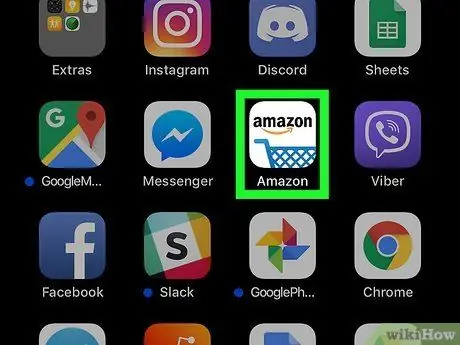
Pas 1. Obriu l'aplicació Amazon al dispositiu Android, iPhone o iPad
Aquesta aplicació està marcada per una icona blanca amb un carro de compra blau al seu interior. Se us redirigirà a la pàgina principal d’Amazon si ja heu iniciat la sessió al vostre compte.
Si no, seguiu les instruccions que apareixen a la pantalla per iniciar la sessió al compte en aquesta etapa
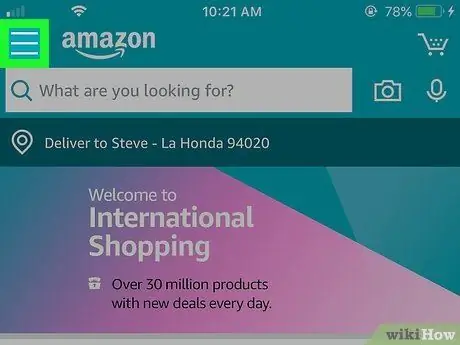
Pas 2. Toqueu el botó de menú
Es tracta d'una icona amb tres línies horitzontals a l'extrem superior esquerre de la pantalla.
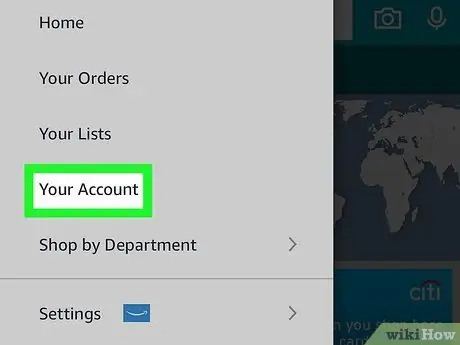
Pas 3. Toqueu el vostre compte
Es troba al mig del menú.
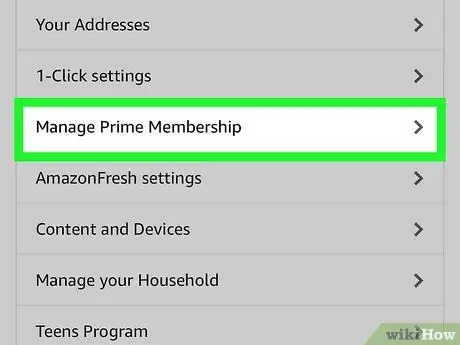
Pas 4. Desplaceu-vos cap avall i seleccioneu Gestiona la pertinença principal
Aquesta opció apareix a la secció "Configuració del compte" al centre de la pàgina.
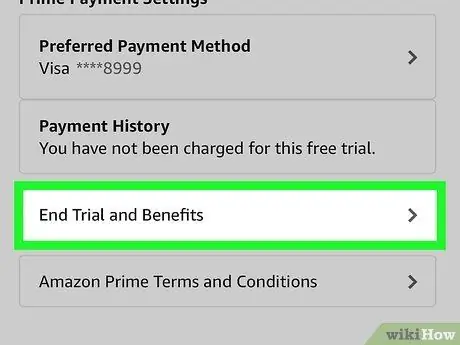
Pas 5. Toqueu Finalitza la prova i els avantatges
L’aplicació us demanarà si voleu continuar la vostra subscripció / període de prova gratuït.
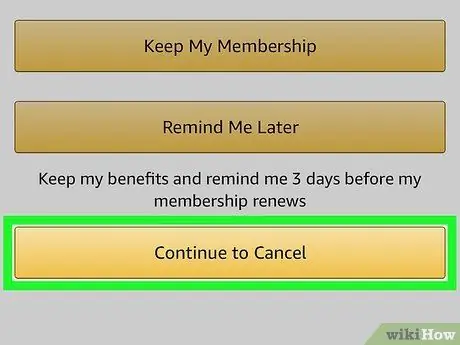
Pas 6. Seleccioneu No continuar
Amb aquesta opció, confirmeu la cancel·lació de la subscripció de prova un cop finalitzat el període gratuït. Tot i això, encara podeu utilitzar les funcions Prime fins que finalitzi oficialment el període de prova.
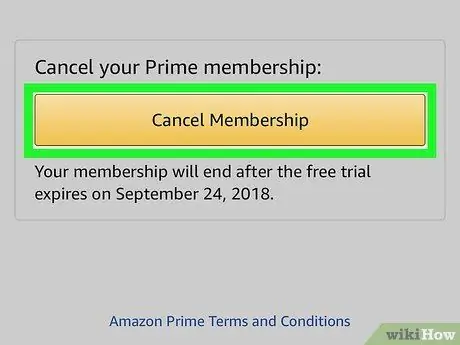
Pas 7. Seguiu les instruccions que apareixen a la pantalla per confirmar la cancel·lació
Amazon us guiarà per diverses pàgines per confirmar la cancel·lació. Seguiu totes les instruccions que us proporciona Amazon fins que aparegui un missatge de confirmació que indiqui que la vostra subscripció de prova s'ha cancel·lat correctament.
Mètode 2 de 2: mitjançant ordinador
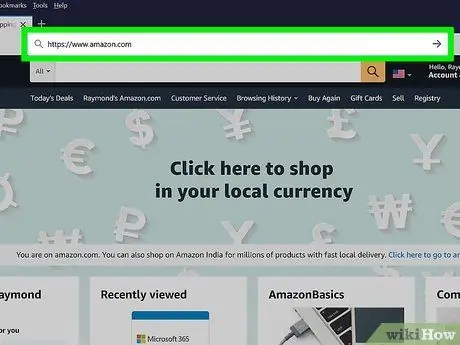
Pas 1. Visiteu https://www.amazon.com mitjançant un navegador web
Si ja heu iniciat la sessió al vostre compte, veureu "Hola, (el vostre nom)" a la barra de l'extrem superior dret de la pantalla. Si veieu les paraules " Hola, inicia la sessió ", Feu clic a l'enllaç per iniciar la sessió al vostre compte d'Amazon Prime.
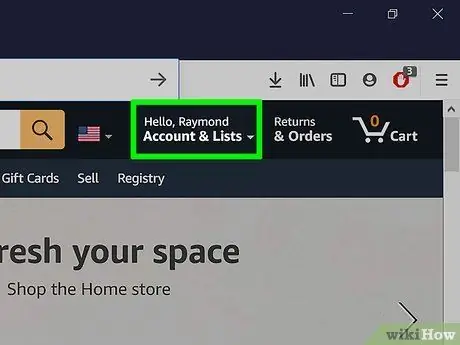
Pas 2. Passeu el cursor per sobre de l'opció Compte i llistes
Es troba a la barra de color blau fosc, a l'extrem superior dret de la pàgina. El menú s’ampliarà després.
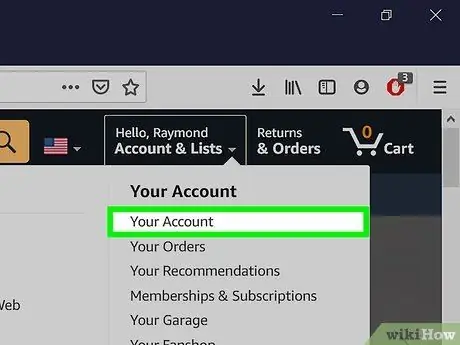
Pas 3. Feu clic al vostre compte al menú
Es troba a la part superior del menú, a la columna dreta, a la secció "El vostre compte".
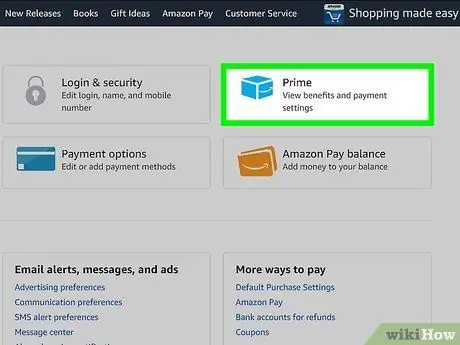
Pas 4. Feu clic al quadre Prime
Hi ha sis quadres a la part superior de la pàgina i el quadre "Primer" és el tercer quadre de la fila superior. Cerqueu la icona "Prime" amb una fletxa blava corba a sota.
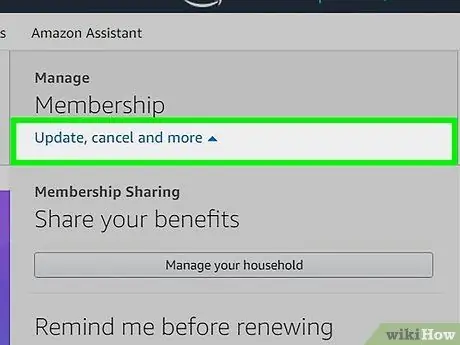
Pas 5. Feu clic a Actualitza, cancel·la i molt més
Aquest enllaç es troba al quadre gris "Membres" a l'extrem superior dret de la pàgina. El menú s’ampliarà després.
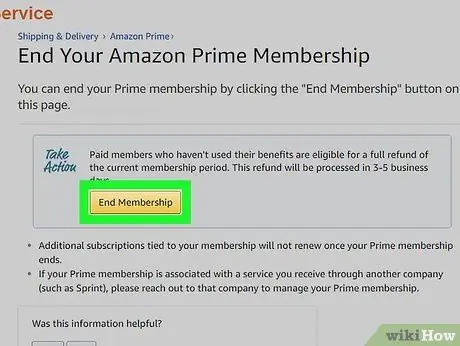
Pas 6. Feu clic al botó Finalitza la subscripció o bé Finalitzar la prova i els avantatges.
Un d'aquests botons apareixerà a sota del menú ampliat. Després se us dirigirà a una pàgina de confirmació.
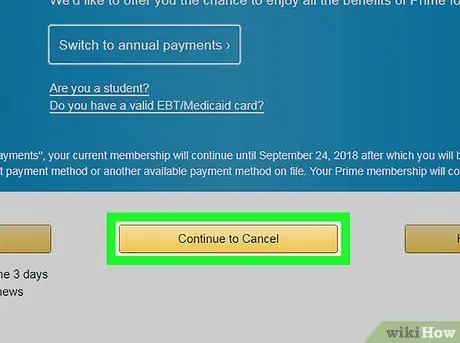
Pas 7. Feu clic al botó groc Cancel·la els meus avantatges
Aquest botó és el segon dels tres botons grocs al centre de la pàgina.
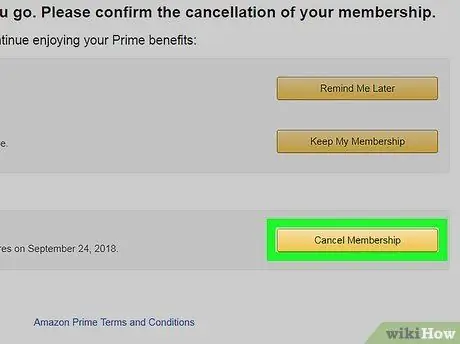
Pas 8. Feu clic a No continuïs
Aquesta opció indica a Amazon que no carregui la targeta al final del període de prova. Un cop cancel·lat el període de prova, podeu continuar gaudint o utilitzant les funcions Prime fins al final del període de prova.






