Aquest wikiHow us ensenya a mostrar un número de telèfon a iMessage si teniu un número nou, així com a triar una adreça de correu electrònic com a punt d’enviament de missatges en lloc d’un número de telèfon. Malauradament, no podeu utilitzar un número de telèfon que no sigui el número instal·lat al vostre iPhone a iMessage.
Pas
Mètode 1 de 2: restableix el número de telèfon
Pas 1. Compreneu quan es pot seguir aquest mètode
Només cal restablir un número de telèfon a l'iPhone si el número que es mostra al segment iMessage no és correcte. Si el dispositiu ja envia missatges d'iMessage per número de telèfon, ometeu aquest mètode.
Podeu configurar la vostra adreça de correu electrònic com a punt de lliurament dels missatges d'iMessage si no voleu que altres persones vegin el vostre número de telèfon a iMessage
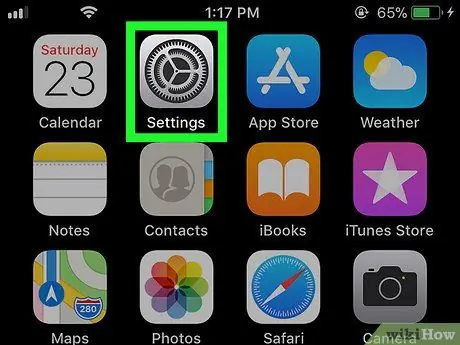
Pas 2. Obriu el menú de configuració del dispositiu
("Configuració").
Toqueu la icona "Configuració" que sembla un quadre gris amb engranatges.
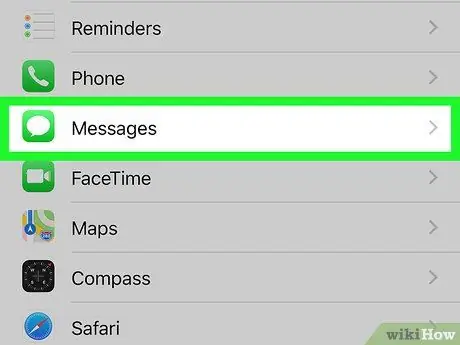
Pas 3. Llisca la pantalla i toca
"Missatges". Aquesta opció és a prop de la meitat inferior de la pàgina "Configuració". Pas 4. Toqueu l'interruptor verd "iMessage" Aquest commutador es troba a la part superior de la pàgina. Després, la funció iMessages es desactivarà temporalment a l'iPhone. Manteniu premut el botó d’engegada situat a la part dreta del dispositiu i, a continuació, feu lliscar l’interruptor Potència ” a la pista "lliscar per apagar" cap a la dreta. Un cop apagat el dispositiu, espereu almenys 10 minuts abans de passar al següent pas. Al cap de 10 minuts, manteniu premut el botó d’engegada del dispositiu fins que vegeu el logotip d’Apple a la pantalla. Després, deixeu anar el botó i espereu que l'iPhone es torni a engegar. obert “ Configuració ", toca" Missatges ”, Toqueu l’interruptor blanc“iMessage” i espereu que desaparegui el missatge "S'està esperant l'activació …" a la secció "iMessage". Quan l'iMessage estigui actiu de nou, podeu comprovar la precisió del número de telèfon d'iMessage tocant el botó Enviar i rebre ”A la part inferior de la pantalla i assegureu-vos que el número que es mostra a la part superior de la pantalla sigui el número actiu actualment. Pas 1. Obriu el menú de configuració del dispositiu ("Configuració"). Toqueu la icona "Configuració" que sembla un conjunt d'engranatges sobre un fons gris. Pas 2. Feu lliscar el dit per la pantalla i toqueu "Missatges". Aquesta opció es troba al centre de la pàgina "Configuració". Aquesta opció es troba a la part inferior de la pantalla. Aquest segment es troba a la part inferior de la pàgina i mostra totes les adreces que es poden utilitzar per enviar un missatge iMessage. Toqueu l'adreça que voleu utilitzar per enviar el missatge d'iMessage. D’aquesta manera, quan envieu un missatge d’iMessage, el destinatari l’obtindrà de la vostra adreça de correu electrònic, no d’un número de telèfon.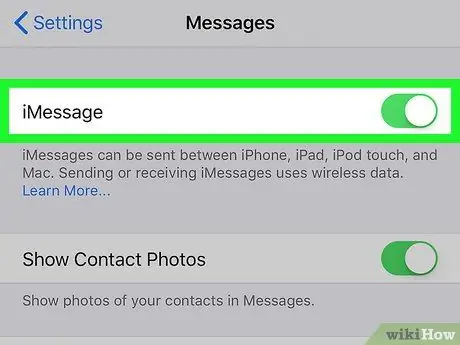
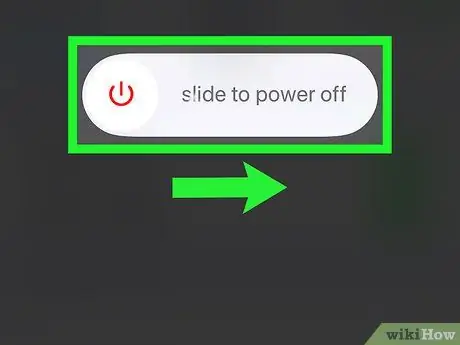
Pas 5. Apagueu l'iPhone i espereu 10 minuts
També podeu prémer el botó d’engegada cinc vegades per mostrar el menú d’engegada
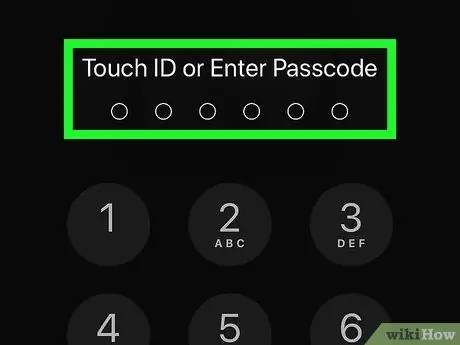
Pas 6. Reinicieu el dispositiu
Si apliqueu una contrasenya, introduïu-lo abans de continuar
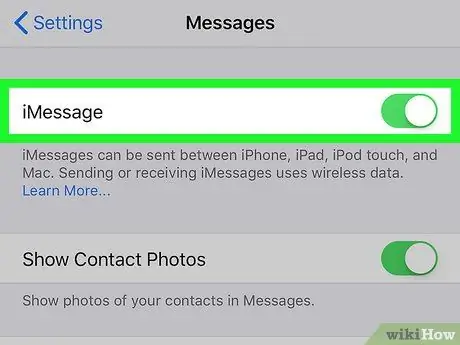
Pas 7. Torneu a activar la funció iMessage
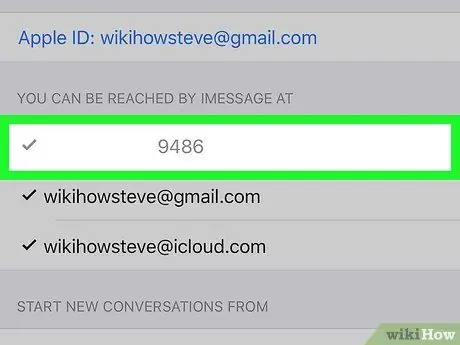
Pas 8. Comproveu el número de telèfon que es mostra
Si encara no veieu el número de telèfon a la part superior de la pantalla, repetiu aquest mètode. Assegureu-vos d’esperar almenys 10 minuts abans d’encendre el dispositiu de nou
Mètode 2 de 2: Canviar la ubicació de la missatgeria iMessage
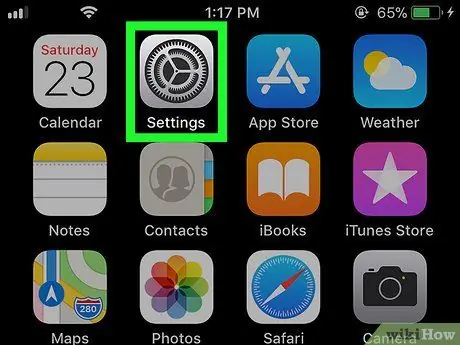
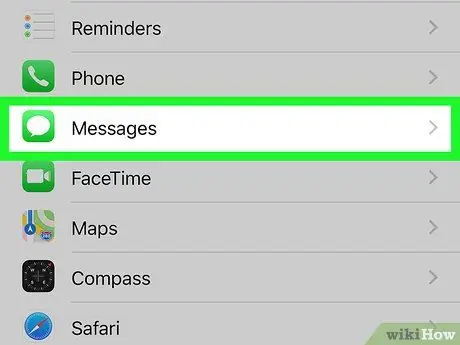
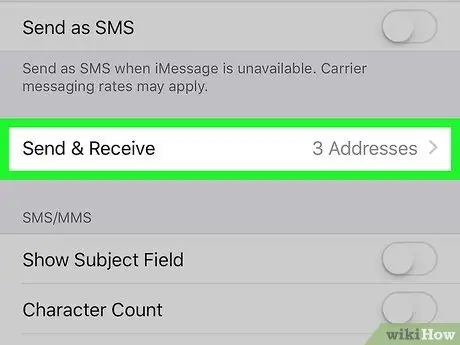
Pas 3. Toqueu Enviar i rebre
Pot ser que hagueu de lliscar per veure les opcions, en funció de la mida de la pantalla del dispositiu
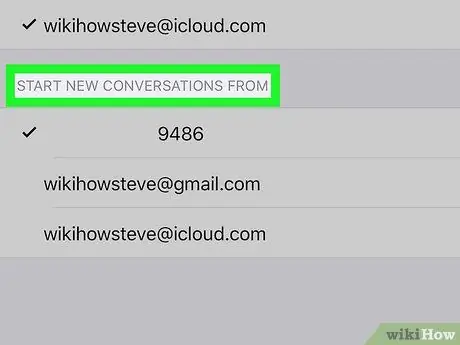
Pas 4. Reviseu el segment "INICIA NOVES CONVERSES DE"
Com a mínim, veureu una adreça de correu electrònic i un número de telèfon. És una adreça de correu electrònic d’identificació Apple
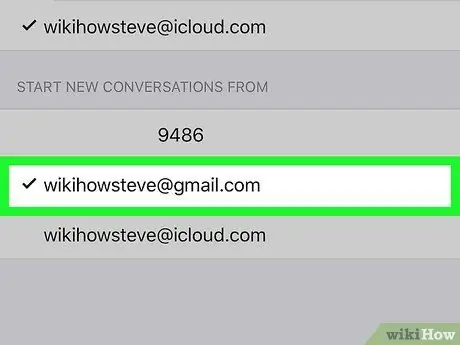
Pas 5. Seleccioneu una adreça de correu electrònic
Si el destinatari d'un missatge té els vostres contactes desats al seu dispositiu o no pot rebre missatges d'iMessage, aquest mètode no emmascararà ni amagarà el vostre número de telèfon
Consells
Si heu d’eliminar un número de telèfon del servei iMessage perquè voleu utilitzar un telèfon diferent, podeu fer-ho a través de la pàgina d’Apple “Deregister iMessage”






