Conserveu moltes aplicacions a la llista "Aplicacions recents" de manera que és difícil trobar l'aplicació que necessiteu? Podeu eliminar les aplicacions de la llista amb uns quants tocs perquè es pugui buidar la llista i trobar les aplicacions que necessiteu.
Pas
Mètode 1 de 4: utilitzar iOS 12 (sense el botó "Inici")
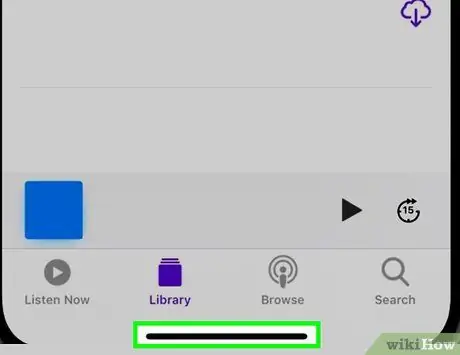
Pas 1. Feu lliscar el dit cap amunt des de la part inferior de la pantalla
Toca la part inferior de la pantalla i fes lliscar el dit cap amunt des de la part inferior del Dock. No llisqueu la pantalla massa ràpidament. Després, les imatges de les aplicacions obertes al dispositiu es mostraran a la part esquerra de la pantalla.
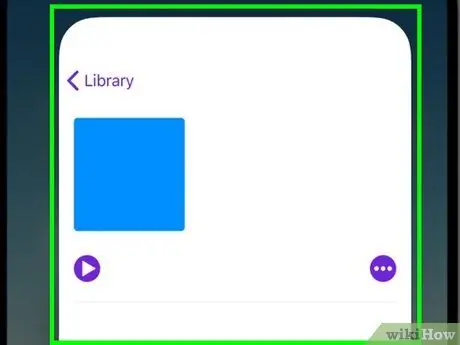
Pas 2. Feu lliscar el dit cap a la dreta o cap a l'esquerra per veure totes les aplicacions
Per veure totes les aplicacions que encara estan obertes, llisqueu la pantalla cap a l'esquerra i cap a la dreta. L'iPhone mostra les aplicacions obertes una a una a la pantalla. Mentrestant, l'iPad mostra sis aplicacions alhora.
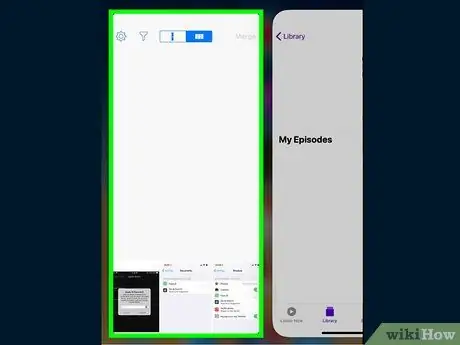
Pas 3. Feu lliscar la finestra de l'aplicació cap amunt per tancar-la
Quan trobeu l'aplicació que voleu tancar, llisqueu cap amunt a la finestra o a la imatge de l'aplicació. Després d'això, l'aplicació s'eliminarà de la pantalla i es tancarà.
Podeu tancar més d’una aplicació alhora tocant diverses aplicacions amb dos o tres dits i lliscant cap amunt alhora
Mètode 2 de 4: utilitzar iOS 12

Pas 1. Feu doble toc al botó "Inici"
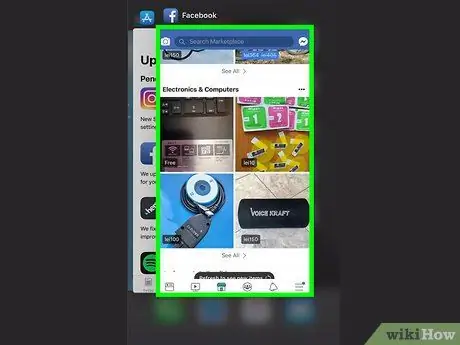
Pas 2. Feu lliscar el dit cap a la dreta i cap a l'esquerra per veure totes les aplicacions
Per veure totes les aplicacions que encara estan obertes, llisqueu la pantalla cap a l'esquerra i cap a la dreta. L'iPhone mostra les aplicacions obertes una a una a la pantalla. Mentrestant, l'iPad mostra sis aplicacions alhora.
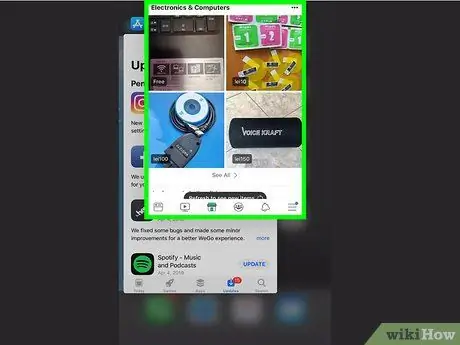
Pas 3. Feu lliscar la finestra de l'aplicació cap amunt per tancar-la
Quan trobeu l'aplicació que voleu tancar, llisqueu cap amunt a la finestra o a la imatge de l'aplicació. Després d'això, l'aplicació s'eliminarà de la pantalla i es tancarà.
Podeu tancar més d’una aplicació alhora tocant diverses aplicacions amb dos o tres dits i lliscant cap amunt alhora
Mètode 3 de 4: utilitzar iOS 7 i 8

Pas 1. Feu doble toc al botó "Inici"
Les captures de pantalla de totes les aplicacions que encara s’executen al dispositiu es mostraran en una línia.
Si la funció "Assistive Touch" està activada, toqueu la icona del cercle a la pantalla i feu doble toc al botó "Inici"
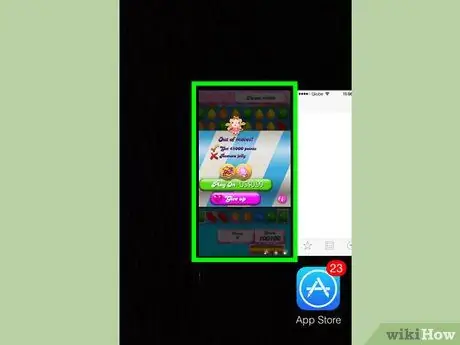
Pas 2. Cerqueu l'aplicació que vulgueu tancar
Feu lliscar el dit cap a la dreta o cap a l'esquerra per veure totes les aplicacions que s'executen actualment al dispositiu.
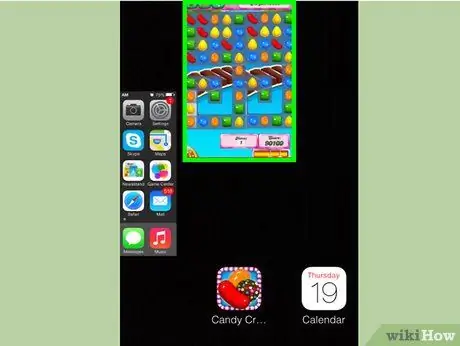
Pas 3. Feu lliscar la imatge o la finestra de l'aplicació cap amunt per tancar-la
Després d'això, l'aplicació es tancarà automàticament. Podeu repetir els mateixos passos per a cada aplicació que vulgueu tancar.
Podeu mantenir premudes fins a tres finestres d'aplicacions alhora i arrossegar-les cap amunt alhora. Les sol·licituds seleccionades es tancaran després

Pas 4. Torneu a la pantalla inicial
Quan hàgiu acabat de tancar l'aplicació, premeu el botó "Inici" una vegada per tornar a la pantalla d'inici.
Mètode 4 de 4: utilitzar iOS 6 o una versió anterior

Pas 1. Feu doble toc al botó "Inici"
Les icones de totes les aplicacions en execució es mostraran a la part inferior de la pantalla.
Si la funció "Assistive Touch" està activada, toqueu la icona del cercle a la pantalla i feu doble toc al botó "Inici"
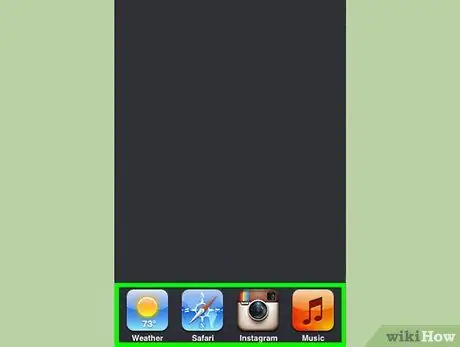
Pas 2. Cerqueu l'aplicació que vulgueu eliminar
Feu lliscar el dit de la llista d'aplicacions a la part inferior de la pantalla cap a l'esquerra i cap a la dreta per trobar l'aplicació que voleu tancar. La llista pot contenir moltes aplicacions.
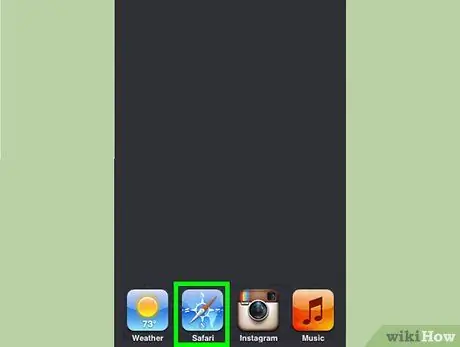
Pas 3. Mantén premuda la icona de l'aplicació que vols tancar
Al cap d’un temps, les icones de la llista es canviaran, igual que quan voleu gestionar les icones de les aplicacions a la pantalla inicial.
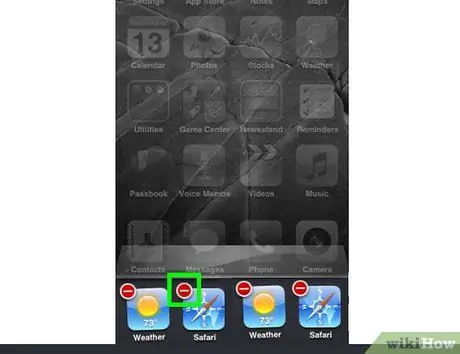
Pas 4. Premeu el botó "-" a sobre de la icona per tancar l'aplicació desitjada
Després, l'aplicació s'eliminarà de la llista. Podeu repetir el mateix procés per a altres aplicacions que vulgueu tancar o tornar a la pantalla inicial tocant el botó "Inici".






