Si sortiu d’un lloc web o d’una aplicació, finalitzareu la sessió de servei que feu servir actualment. També és útil per evitar que altres usuaris accedeixin al vostre compte i a la informació personal quan hàgiu acabat d’utilitzar l’ordinador. Normalment podeu trobar l’opció de deixar un lloc o una aplicació a la part superior de la pàgina del lloc o de l’aplicació. Si no trobeu l'opció "tancar sessió", proveu de prémer les tecles "control" i "F" del teclat i cerqueu "tancar sessió" (en anglès: "tancar sessió" o "tancar sessió").
Pas
Mètode 1 de 14: tancar la sessió de Gmail
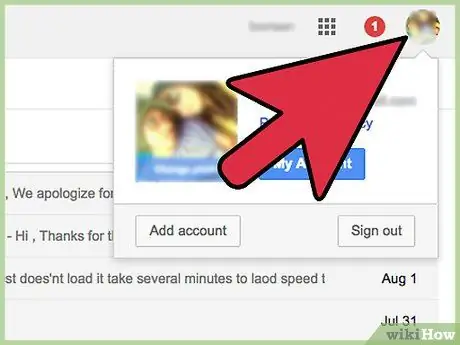
Pas 1. Feu clic a la vostra adreça de correu electrònic o a la foto del compte a l'extrem superior dret de la pàgina de Gmail
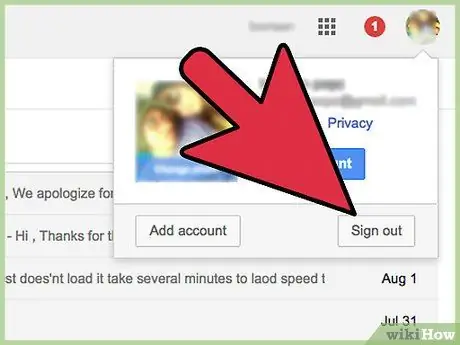
Pas 2. Feu clic a "Surt"
Ara heu tancat la sessió del vostre compte de Gmail.
Si accediu a Gmail des de Google Chrome, també podeu tancar la sessió al vostre compte de Google Chrome
Mètode 2 de 14: tancar la sessió de Yahoo Mail
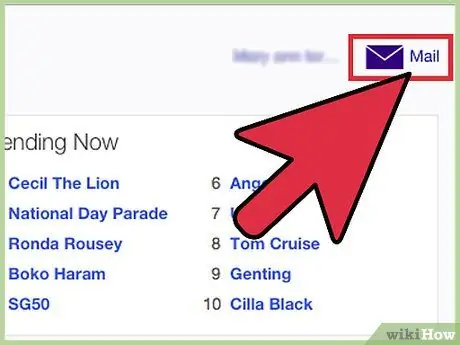
Pas 1. Inicieu la sessió al vostre compte de Yahoo Mail
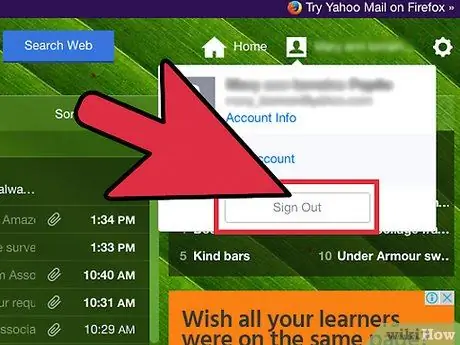
Pas 2. Feu clic a l'opció "Surt" a l'extrem superior dret de la pàgina
Passeu el cursor per sobre de la foto del compte per veure l'opció "Tancar la sessió". Ara heu tancat la sessió del vostre compte de Yahoo Mail.
Mètode 3 de 14: sortiu del Windows Live
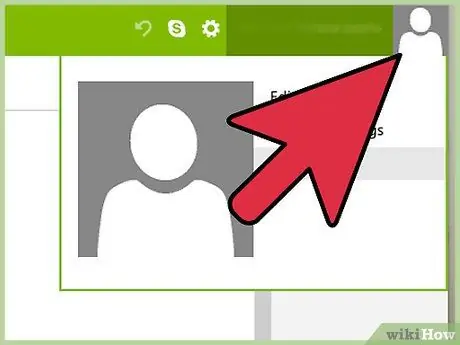
Pas 1. Feu clic al vostre nom a l'extrem superior dret de la sessió del Windows Live
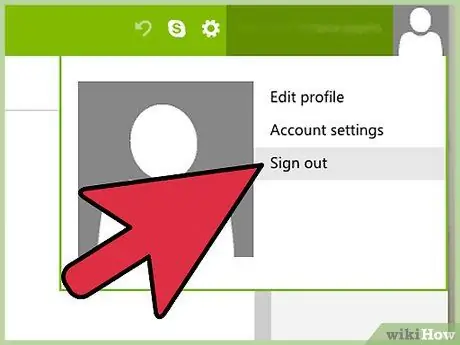
Pas 2. Feu clic a "Surt"
Ara heu tancat la sessió del vostre compte de Windows Live.
Mètode 4 de 14: tancar la sessió de Facebook
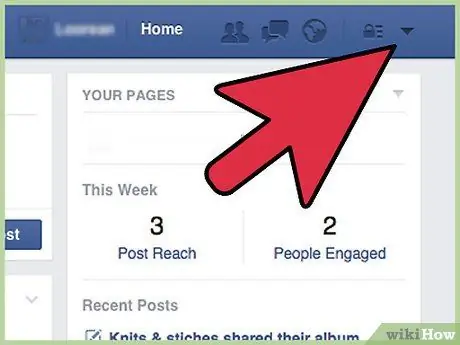
Pas 1. Feu clic al botó de fletxa cap avall a l'extrem superior dret de la pàgina de Facebook
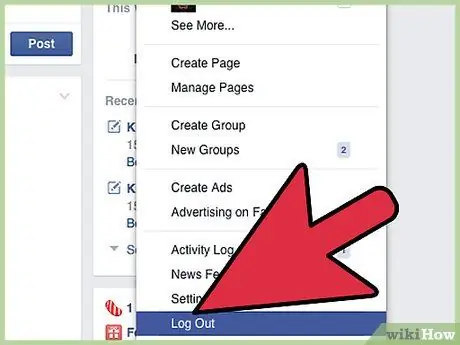
Pas 2. Feu clic a "Surt"
Ara heu tancat la sessió del vostre compte de Facebook.
Mètode 5 de 14: tancar la sessió de Twitter
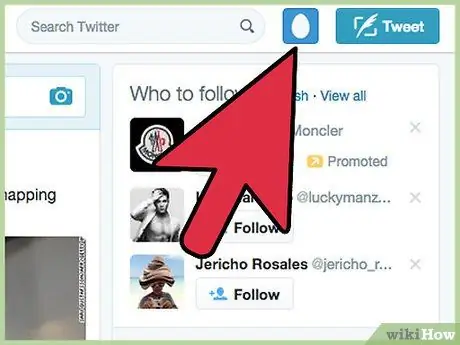
Pas 1. Feu clic a la foto del vostre compte de Twitter a l'extrem superior dret de la pàgina
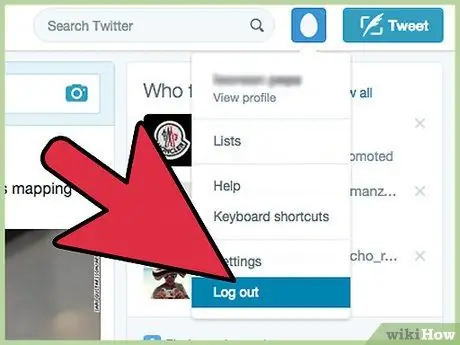
Pas 2. Feu clic a "Surt"
Ara heu tancat la sessió del vostre compte de Twitter.
Mètode 6 de 14: tancar la sessió de LinkedIn
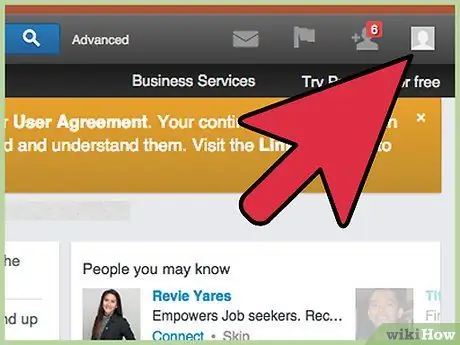
Pas 1. Passeu el cursor per sobre de la foto de perfil que hi ha a l'extrem superior dret de la pàgina de LinkedIn
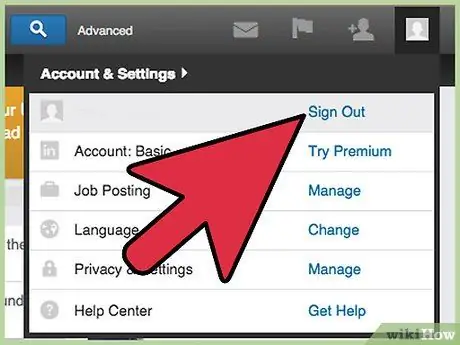
Pas 2. Feu clic a "Surt"
Ara heu tancat la sessió del vostre compte de LinkedIn.
Mètode 7 de 14: tancar la sessió de Pinterest
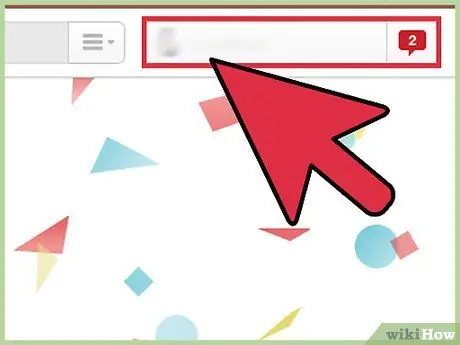
Pas 1. Feu clic al vostre nom a la part superior de la pàgina de Pinterest
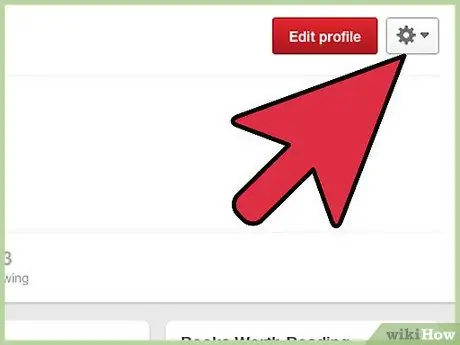
Pas 2. Feu clic a la icona d'engranatge a la dreta del vostre nom
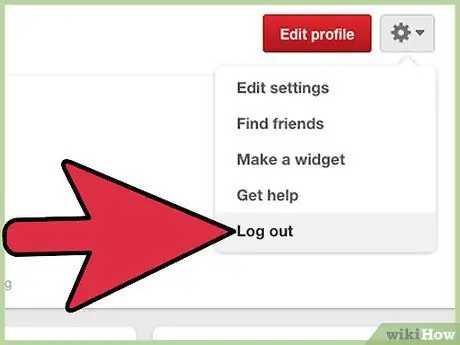
Pas 3. Feu clic a "Surt"
Ara heu tancat la sessió del vostre compte de Pinterest.
Mètode 8 de 14: tancar la sessió a Amazon
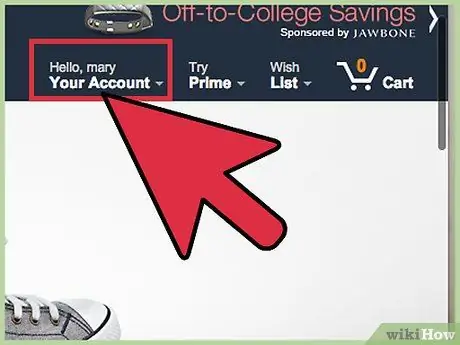
Pas 1. Passeu el cursor per sobre de "El vostre compte", a l'extrem superior dret de la sessió d'Amazon
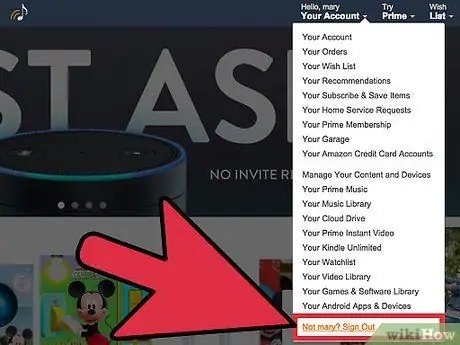
Pas 2. Feu clic a "Surt"
Ara heu tancat la sessió del vostre compte d’Amazon.
Mètode 9 de 14: tancar la sessió d'iCloud
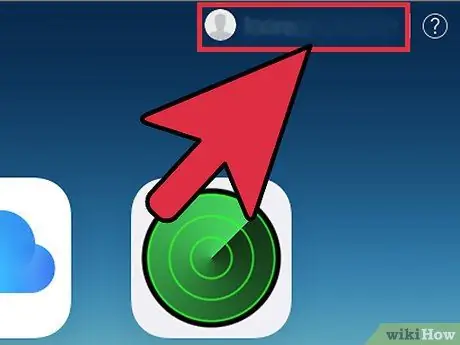
Pas 1. Feu clic al vostre ID d'Apple o al vostre nom d'usuari a l'extrem superior dret de la sessió d'iCloud
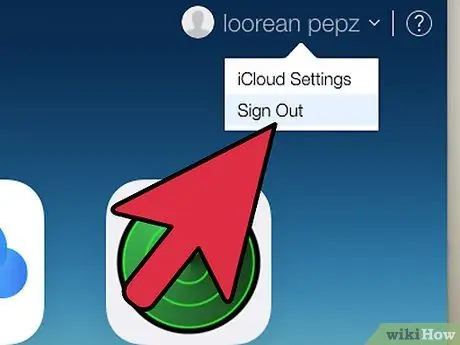
Pas 2. Feu clic a "Surt"
Ara heu tancat la sessió d’iCloud.
Mètode 10 de 14: tancar la sessió de Netflix
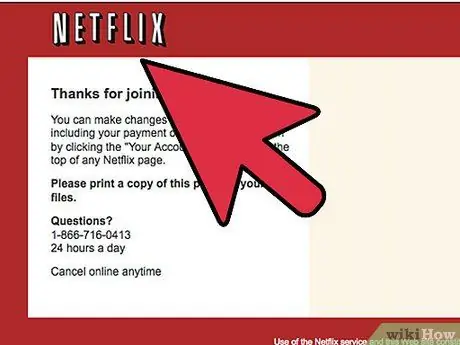
Pas 1. Feu clic al vostre nom d'usuari de Netflix a l'extrem superior dret de la pàgina
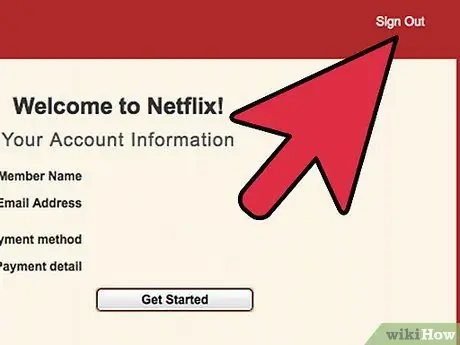
Pas 2. Feu clic a "Surt"
Ara heu tancat la sessió del vostre compte de Netflix.
Mètode 11 de 14: tancar la sessió a Skype
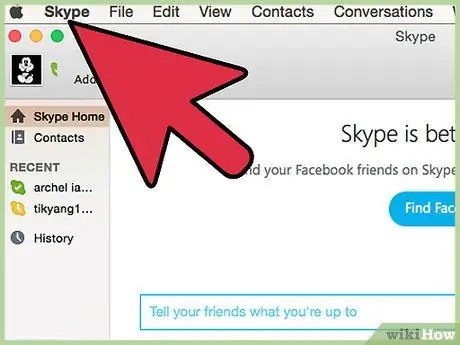
Pas 1. Feu clic a "Skype" a l'extrem superior esquerre de la sessió de Skype
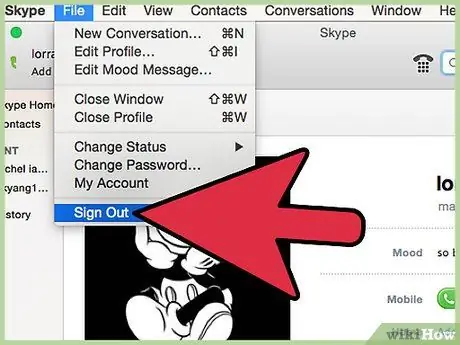
Pas 2. Feu clic a "Surt"
Ara heu tancat la sessió del vostre compte de Skype.
Mètode 12 de 14: tancar la sessió a eBay
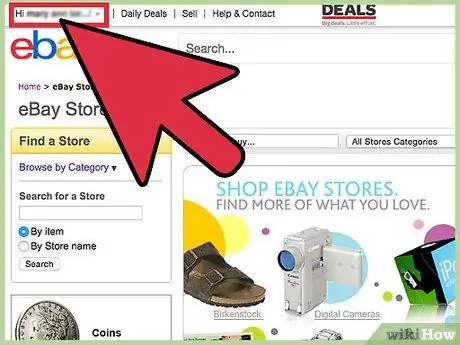
Pas 1. Cerqueu el vostre nom d'usuari eBay a l'extrem superior esquerre de la sessió eBay
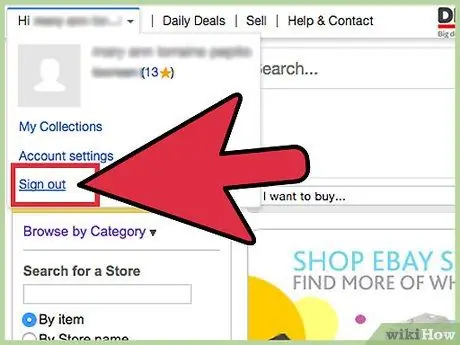
Pas 2. Feu clic a "Surt"
Ara ja no teniu eBay.
Mètode 13 de 14: sortiu de WordPress
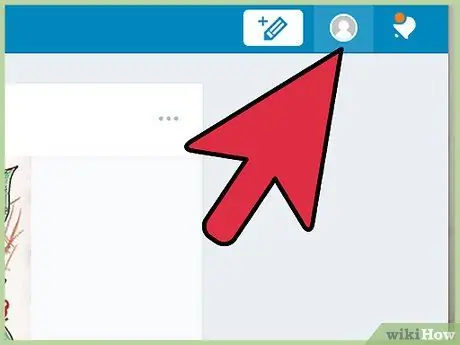
Pas 1. Passeu el cursor per sobre de la foto de perfil de WordPress a l'extrem superior dret de la pàgina
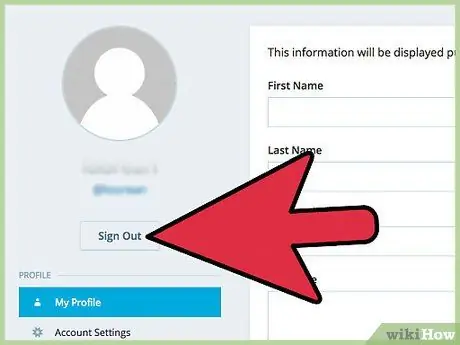
Pas 2. Feu clic a "Surt"
Ara heu tancat la sessió del vostre compte de WordPress.
Mètode 14 de 14: Sortiu de MediaWiki
Pas 1. Cerqueu el botó de sortida
La ubicació d’aquest botó està determinada pel wiki i la seva plantilla. Per exemple, a la Viquipèdia, aquest botó es troba generalment a l'extrem superior dret, excepte Timeless, al menú "El meu compte" i als dispositius mòbils, a la part esquerra del menú. A wikiHow, el botó de sortida es troba a "El meu perfil" o "El meu perfil".
Pas 2. Feu clic a "Surt"
Hauríeu de tancar la sessió d’aquesta wiki immediatament, així com de tots els wikis enllaçats al vostre compte mitjançant CentralAuth.






