Aquest wikiHow us ensenya a revisar la informació d’inici de sessió desada, incloses les contrasenyes del vostre iPhone o iPad.
Pas
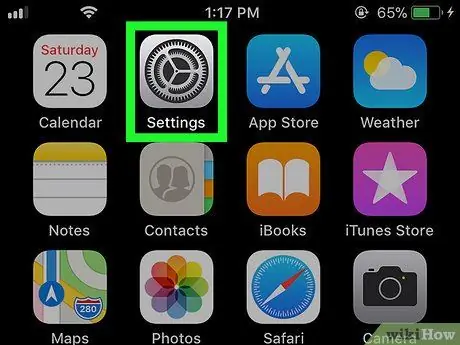
Pas 1. Obriu el menú de configuració del dispositiu o "Configuració"
Normalment, podeu veure aquesta icona de menú a la pantalla inicial.
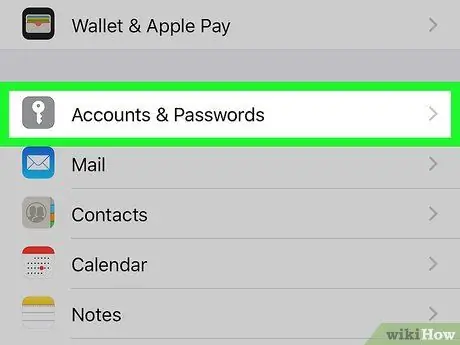
Pas 2. Desplaceu-vos cap avall i toqueu Comptes i contrasenyes
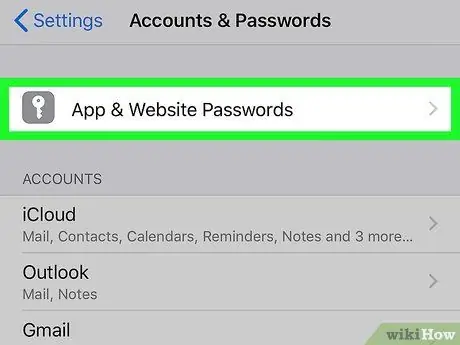
Pas 3. Toqueu Contrasenyes d'aplicacions i llocs web
Es troba a la part superior del menú.
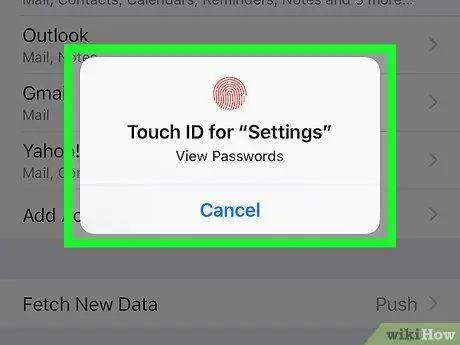
Pas 4. Introduïu una contrasenya o escanegeu Touch ID
Un cop acceptat, es mostrarà una llista de comptes amb informació d’inici de sessió desada.
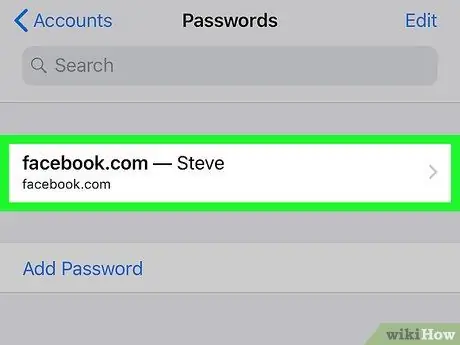
Pas 5. Toqueu compte
El nom d'usuari i la contrasenya del compte es mostraran a la pantalla.






