Els serveis d’ubicació permeten a les aplicacions dels dispositius Apple accedir a la vostra ubicació. D’aquesta manera, l’aplicació pot proporcionar dades precises en funció de la ubicació o lloc que visiteu. Si els serveis d'ubicació estan desactivats, podeu tornar-los a activar mitjançant la configuració del dispositiu. Si el servei no està disponible, haureu de fer canvis al menú de restriccions.
Pas
Part 1 de 2: Habilitació dels serveis d'ubicació
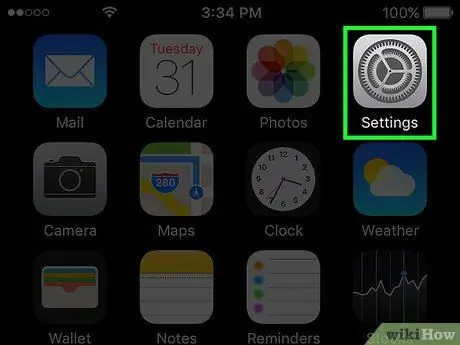
Pas 1. Obriu el menú / aplicació de configuració
L'aplicació de configuració es pot trobar en una de les pantalles inicials del dispositiu. La icona sembla diversos engranatges. Si no apareix a la pantalla d'inici, és possible que l'aplicació de configuració estigui en un directori amb l'etiqueta "Utilitats".
Si no trobeu l'aplicació de configuració, llisqueu cap avall quan estigueu a la pantalla d'inici per obrir la funció de cerca de Spotlight i, a continuació, cerqueu "Configuració" a la barra de cerca que apareix
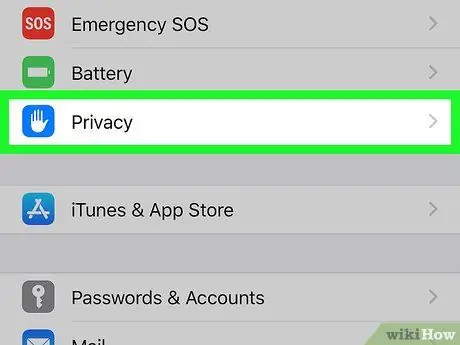
Pas 2. Seleccioneu "Privadesa"
Es troba a la part inferior de la llista de configuracions, al tercer grup de configuracions.
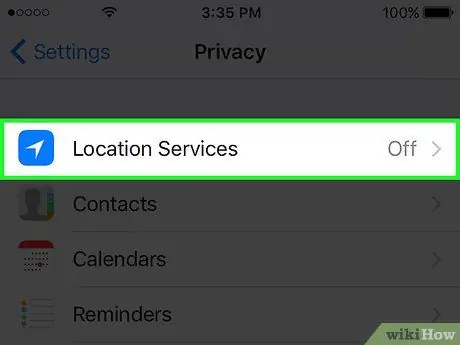
Pas 3. Toqueu "Serveis d'ubicació"
Després, es mostrarà el menú de configuració del servei.
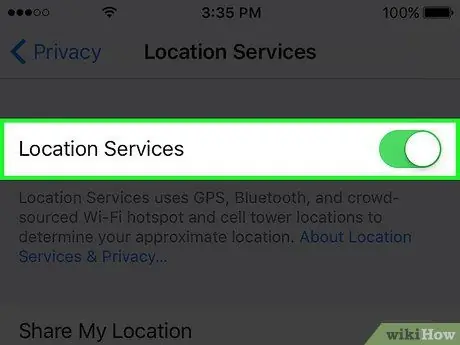
Pas 4. Feu lliscar el commutador "Serveis d'ubicació" per habilitar el servei
Toqueu o feu lliscar el commutador per activar el servei. El procés pot trigar uns quants moments. Després d'això, es mostrarà una llista d'aplicacions a sota del commutador una vegada que el servei estigui activat.
Si l'interruptor no funciona, és possible que els serveis d'ubicació estiguin inhabilitats al menú Restriccions. Llegiu la secció o mètode següent per obtenir més informació
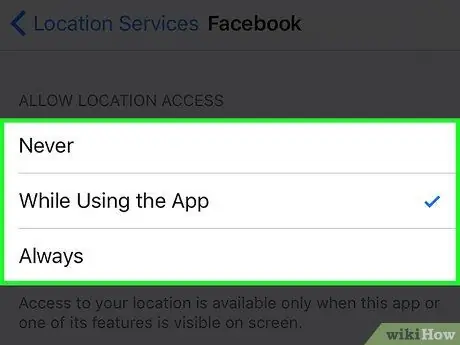
Pas 5. Toqueu una aplicació de la llista que es mostra per habilitar els serveis d'ubicació d'aquesta aplicació
Quan seleccioneu una aplicació de la llista, podeu veure una selecció de serveis d'ubicació disponibles per a aquesta aplicació.
- Seleccioneu "Mai" per desactivar completament els serveis d'ubicació de l'aplicació.
- Seleccioneu "Mentre s'utilitza" per restringir els serveis d'ubicació que només s'activin quan l'aplicació està oberta o en ús.
- Seleccioneu "Sempre" per permetre a l'aplicació utilitzar els serveis d'ubicació en tot moment. Aquesta opció només està disponible per a aplicacions que es poden executar en segon pla (en segon pla), com ara l'aplicació Meteorològica.
Part 2 de 2: Resolució de problemes dels serveis d'ubicació
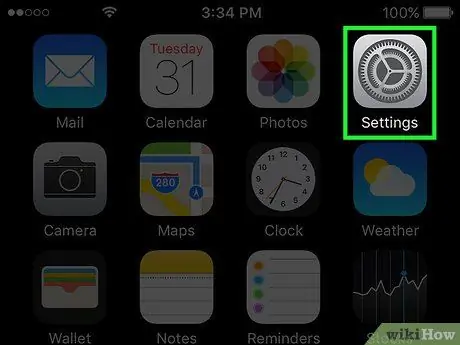
Pas 1. Obriu el menú / aplicació de configuració
Si no podeu habilitar els serveis d'ubicació, és possible que s'hagin desactivat al menú de restriccions. Podeu canviar aquestes restriccions al menú de configuració.
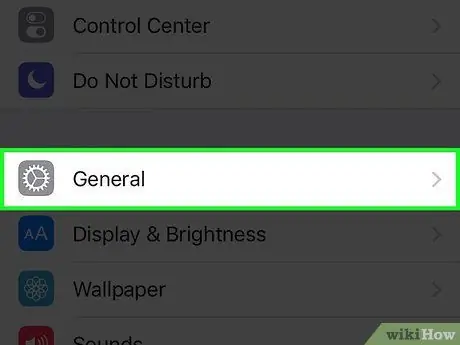
Pas 2. Seleccioneu "General"
Després, es mostrarà la configuració general del dispositiu.
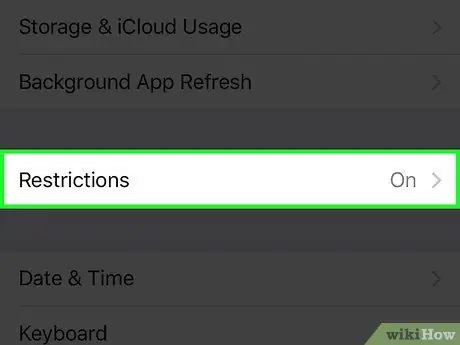
Pas 3. Seleccioneu "Restriccions" i introduïu la contrasenya de restricció
Si les restriccions estan activades, se us demanarà que introduïu una contrasenya. Haureu d’introduir la contrasenya correcta per passar al següent pas.
- Si no recordeu la contrasenya, proveu d'introduir "1111" o "0000".
- Si oblideu completament la contrasenya, haureu de restablir el dispositiu iOS mitjançant iTunes per restablir-la. Llegiu l'article en aquest enllaç per obtenir més informació. Assegureu-vos de fer una còpia de seguretat dels fitxers abans de restablir el dispositiu.
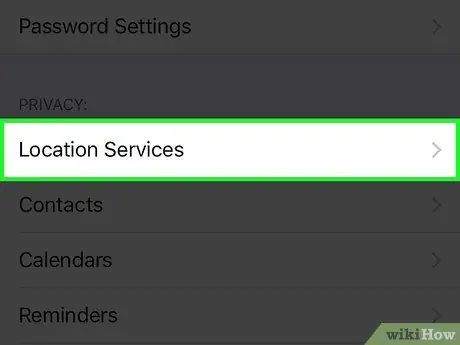
Pas 4. Seleccioneu "Serveis d'ubicació" a la secció "Privadesa"
És possible que hàgiu de desplaçar-vos pel menú de restriccions per trobar l'opció.
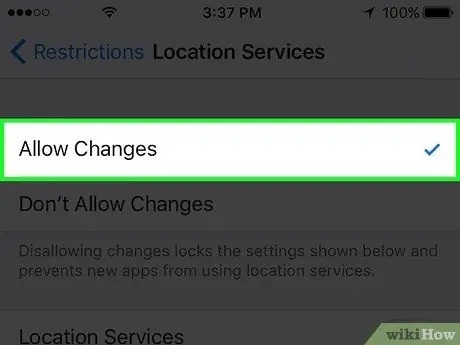
Pas 5. Seleccioneu "Permet canvis"
Amb aquesta opció, podeu habilitar els serveis d'ubicació.
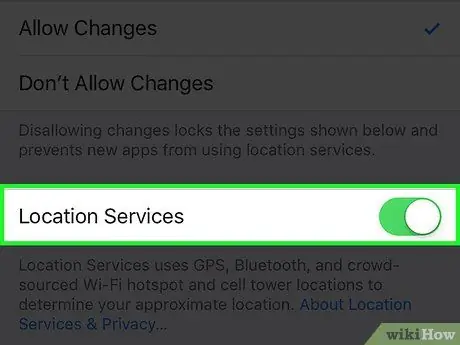
Pas 6. Feu lliscar el commutador "Serveis d'ubicació" al mateix menú
Quan hàgiu permès que el dispositiu faci canvis, veureu el commutador de "Serveis d'ubicació" al mateix menú. Feu lliscar el commutador per habilitar els serveis d'ubicació.






