Si connecteu una unitat USB (unitat USB) o una targeta SD (targeta de memòria amb format Secure Digital) i trobeu que falten els fitxers i se substitueixen per dreceres, és probable que la vostra unitat USB estigui infectada per un virus. Afortunadament, les vostres dades encara es troben a la unitat USB, però ocultes. Podeu restaurar les dades i netejar la infecció de la vostra unitat i ordinador amb algunes ordres i eines gratuïtes.
Pas
Part 1 de 2: reparació de la unitat
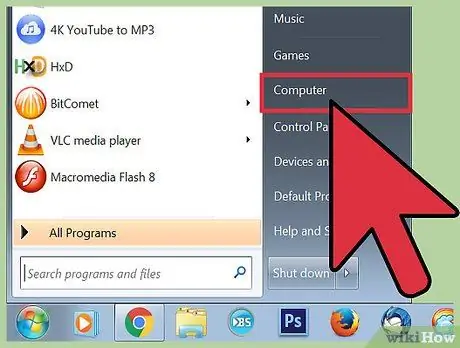
Pas 1. Connecteu la unitat USB infectada a l'ordinador
Quan un fitxer de la vostra unitat USB es converteix en una drecera, en realitat encara hi és, però està amagat. Aquest procés farà que el fitxer torni a aparèixer.
No executeu la drecera a la unitat USB, ja que pot provocar la propagació de la infecció
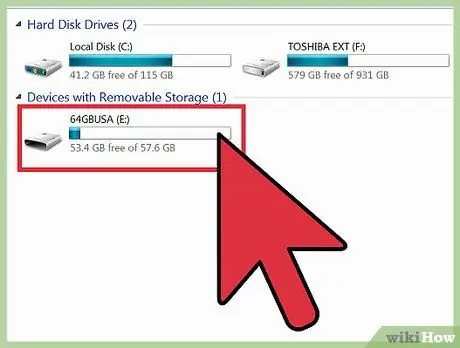
Pas 2. Verifiqueu la lletra de la unitat USB
Heu de conèixer la lletra de la unitat USB o la targeta de memòria que ha estat infectada per un virus. La forma més ràpida de saber-ho és obrir una finestra "Ordinador" / "Aquest ordinador". La lletra de la unitat USB apareixerà al costat de l’etiqueta de la unitat.
- Premeu Win + E per obrir Windows a totes les versions de Windows.
- Feu clic al botó de carpeta de la "barra de tasques" (barra de tasques) per obrir una finestra.
- Feu clic a "Ordinador" al menú "Inici" si utilitzeu Windows 7 o Vista.
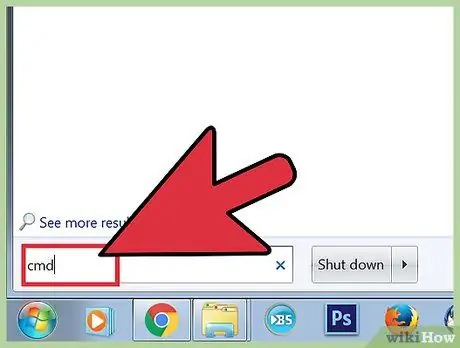
Pas 3. Obriu el símbol del sistema (finestra del símbol del sistema)
La reparació la realitzareu amb algunes ordres del "símbol del sistema". La manera d’obrir el símbol del sistema varia segons la versió de Windows que utilitzeu:
- Totes les versions: premeu Win + R i escriviu "cmd" per iniciar el "símbol del sistema".
- Windows 8 i versions posteriors: feu clic amb el botó dret a la tecla Windows i seleccioneu "símbol del sistema".
- Windows 7 i versions anteriors: obriu el menú "Inici" i seleccioneu "símbol del sistema".
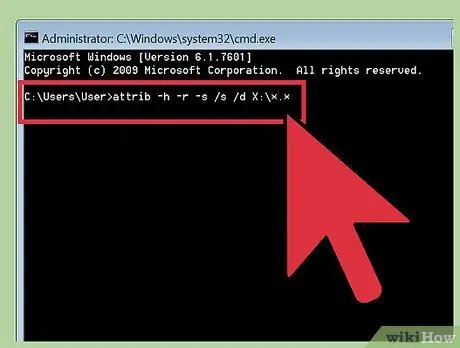
Pas 4. Escriviu
attrib -h -r -s / s / d X: / *. * i premeu Entra.
Substituïu X per la lletra de la vostra unitat USB. Per exemple, si la lletra de la vostra unitat USB és E, escriviu attrib -h -r -s / s / d E: / *. * I premeu Retorn.
- Això mostrarà el fitxer i suprimirà tots els atributs i dreceres de només lectura.
- Aquest mètode trigarà a completar-se en funció de la quantitat de dades de la unitat USB.
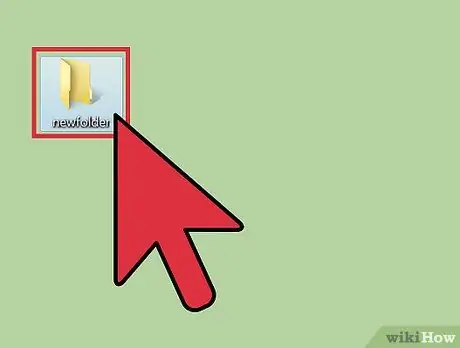
Pas 5. Obriu la carpeta sense nom que apareix a la vostra unitat USB
Aquesta carpeta contindrà totes les dades ocultes prèviament per la infecció.
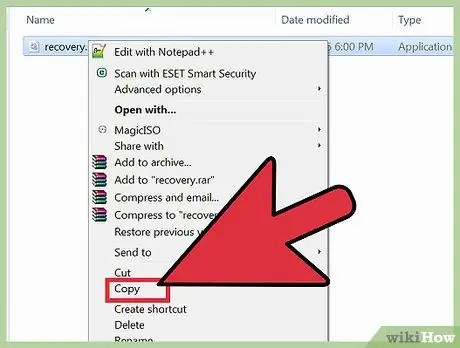
Pas 6. Copieu totes les dades recuperades a una ubicació segura de l'ordinador
Aquesta ubicació només és temporal fins que no hàgiu acabat de netejar la unitat. Podeu crear una carpeta a l’escriptori per emmagatzemar temporalment fitxers. Arrossegueu els fitxers de la unitat USB a la carpeta que vulgueu.
Copiar dades grans requereix molt de temps
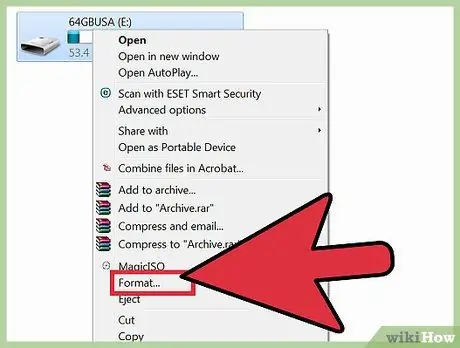
Pas 7. Feu clic amb el botó dret a la vostra unitat a "Ordinador" / "Aquest ordinador" i seleccioneu "Format"
" Això obrirà una finestra de "format".
El procés de "format" (el procés de restauració de la funció i la capacitat de memòria normals) netejarà completament la unitat, així que assegureu-vos que heu copiat totes les dades
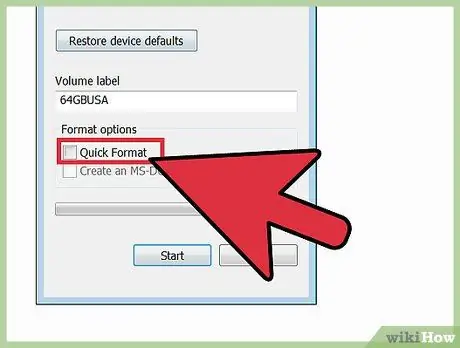
Pas 8. Desmarqueu "Format ràpid" i feu clic a "Inici"
" Si desmarqueu l'opció "Format ràpid", s'explorarà i es netejarà la unitat USB per detectar infeccions. El procés de "format" trigarà una estona.
Part 2 de 2: escanejar un ordinador
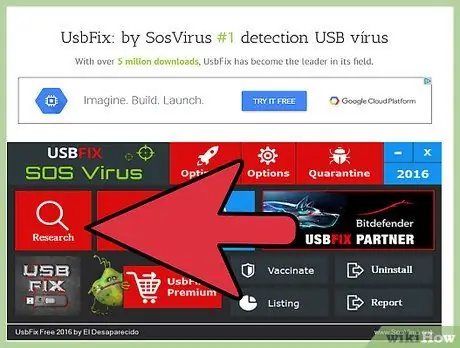
Pas 1. Descarregueu i executeu UsbFix
Aquest és un programa gratuït que pot escanejar i netejar infeccions habituals per USB. Podeu descarregar aquest programa des de fosshub.com/UsbFix.html.
- Feu clic al botó "Investigació" després d'executar UsbFix. UsbFix començarà a escanejar la vostra unitat USB.
- Feu clic al botó "Neteja" un cop finalitzada la cerca. Això solucionarà totes les infeccions que trobi UsbFix.
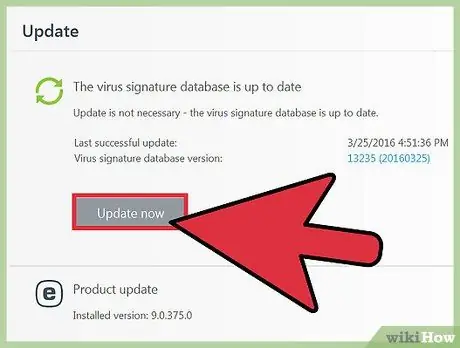
Pas 2. Assegureu-vos que el programa antivirus estigui actualitzat
Si una unitat s’infecta mentre està connectada a l’ordinador, és molt probable que l’ordinador també s’infecti. El primer pas per combatre la infecció és assegurar-se que l’ordinador executi l’últim programa antivirus. Podeu cercar actualitzacions fent clic amb el botó dret a la icona antivirus i seleccionant "Cerca actualitzacions".
- Instal·leu immediatament si l'ordinador no està instal·lat antivirus. Hi ha molts programes antivirus coneguts com Avast !, Bit Defender i Windows Defender.
- Si la unitat USB s’infecta després de connectar-se a un altre equip, heu d’informar el propietari de l’ordinador que el vostre està infectat.
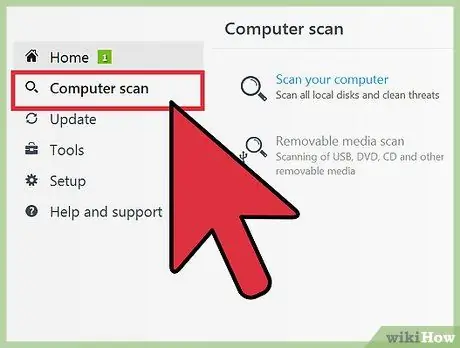
Pas 3. Executeu l'escàner amb el programa antivirus que utilitzeu
Després d'actualitzar o instal·lar un programa antivirus, feu un escaneig a l'ordinador. Això és molt important, sobretot si poques vegades feu exploracions.
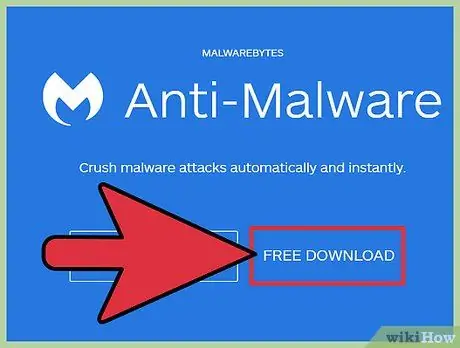
Pas 4. Descarregueu i instal·leu Malwarebytes Anti-Malware
La versió gratuïta d’aquest programa permet trobar i netejar infeccions habituals. Podeu descarregar aquest programa gratuïtament des de malwarebytes.org.
Trieu "llicència gratuïta" durant el procés d'instal·lació
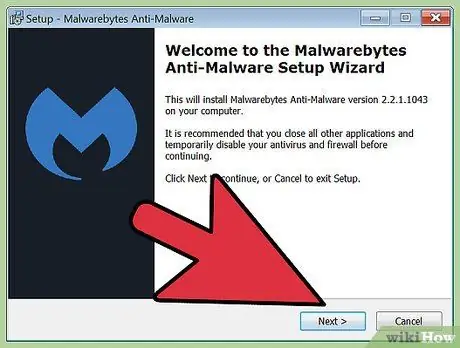
Pas 5. Executeu Anti-Malware i instal·leu les actualitzacions disponibles
Se us demanarà que comproveu si hi ha actualitzacions quan s’iniciï Anti-Malware per primera vegada. Baixeu i instal·leu totes les actualitzacions disponibles abans d’iniciar l’escaneig.
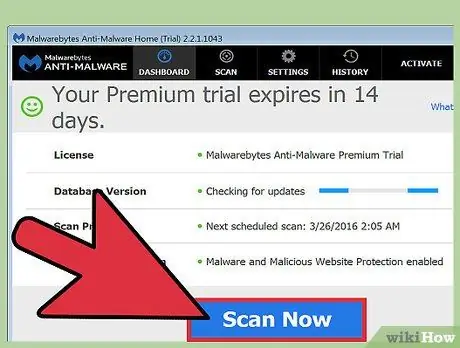
Pas 6. Inicieu una exploració amb Anti-Malware
L’exploració trigarà uns 20-30 minuts.
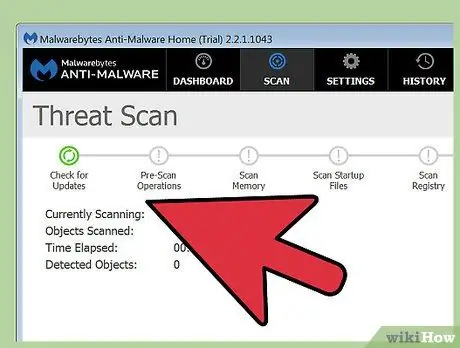
Pas 7. Feu clic a "Quarantena tot" un cop finalitzada l'escaneig
D’aquesta manera, es netejaran els fitxers infectats trobats durant l’exploració.






