Aquest wikiHow us ensenya a inserir el símbol de l'euro (€) en un document, nota, missatge o camp de text de l'ordinador, el telèfon o la tauleta. Aquest símbol està disponible al grup de caràcters especials de tots els teclats d'escriptori i mòbils de tot el món. Podeu utilitzar combinacions de tecles de teclat a l'ordinador o canviar el teclat del mòbil a un disseny de caràcters especial per afegir símbols.
Pas
Mètode 1 de 3: a l'ordinador Windows
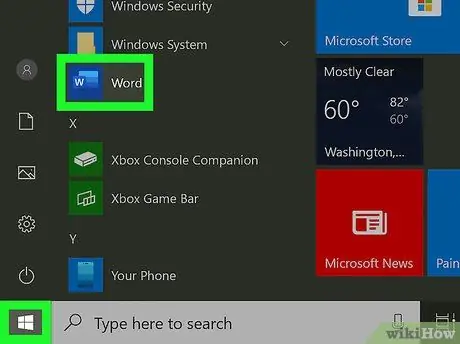
Pas 1. Obriu el camp de text on voleu afegir el símbol Euro (€)
Podeu inserir aquest símbol en un programa d'edició de text, document, missatge, nota o un altre camp de text.
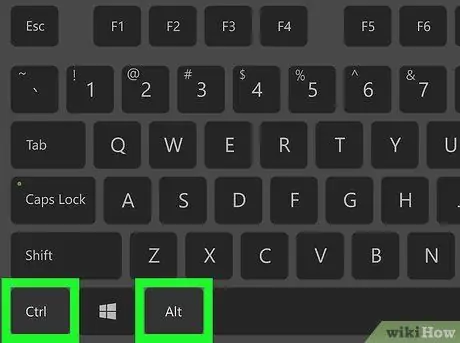
Pas 2. Mantingueu premuda la tecla Ctrl i Alt simultàniament.
Podeu escriure caràcters especials al teclat amb qualsevol d'aquestes combinacions, inclòs el símbol Euro.
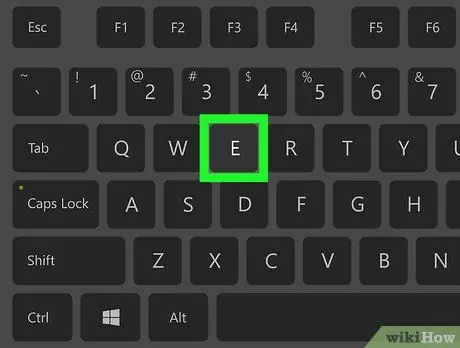
Pas 3. Premeu la tecla E del teclat
Sense deixar anar les tecles Ctrl i Alt, premeu la tecla "E" per afegir directament el símbol Euro (€). Podeu seguir aquest pas als programes de Microsoft Office.
- En algunes versions de Windows, és possible que hagueu de prémer la tecla 4 en lloc de la tecla E.
- Alguns teclats internacionals poden requerir diferents combinacions de tecles. Podeu provar de prémer Ctrl + Alt + 5 o alt="Imatge" Gr + E si les combinacions anteriors no funcionen al vostre teclat.
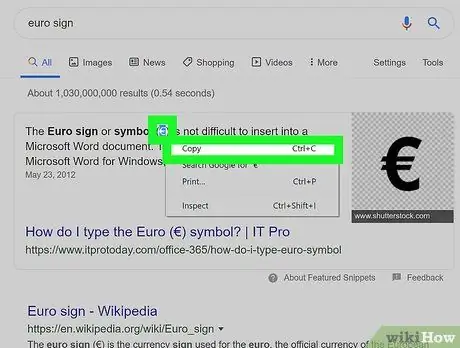
Pas 4. Copieu i enganxeu el símbol Euro des de qualsevol lloc (opcional)
Com a alternativa, podeu copiar i enganxar aquest símbol des d’un altre document, pàgina web o a continuació:
- Símbol de l'euro: €
- Podeu trobar els passos per copiar i enganxar símbols en un equip Windows amb aquest article.
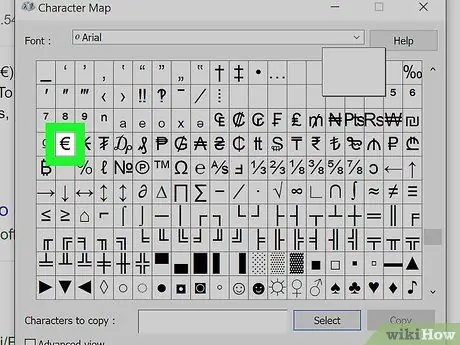
Pas 5. Localitzeu el símbol al programa Mapa de caràcters
Obriu el mapa de caràcters (marcat per la icona del cub), localitzeu el símbol Euro (€), feu doble clic al símbol i seleccioneu Copia.
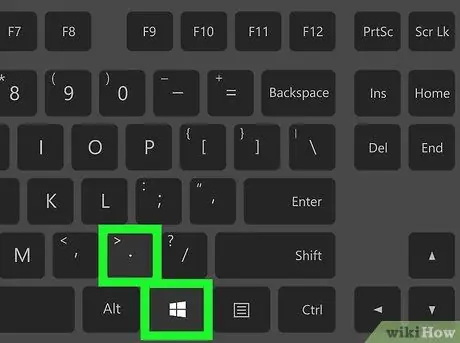
Pas 6. Cerqueu el símbol al teclat emoji
Premeu la tecla Win +. o Win +;, seleccioneu una categoria de moneda i feu clic al símbol Euro.
Mètode 2 de 3: a l'ordinador Mac
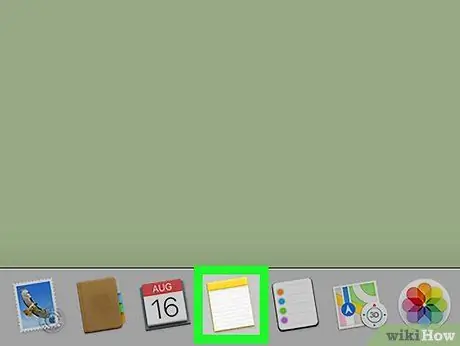
Pas 1. Obriu el document al qual voleu afegir el símbol Euro (€)
Podeu escriure aquest símbol en una aplicació, document, missatge, nota o un altre camp de text.
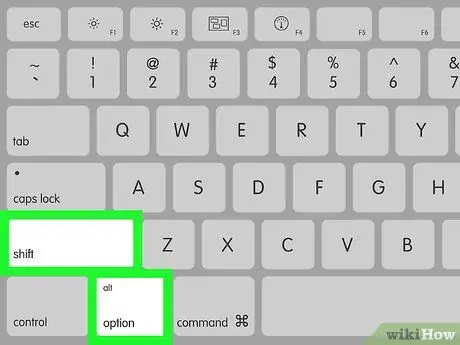
Pas 2. Mantingueu premuda la tecla Maj i Opcions simultàniament.
Amb aquesta combinació, podeu afegir caràcters especials mitjançant el teclat.
Alguns teclats de Mac tenen una tecla alt="Imatge" en lloc de la tecla Opció. Si és així, premeu la tecla Maj i Alt
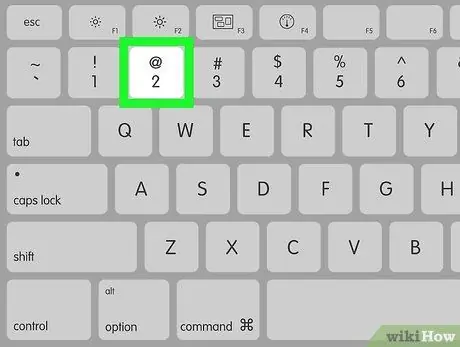
Pas 3. Premeu el botó
Pas 2. al teclat
Quan premeu la tecla sense deixar anar les tecles Maj i Opció, podeu afegir immediatament el símbol Euro (€).
- Aquesta combinació de teclat és aplicable a la majoria de configuracions de teclat, inclosos els teclats estàndard dels Estats Units, del Regne Unit i internacionals.
- Algunes configuracions de teclat poden requerir combinacions de tecles diferents. Per exemple, en un teclat rus estàndard, cal prémer Maj + ⌥ Opció + 4
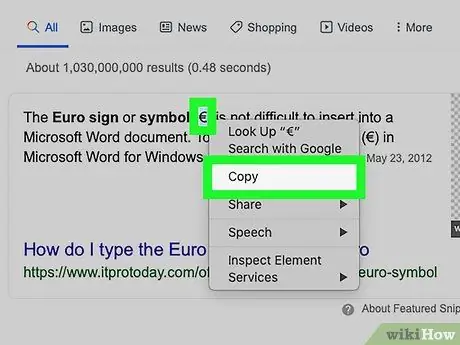
Pas 4. Copieu i enganxeu el símbol Euro al document (opcional)
Com a alternativa, podeu copiar i enganxar aquest símbol des d’un altre document, pàgina web o a continuació:
- Símbol de l'euro: €
- Podeu esbrinar com copiar i enganxar símbols en un Mac en aquest article.
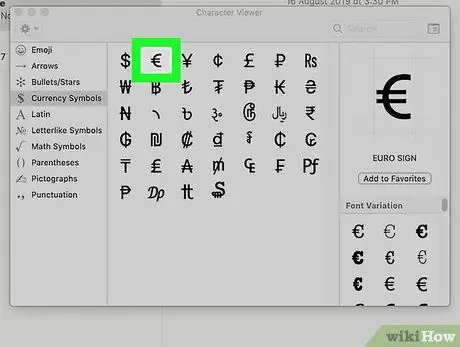
Pas 5. Localitzeu el símbol a la finestra de visualització de caràcters
Premeu la combinació Control + ⌘ Ordre + Espai, cerqueu el símbol Euro (€) i feu clic al símbol.
Mètode 3 de 3: al telèfon o a la tauleta
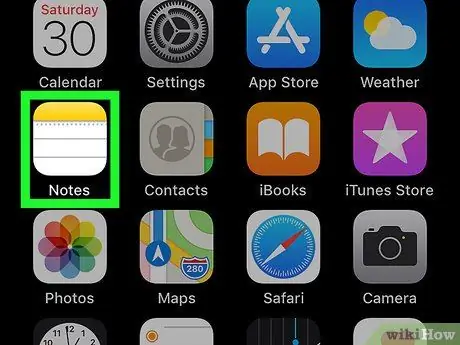
Pas 1. Obriu el camp de text on voleu inserir el símbol
Podeu escriure símbols mitjançant el disseny de caràcters especial al teclat del dispositiu en aplicacions, documents, missatges, notes o camps de text.
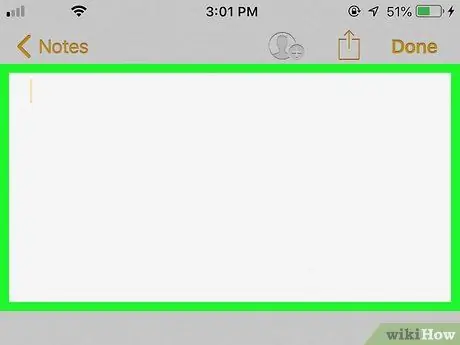
Pas 2. Toqueu el camp de text al qual vulgueu afegir un símbol
El teclat es mostrarà a la part inferior de la pantalla.
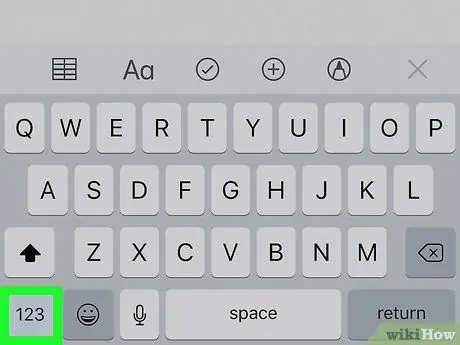
Pas 3. Toqueu el botó 123 (iPhone) o 123? (Android) a l'extrem inferior esquerre de la pantalla.
Aquesta tecla canviarà el disseny actual del teclat per un disseny especial de caràcters.
En algunes versions d'Android, aquesta tecla pot aparèixer com la tecla 12 # o una combinació similar. Normalment, aquest botó apareix a l'extrem inferior esquerre del teclat
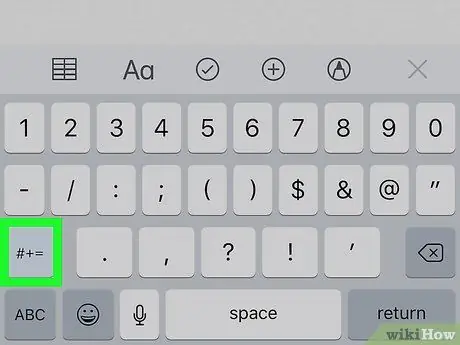
Pas 4. Toqueu # + = (iPhone) o == <(Android) a l'extrem inferior esquerre.
Es troba a sobre de la tecla ABC, a l'extrem inferior esquerre del teclat. Els caràcters especials secundaris es mostraran després.
En algunes versions d'Android, la combinació exacta de caràcters en aquestes tecles pot ser diferent. Tot i això, sempre està a sobre de la tecla ABC, a l'extrem inferior esquerre del teclat
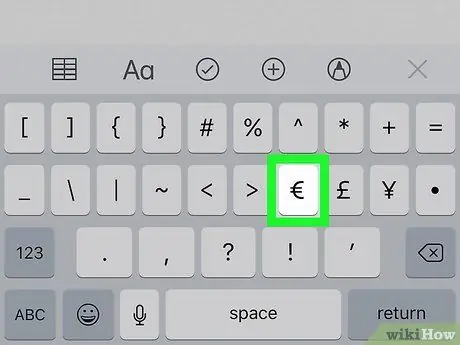
Pas 5. Cerqueu i premeu la tecla € del teclat
Podeu trobar i tocar la tecla del símbol Euro (€) al teclat de caràcters especials secundari. El símbol s'afegirà immediatament al camp de text seleccionat.
Consells
-
A l’editor HTML UTF-8 podeu utilitzar el codi
€
- per afegir o mostrar el símbol Euro (€).






