Escriure el símbol pi o “π” en un teclat pot ser tan complicat com utilitzar la fórmula “π” en una equació. Tanmateix, introduir el símbol "π" no és tan difícil com es podria pensar, ja sigui un Mac o un PC. Si voleu saber inserir de forma ràpida i senzilla el símbol "π", seguiu aquests senzills passos.
Pas
Mètode 1 de 6: escriure el símbol Pi mitjançant un ordinador Mac
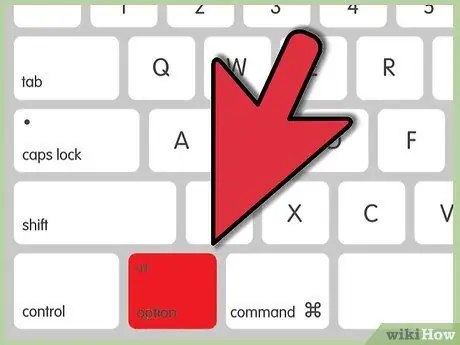
Pas 1. Mantingueu premuda la tecla Opció
Es troba a l'extrem inferior dret del teclat, just a l'esquerra de la tecla de fletxa esquerra.
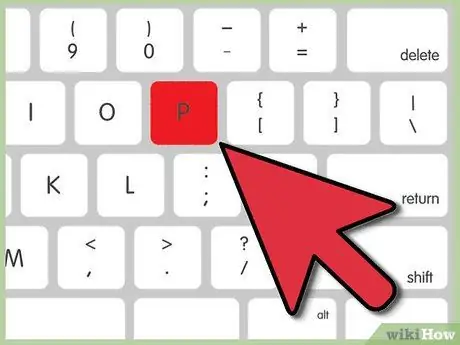
Pas 2. Premeu el botó P
El símbol “π” apareixerà immediatament a la pantalla.
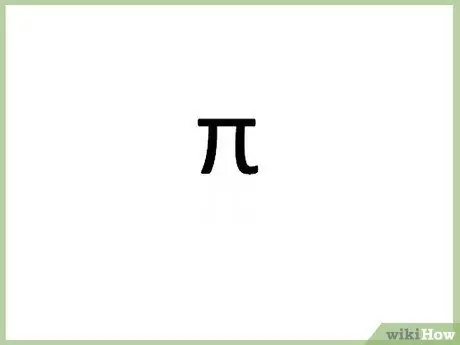
Pas 3. deixeu anar el botó Opció i P.
Mètode 2 de 6: escriure el símbol Pi a través de l'ordinador
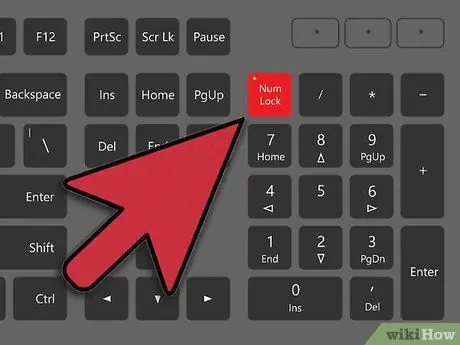
Pas 1. Premeu la tecla Num
Aquest botó es troba a la part dreta o esquerra del teclat.
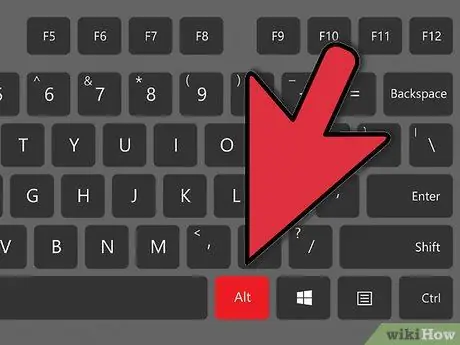
Pas 2. Mantingueu premuda la tecla Alt
Es troba a la fila inferior dreta o esquerra del teclat, a l'esquerra o a la dreta de les tecles de la barra espaiadora.
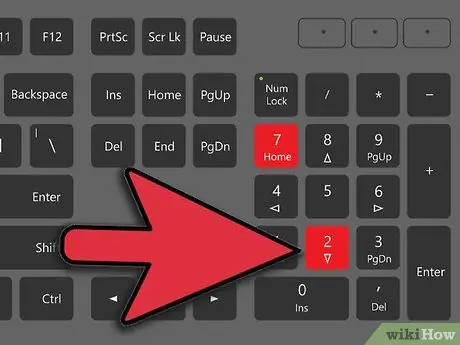
Pas 3. Tikka
Pas 2.
Pas 2.
Pas 7. Utilitzeu un teclat numèric o un teclat (teclat numèric)
El teclat numèric consta d’una sèrie de números del 0 al 9 i normalment es troba al costat dret del teclat principal. També podeu utilitzar la combinació de números 960.
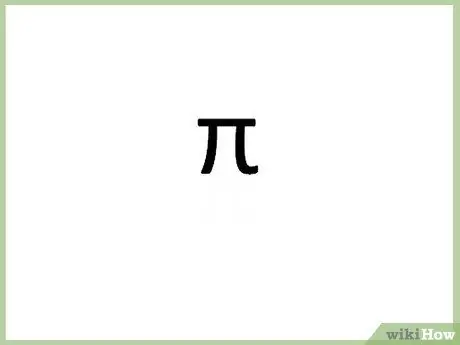
Pas 4. Deixeu anar la tecla Alt
Després d'escriure un número i deixar anar la tecla Alt, es mostrarà el símbol "π".
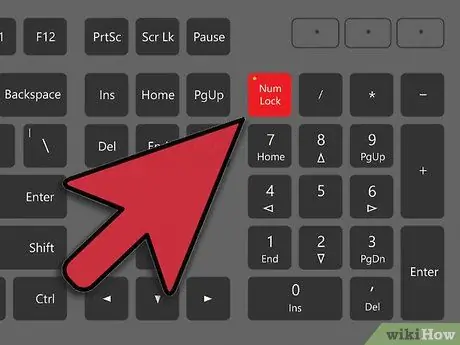
Pas 5. Desactiveu Núm
Torneu a prémer la tecla Num per desactivar el teclat numèric. El teclat es tornarà a la configuració anterior.
Mètode 3 de 6: escriure el símbol Pi mitjançant un ordinador portàtil
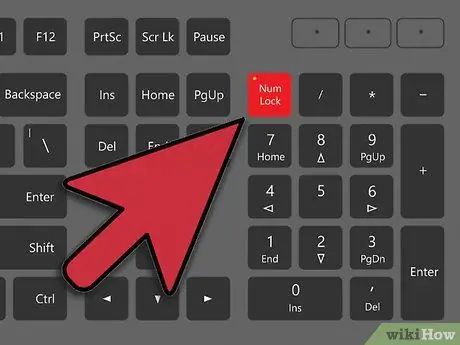
Pas 1. Premeu la tecla Num
La majoria d'ordinadors portàtils inclouen un teclat "ocult" que s'activa en prémer la tecla Num. Cerqueu aquesta opció a la part esquerra o dreta del teclat.
Si el teclat té aquestes funcions, és possible que vegeu números o paraules impresos en minúscula a la part inferior de les tecles i, de vegades, es mostren amb un color diferent
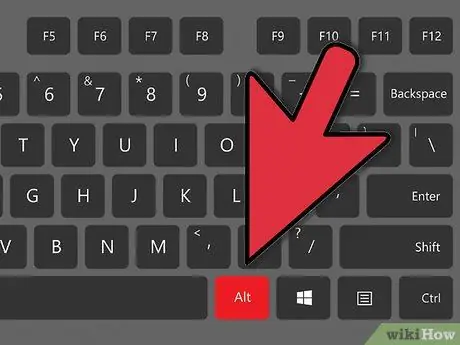
Pas 2. Mantingueu premuda la tecla Alt
Aquests botons es troben a banda i banda del botó de la barra espaiadora.
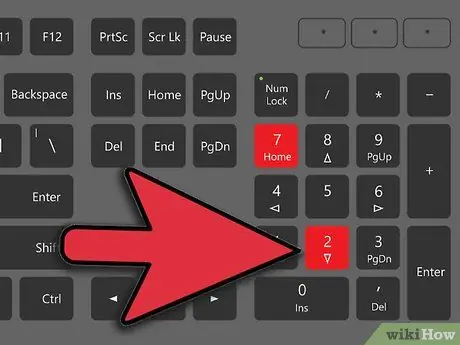
Pas 3. Tikka
Pas 2.
Pas 2.
Pas 7. Ús del codi Alt
La combinació de tecles és el codi alt="Imatge" del símbol "π". No us oblideu d’utilitzar el codi alt="Imatge", que són els nou números impresos a la part esquerra de les tecles “7”, “8”, “9”, “U”, “I”, “O”, "J", "K", "L" i "M" de diferents colors, com ara el blau clar o el groc. No utilitzeu la fila normal del teclat numèric per escriure el codi.
A la majoria de teclats, aquest codi es pot utilitzar escrivint KK7 o 9OM, però assegureu-vos de mirar el codi alt="Imatge" com hauria de ser
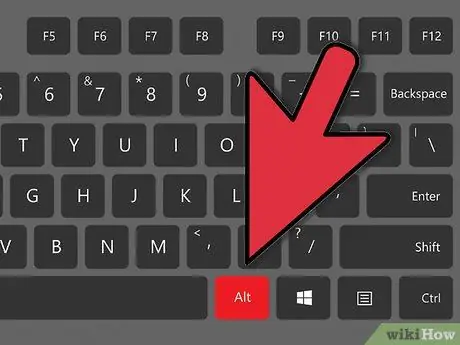
Pas 4. Deixeu anar la tecla Alt
Després, es mostrarà el símbol pi.
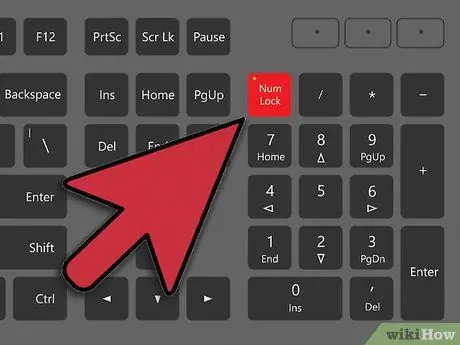
Pas 5. Desactiveu Núm
Torneu a prémer la tecla Num per desactivar el teclat numèric. El teclat es tornarà a la configuració anterior.
Mètode 4 de 6: copiar el símbol “π” d’Internet
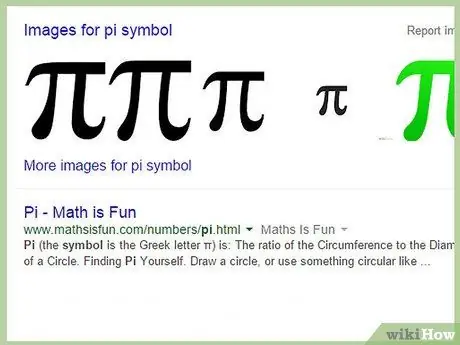
Pas 1. Cerqueu el símbol “π” a Internet
Simplement utilitzeu la paraula clau de cerca "pi". Després d'això, el símbol pi es mostrarà immediatament. També podeu utilitzar el símbol pi utilitzat en aquesta pàgina / article.
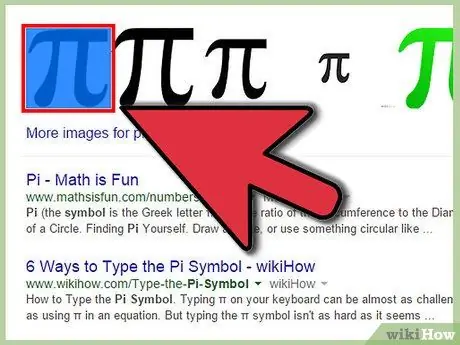
Pas 2. Marqueu el símbol "π"
Feu clic amb el botó del ratolí per col·locar el cursor al costat del símbol i arrossegueu el cursor sobre el símbol per marcar-lo.
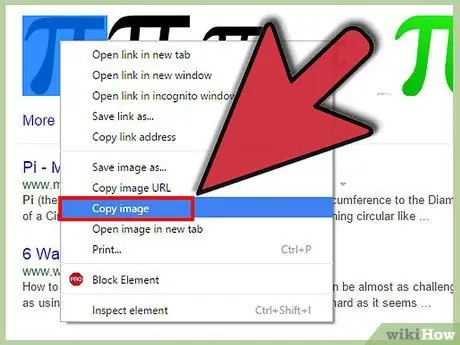
Pas 3. Copieu el símbol “π”
Podeu copiar-lo prement Ctrl + C.
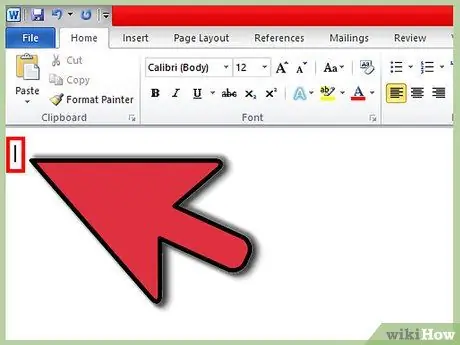
Pas 4. Feu clic al lloc o a la columna on vulgueu afegir el símbol
Podeu col·locar símbols a documents de Word, correus electrònics o altres camps de text.

Pas 5. Enganxeu el símbol on vulgueu
Premeu Ctrl + V i apareixerà el símbol "π".
Mètode 5 de 6: Escriure el símbol “π” en un PC (per a símbols més petits i més curts)
Aquest mètode per escriure el símbol pi mostrarà el símbol pi que és lleugerament diferent dels mètodes anteriors. En comparació amb altres textos, el símbol pi mostrat apareixerà més petit i més curt.
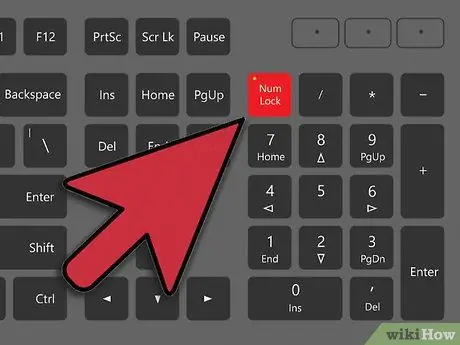
Pas 1. Assegureu-vos que el teclat numèric està activat
En cas contrari, premeu la tecla Num del teclat numèric per activar-la. Aquest teclat sol estar al costat dret del cos principal del teclat.
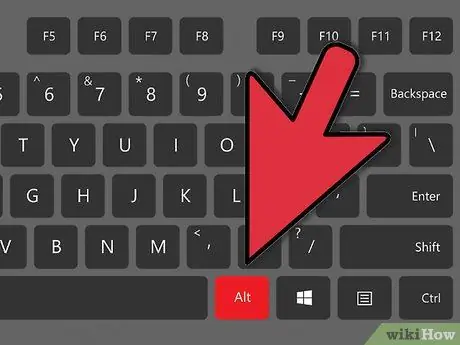
Pas 2. Mantingueu premuda la tecla Alt
Es troba a les cantonades inferior dreta i esquerra del teclat, just a l'esquerra i la dreta de la barra espaiadora.
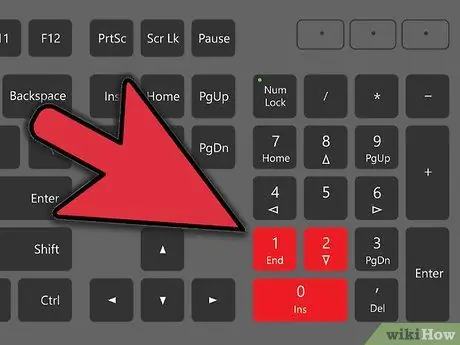
Pas 3. Al teclat numèric, escriviu "210"
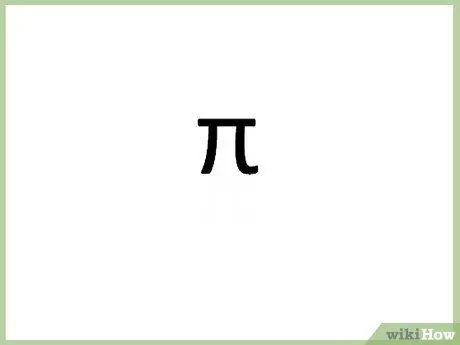
Pas 4. Deixeu anar la tecla Alt
El símbol pi apareixerà immediatament.
Opcional: torneu a prémer la tecla Num per desactivar el teclat numèric
Mètode 6 de 6: Escriure el símbol “π” en un document de Word
Aquest mètode per inserir el símbol pi és el mètode més senzill que mai veureu.
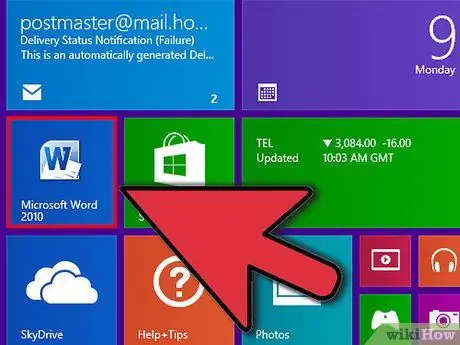
Pas 1. Obriu un document de Word en un programa de processament de text
Podeu utilitzar LibreOffice, OpenOffice o Microsoft Office.
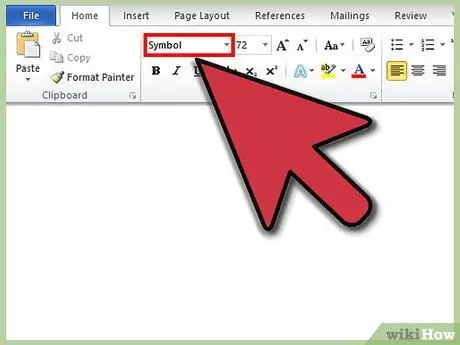
Pas 2. Canvieu l'opció de tipus de lletra a "Símbol"
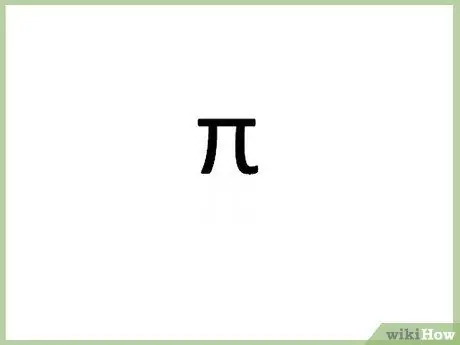
Pas 3. Escriviu la lletra "p"
Es mostrarà el símbol pi. Fàcil, oi?
Consells
- Proveu d'enganxar els símbols de la manera antiga: copieu aquest símbol "π" i enganxeu-lo al document.
- Proveu de comprovar altres codis alt="Imatge" per veure què podeu afegir o inserir mitjançant el teclat.






