Netflix té una varietat de plans de servei per triar. Els plans costosos inclouen l’accés a vídeo HD (alta definició, també alta definició) i Ultra HD, i permeten a diverses persones veure des de diferents dispositius alhora. Si utilitzeu iTunes per gestionar la factura de Netflix, els canvis del pla s’han de canviar a través del mateix iTunes.
Pas
Mètode 1 de 2: Ús del lloc (facturació estàndard)
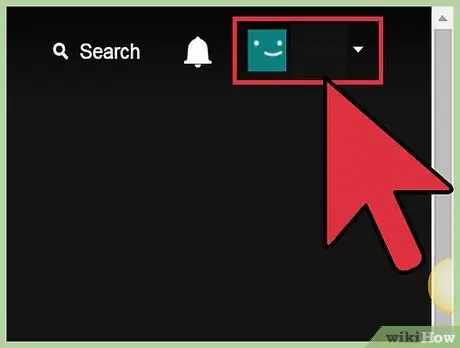
Pas 1. Registreu-vos a la pàgina "El meu compte" de Netflix a l'ordinador
Podeu visitar aquest enllaç directament: netflix.com/YourAccount.
- Fins i tot si no utilitzeu Netflix per a l'ordinador, haureu de visitar el lloc web per canviar de compte. No podeu canviar la informació del pla de Netflix per al dispositiu de transmissió o la consola de videojocs.
- Si heu pagat Netflix amb el vostre compte d'iTunes, consulteu la secció següent.
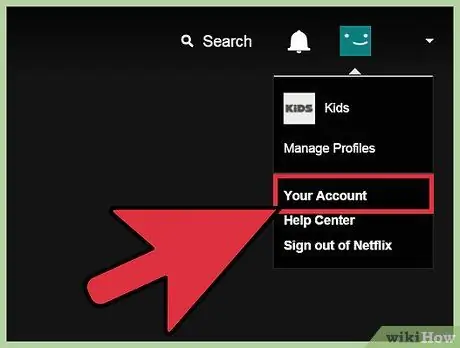
Pas 2. Feu clic al botó Perfil a l'extrem superior dret i seleccioneu el perfil principal / principal
Haureu d’haver iniciat la sessió amb el vostre perfil principal de Netflix per poder canviar de pla.
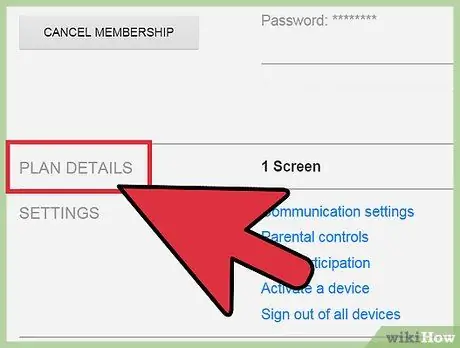
Pas 3. Cerqueu la secció "Detalls del pla" per mostrar els plans de Netflix que teniu actualment
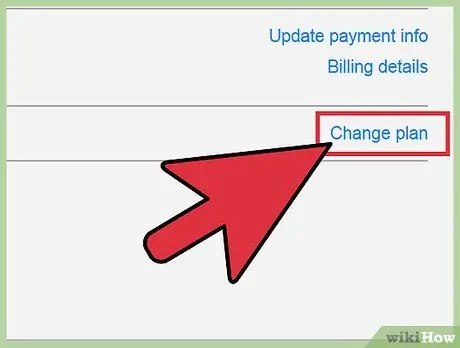
Pas 4. Feu clic a "Canvia el pla" al costat del pla de transmissió actual per veure més opcions
En algunes regions, podeu triar entre 3 paquets de transmissió: definició estàndard o SD de pantalla única, alta definició de doble pantalla (HD) i HD de quatre pantalles i Ultra HD (UHD). Cada pla és més car que l'anterior, però permet que més persones vegin a diferents pantalles alhora.
- Netflix recomana utilitzar una connexió de 3,0 Mbps per veure vídeos SD, 5,0 Mbps per als vídeos HD i 25 Mbps per als vídeos UHD.
- No totes les opcions anteriors estan disponibles a totes les regions.
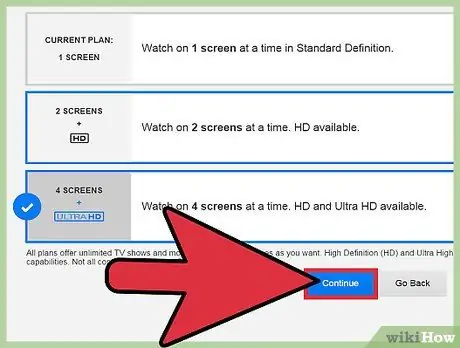
Pas 5. Seleccioneu el paquet desitjat i feu clic a "Continua"
Per tant, el vostre compte s’establirà al nou pla. Els canvis realitzats començaran al proper cicle de facturació, però es pot accedir immediatament a les noves funcions del vostre compte.
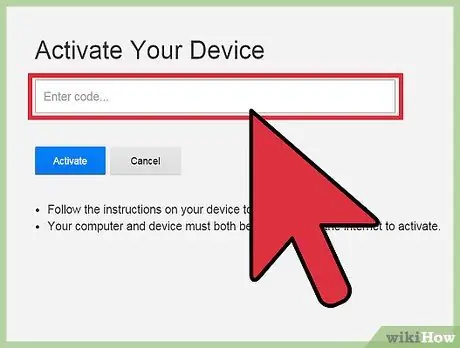
Pas 6. Afegiu o canvieu a un pla de DVD (només als Estats Units)
Si viviu als Estats Units, podeu subscriure-us a un servei de lloguer de DVD de Netflix amb el servei de transmissió. Aquests dos serveis estan gestionats per diferents oficines de Netflix i no estan disponibles per als subscriptors fora dels Estats Units.
- Feu clic a l'enllaç "Afegeix un pla de DVD" per mostrar el paquet de DVD. Se us dirigirà al lloc enllaçat.
- Seleccioneu el paquet que vulgueu afegir. Després d'afegir el paquet, el DVD de comanda començarà a enviar-se.
Mètode 2 de 2: Ús d'iTunes (facturació d'iTunes)
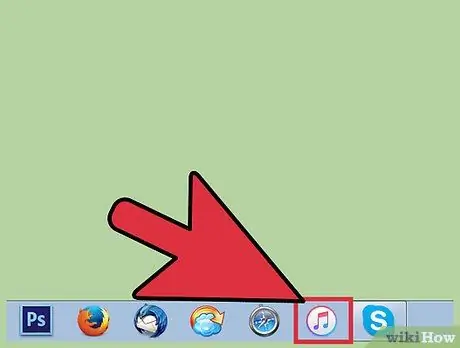
Pas 1. Obriu iTunes a l'ordinador
Si utilitzeu iTunes per pagar Netflix, ajusteu la configuració del pla mitjançant iTunes en lloc del lloc web de Netflix.
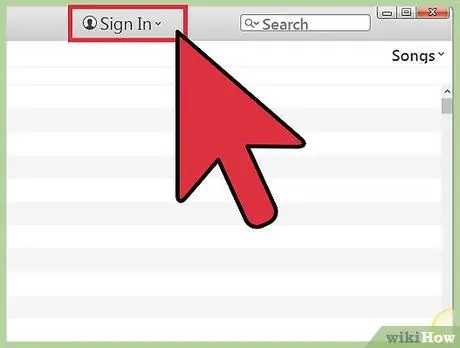
Pas 2. Feu clic al botó "Inici de sessió" a la part superior de la finestra d'iTunes per obrir la finestra d'inici de sessió
Si ja heu iniciat la sessió, ometeu aquest pas.
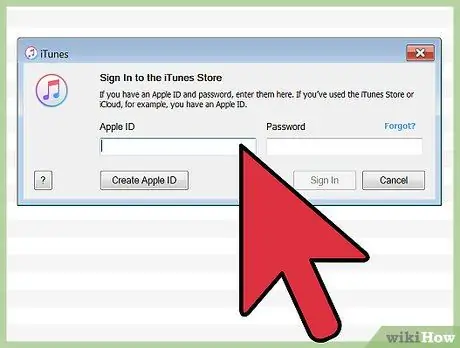
Pas 3. Introduïu l'identificador i la contrasenya d'Apple
Assegureu-vos que utilitzeu el mateix ID d’Apple per pagar la factura de Netflix.
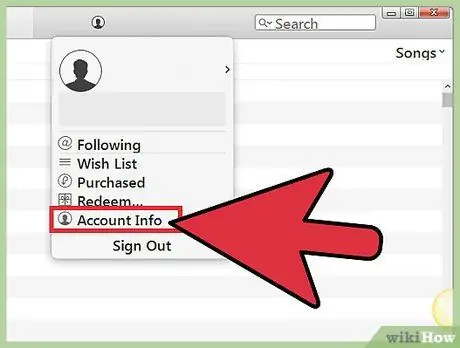
Pas 4. Feu clic a la imatge del perfil a l'extrem superior dret i seleccioneu "Informació del compte" (informació del compte) per obrir la pàgina del compte d'iTunes
Se us demanarà que torneu a introduir l’identificador i la contrasenya d’Apple.
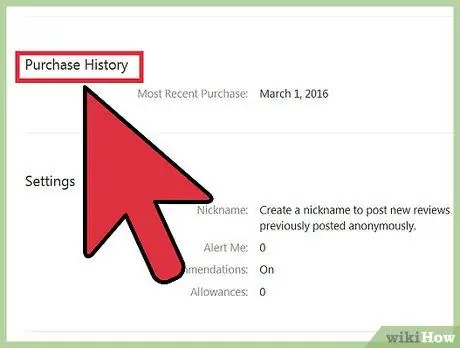
Pas 5. Cerqueu la secció "Subscripcions" i feu clic a "Gestiona"
D'aquesta manera, podeu fer canvis a la vostra subscripció a iTunes, inclosa Netflix.
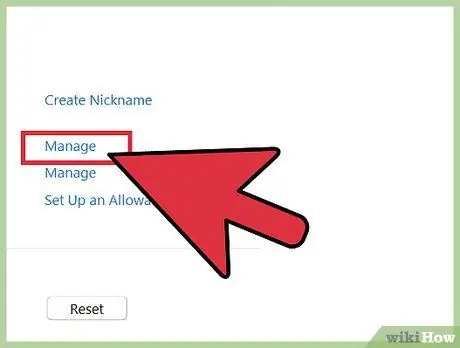
Pas 6. Seleccioneu el nou paquet desitjat a la secció "Opcions de renovació"
Se us demanarà que confirmeu els canvis desitjats. Aquest canvi entrarà en vigor a la propera data de facturació.
- A la majoria de regions, tindreu tres opcions de pla: definició estàndard (SD) de pantalla única, alta definició (HD) de doble pantalla i HD i Ultra HD (UHD) de quatre pantalles. Com més car sigui el paquet, augmentarà la qualitat del vídeo i el nombre de persones que el puguin veure simultàniament. No totes les opcions estan disponibles a totes les regions.
- Netflix recomana utilitzar una connexió de 3,0 Mbps per al vídeo SD, 5,0 Mbps per al vídeo HD i 25 Mbps per al vídeo UHD.
- Si vau iniciar la vostra subscripció abans del 5 d’octubre de 2014, només veureu l’opció de dues pantalles. Per veure totes les opcions disponibles, heu de cancel·lar la vostra subscripció i tornar-vos a subscriure. Els clients que s’hi incorporin després del 5 d’octubre de 2014 veuran totes les opcions disponibles.






