Aquest wikiHow us ensenya a canviar el vostre nom visible a Facebook, tant a l’aplicació mòbil com al lloc de l’escriptori. Tanmateix, aneu amb compte quan vulgueu canviar el vostre nom de visualització, ja que Facebook limita el canvi de nom de visualització a un nombre limitat de vegades.
Pas
Mètode 1 de 2: mitjançant l'aplicació mòbil
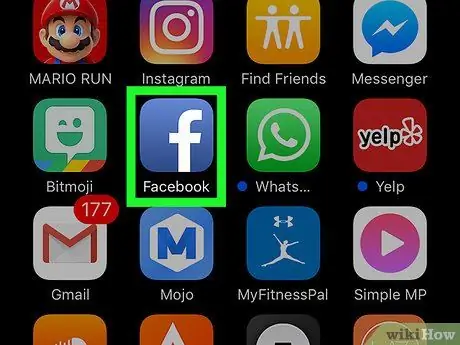
Pas 1. Obriu Facebook
Aquesta aplicació està marcada per una icona "f" blanca sobre fons blau fosc. Després d'això, es mostrarà una pàgina de feeds de Facebook (font de notícies) si ja heu iniciat la sessió al vostre compte mitjançant el telèfon o la tauleta.
Si no heu iniciat la sessió al vostre compte, introduïu la vostra adreça de correu electrònic (o número de telèfon) i la contrasenya per continuar amb el pas següent
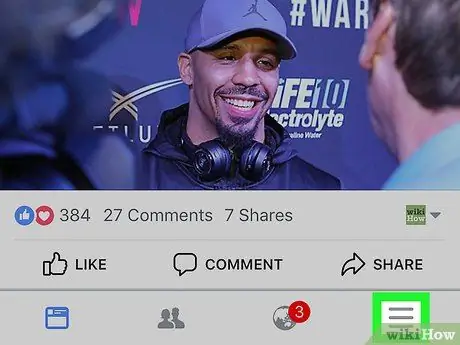
Pas 2. Toqueu el botó
Es troba a l'extrem inferior dret (iPhone) o a l'extrem superior dret de la pantalla (Android).
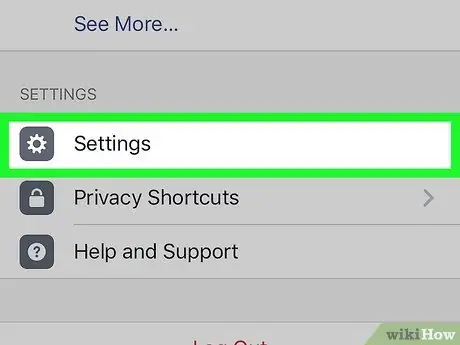
Pas 3. Desplaceu-vos fins a la pantalla i toqueu l'opció Configuració ("Configuració")
Aquesta opció es troba a la part inferior de la pàgina.
Per als usuaris de dispositius Android, ometeu aquest pas
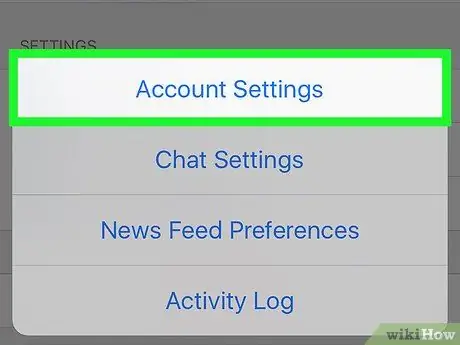
Pas 4. Toqueu Configuració del compte ("Configuració del compte")
Un cop tocada la selecció, se us dirigirà a la pàgina de configuració del compte de Facebook ("Configuració del compte").
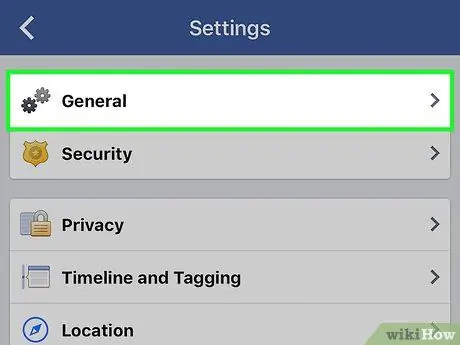
Pas 5. Toqueu General ("General")
Aquesta opció apareix a la part superior de la pàgina.
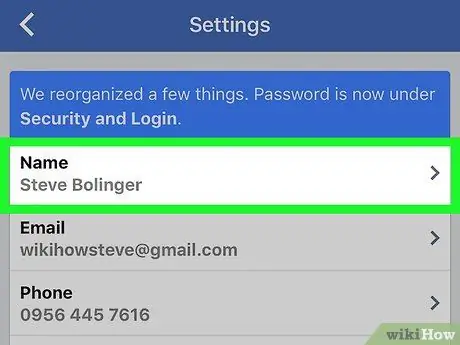
Pas 6. Toca el teu nom
El nom visible del perfil es pot veure a la part superior de la pantalla.
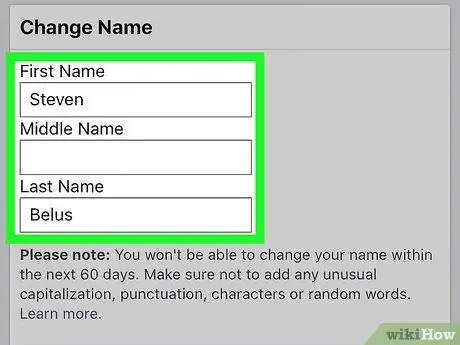
Pas 7. Editeu el nom de visualització
Columna tàctil " Nom " ("Nom"), " Segon nom "(" Segon nom ") o" Cognom ”(“Cognom”), escriviu el nom que vulgueu utilitzar i, si cal, repetiu el mateix procés per als altres camps.
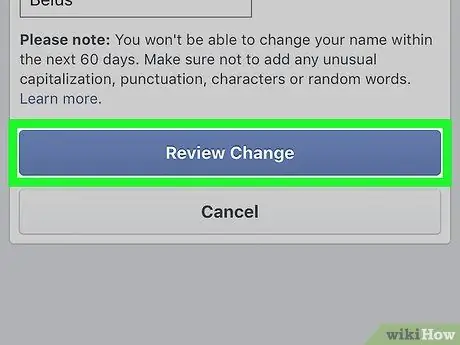
Pas 8. Toqueu el botó Revisa el canvi
És un botó blau a la part inferior de la pantalla.
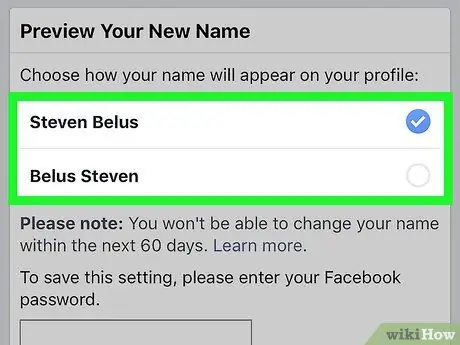
Pas 9. Seleccioneu l'opció de nom de visualització
Facebook pot mostrar variacions del nom a la part superior de la pantalla. Toqueu una opció per seleccionar-la com a visualització del nom que vulgueu.
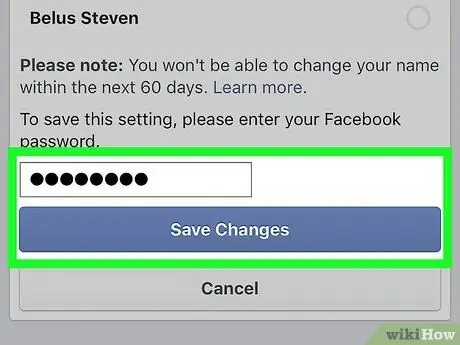
Pas 10. Introduïu la contrasenya i toqueu Desa els canvis
Heu d’introduir la vostra contrasenya al camp de text que apareix a sobre del text “ Guardar canvis " ("Guardar canvis"). Després, el nom de visualització de Facebook es canviarà.
Mètode 2 de 2: mitjançant el lloc d'escriptori
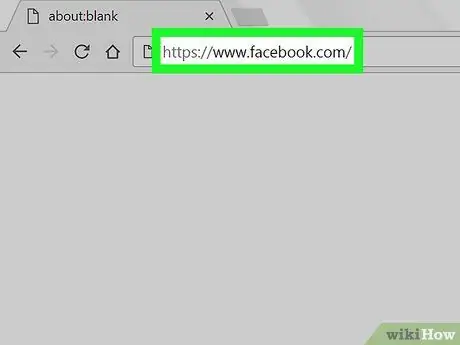
Pas 1. Visiteu el lloc web de Facebook
Aneu a https://www.facebook.com al navegador que voleu utilitzar. Després d'això, s'obrirà una pàgina de feeds de notícies si ja heu iniciat la sessió al vostre compte.
Si no heu iniciat la sessió al compte, introduïu la vostra adreça de correu electrònic (o número de telèfon) i la contrasenya abans de passar al següent pas
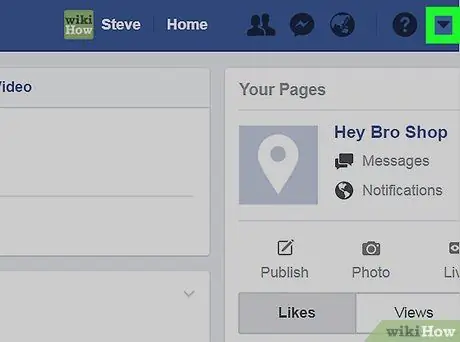
Pas 2. Feu clic a
Es troba a l'extrem superior dret de la pàgina de Facebook. Després, es mostrarà un menú desplegable. Es troba a la part inferior del menú desplegable. Es troba a l'extrem superior esquerre de la pàgina de configuració. El nom del perfil es mostra a la part superior de la pàgina General ”. Canvieu el nom que es mostra a la columna " primer "(" Front ")," Mig "(" Mitjà ") i / o" Darrer ”(“Last”) amb el nom que voleu utilitzar. És un botó blau situat a sota del segment del nom. Un cop fet clic, apareixerà un menú emergent. Facebook pot mostrar variacions del nom a la part superior de la pantalla. Trieu la visualització del vostre nom. Heu d'introduir la vostra contrasenya al camp de text que hi ha a sobre de " Guardar canvis " Després, es canviarà el nom de visualització del vostre compte de Facebook.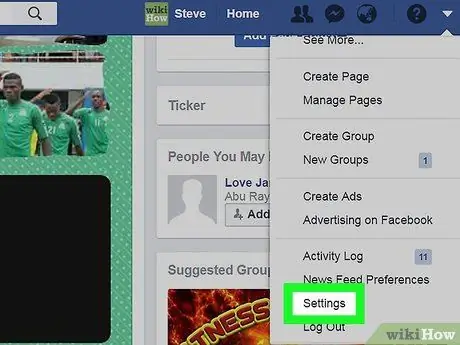
Pas 3. Feu clic a Configuració ("Configuració")
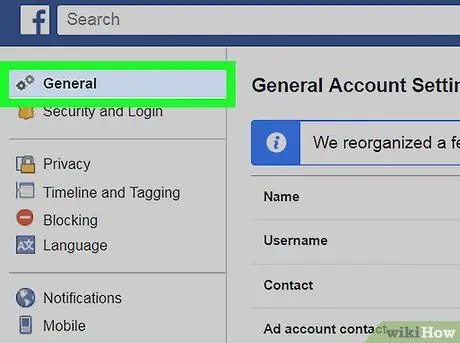
Pas 4. Feu clic a la pestanya General ("General")
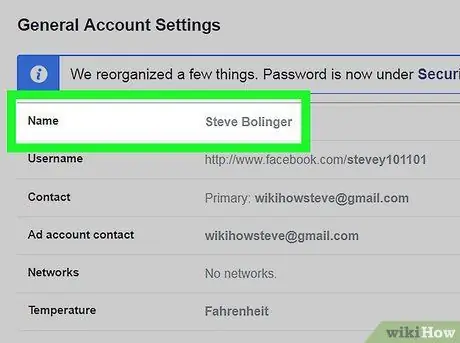
Pas 5. Feu clic al vostre nom
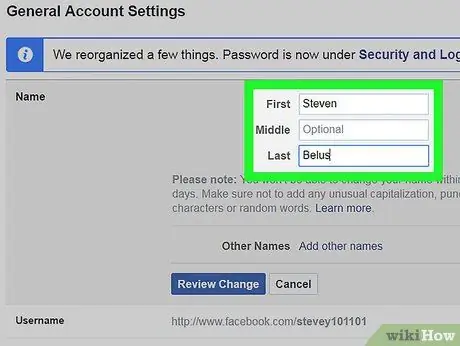
Pas 6. Editeu el vostre nom
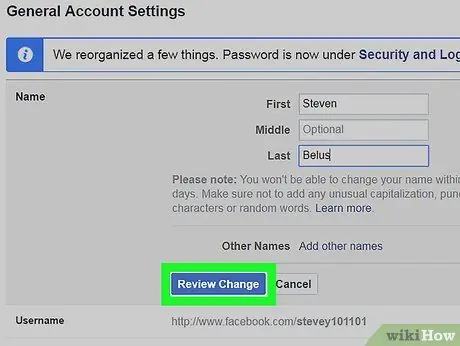
Pas 7. Feu clic a Revisa el canvi
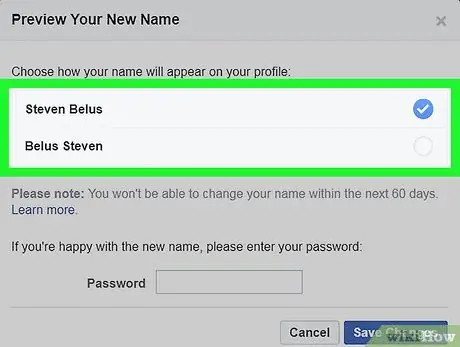
Pas 8. Seleccioneu el nom de visualització
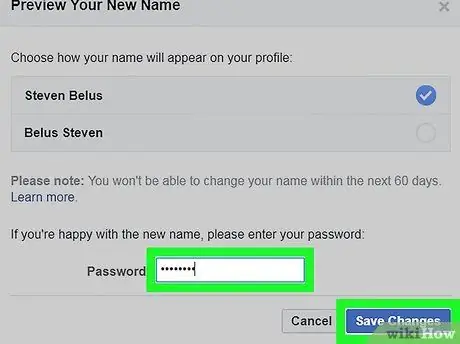
Pas 9. Introduïu la contrasenya del compte i feu clic a Desa els canvis
Consells
És possible que hàgiu d'actualitzar la pàgina de Facebook diverses vegades abans que aparegui el canvi de nom






