Aquest wikiHow us ensenya a fer que la llum LED del vostre iPhone flaix quan rebeu un missatge de text.
Pas
Part 1 de 2: habilitar les notificacions de missatges
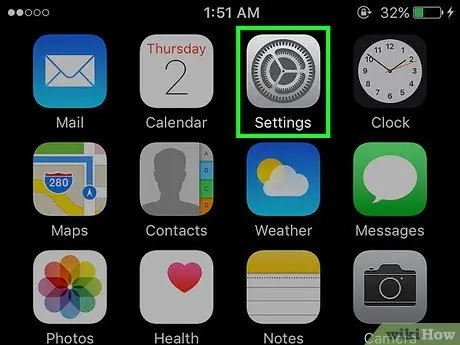
Pas 1. Obriu el menú de configuració de l'iPhone ("Configuració")
Aquest menú s’indica amb la icona d’engranatge gris (⚙️) que normalment es mostra a la pantalla d’inici.
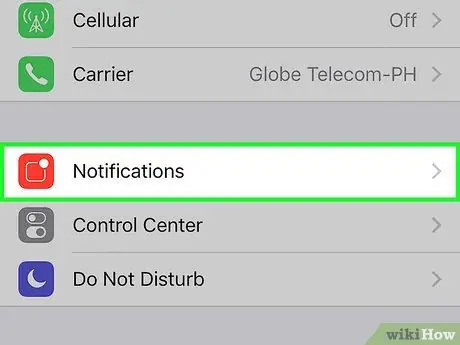
Pas 2. Seleccioneu Notificacions
Es troba a la part superior del menú, al costat d’una icona de rectangle blanc sobre fons vermell.
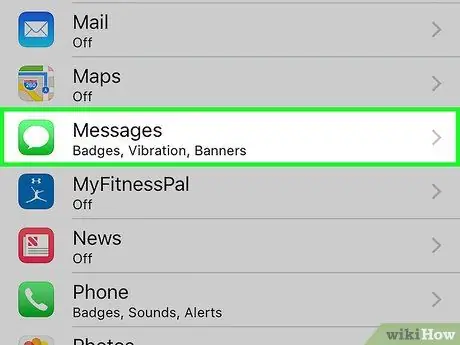
Pas 3. Desplaceu-vos cap avall i seleccioneu Missatges
Després, totes les aplicacions instal·lades a l'iPhone es mostraran alfabèticament.
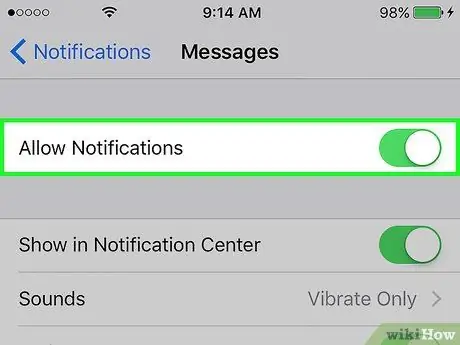
Pas 4. Feu lliscar l'interruptor situat al costat de l'etiqueta "Permetre notificacions" a la posició activada
Es troba a la part superior de la pantalla i es tornarà verda mentre la feu lliscar. Amb aquest botó, l'aplicació us pot enviar notificacions.
Activeu l'opció "Mostra a la pantalla de bloqueig" perquè es puguin mostrar notificacions a la pantalla, fins i tot si el dispositiu està bloquejat
Part 2 de 2: enceneu el LED quan apareguin les notificacions
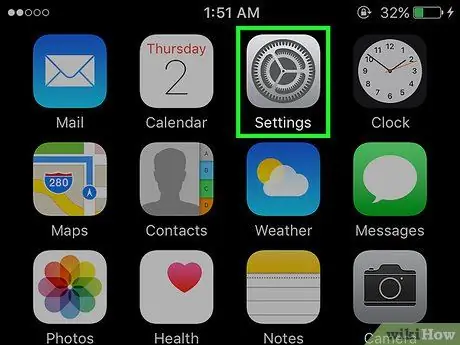
Pas 1. Obriu el menú de configuració de l'iPhone ("Configuració")
Aquest menú s’indica amb la icona d’engranatge gris (⚙️) que normalment es mostra a la pantalla d’inici.
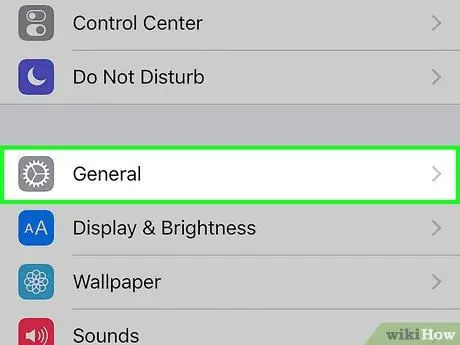
Pas 2. Seleccioneu General
Es troba a la part superior de la pantalla, al costat de la icona d'engranatge gris (⚙️).
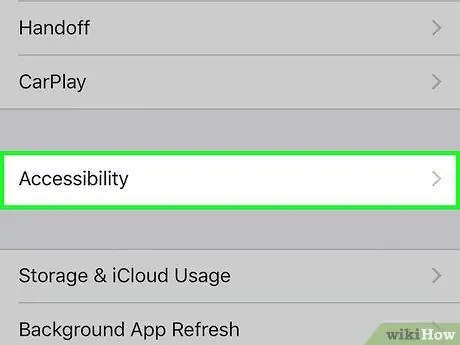
Pas 3. Seleccioneu Accessibilitat
La selecció és una secció única que es mostra al centre del menú.
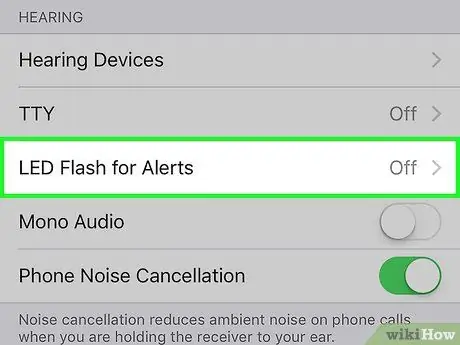
Pas 4. Desplaceu-vos cap avall i seleccioneu Flash LED per alertes
Aquesta opció es troba a la part inferior del menú (per ser precisos a la secció "Audició").
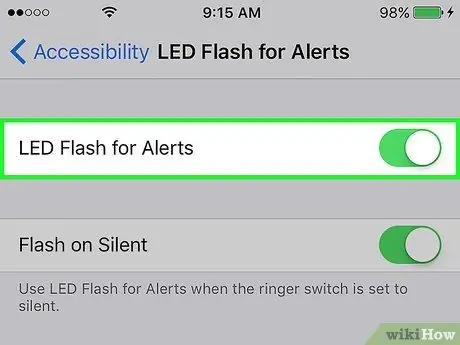
Pas 5. Feu lliscar l'interruptor situat al costat de l'etiqueta "Flash LED per alertes" a la posició d'encès
Després de lliscar, el color del botó canviarà a verd. Assegureu-vos que també feu lliscar el botó "Flash on Silent" a la posició activa.






