Aquest wikiHow us ensenya a eliminar les entrades de contrasenya desades del clauer iCloud en un Mac. Després d’eliminar l’entrada de contrasenya del clauer, haureu d’introduir la contrasenya manualment quan vulgueu accedir al compte del servei respectiu en qualsevol dispositiu.
Pas
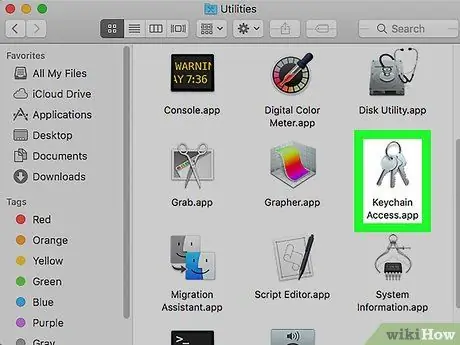
Pas 1. Obriu l'aplicació Keychain Access a l'ordinador Mac
La icona d'accés al clauer sembla tres claus metàl·liques sobre el clauer. El podeu trobar a la subcarpeta Utilitats ”A la carpeta“Aplicacions”.
Podeu fer una cerca de Spotlight per trobar i obrir l'accés a clauers. Per cercar-lo, feu clic a la icona de la lupa que hi ha a l'extrem superior dret de la pantalla i escriviu Accés al clauer
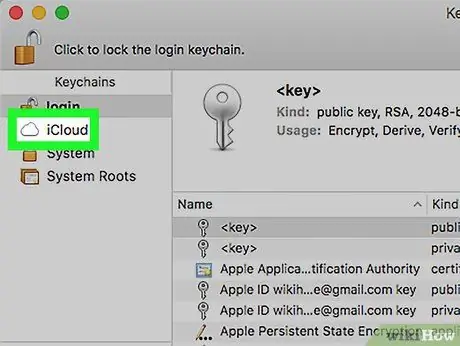
Pas 2. Feu clic a iCloud a la secció "Clauers"
Es troba a l'extrem superior esquerre de la finestra. Amb aquesta opció, es filtraran les entrades del clauer i el programa només mostrarà les entrades emmagatzemades al compte d'iCloud.
Si no veieu el menú "Claueros" a l'extrem superior esquerre de la pantalla, feu clic a " Veure "A la barra de menú de la part superior de la pantalla i seleccioneu" Mostra els clauers ”.
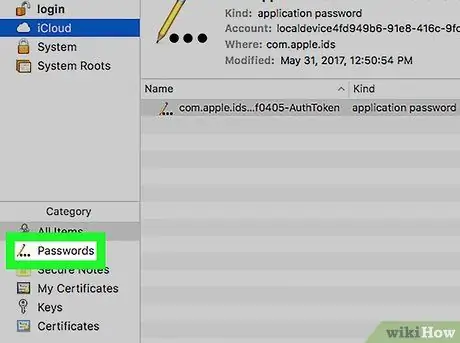
Pas 3. Feu clic a Contrasenyes a la secció "Categoria"
Es troba a l'extrem inferior esquerre de la finestra de l'aplicació. Aquesta opció filtra totes les altres categories de claus i només mostra les entrades de contrasenya.
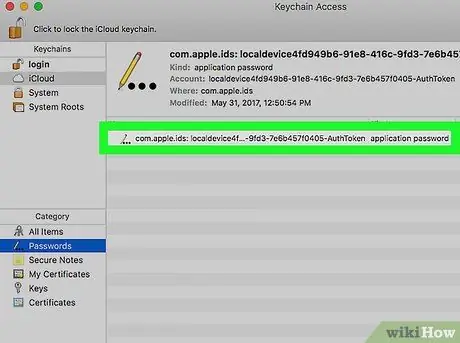
Pas 4. Cerqueu l'entrada de contrasenya a la llista de claus
Keychain Access mostra el nom, el tipus i la data de modificació de totes les entrades de contrasenya emmagatzemades a iCloud. Desplaceu-vos cap avall i cerqueu l'entrada que vulgueu suprimir.
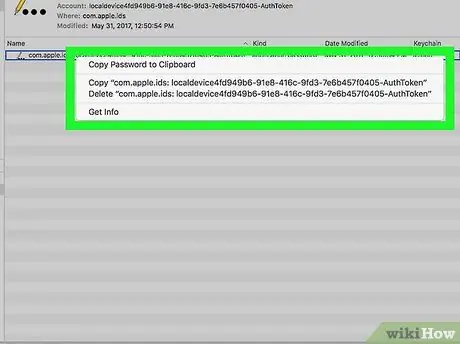
Pas 5. Feu clic amb el botó dret a l'entrada de contrasenya que cal suprimir
Cerqueu l'entrada que vulgueu eliminar de la llista de claus i feu clic amb el botó dret a l'entrada per veure'n les opcions.
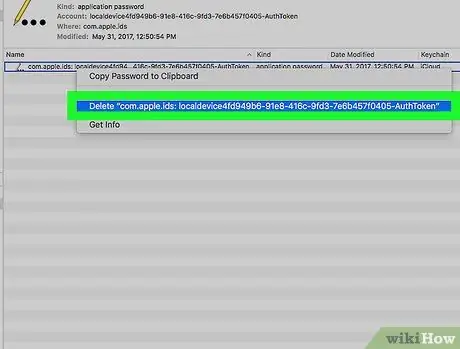
Pas 6. Feu clic a Suprimeix al menú del botó dret
Heu de confirmar l'acció a la finestra emergent.
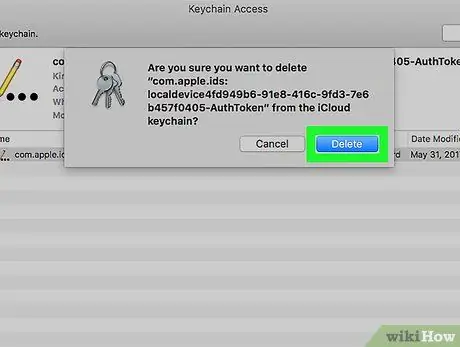
Pas 7. Feu clic a Suprimeix a la finestra emergent
Es confirmarà l'acció i se suprimirà l'entrada de contrasenya del clauer d'iCloud. Les entrades ja no s’emmagatzemaran al compte d’iCloud. Si heu d’utilitzar la contrasenya, l’haureu d’introduir manualment.






