Aquest wikiHow us ensenya a configurar un programa de reproductor multimèdia específic com a reproductor multimèdia principal per a qualsevol dels formats multimèdia del vostre Mac. Haureu de canviar la configuració principal del reproductor multimèdia per a cada format de fitxer diferent (per exemple, MOV, AVI, MP3 i MP4) per separat.
Pas
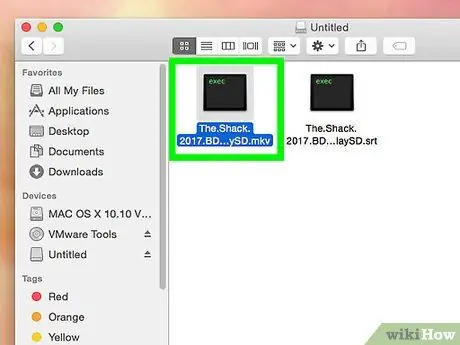
Pas 1. Localitzeu el fitxer que voleu obrir
Podeu canviar el reproductor multimèdia principal per a qualsevol fitxer d’àudio o vídeo de l’ordinador.
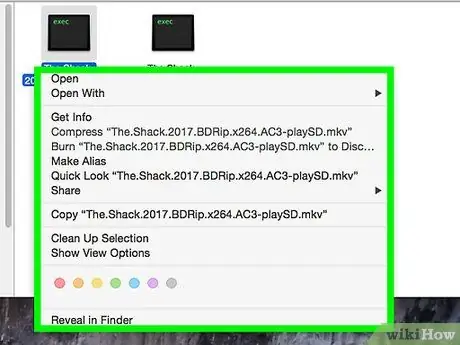
Pas 2. Feu clic amb el botó dret al fitxer
Utilitzeu el ratolí o el touchpad per moure el cursor sobre el fitxer i, a continuació, feu clic amb el botó dret del ratolí per expandir les opcions del menú desplegable.
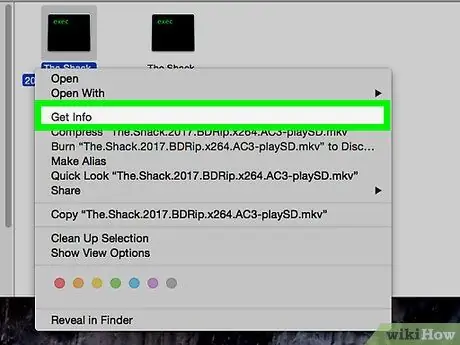
Pas 3. Feu clic a Obtén informació al menú
Es troba a la part superior del tercer segment del menú del botó dret. Apareixerà una finestra nova amb detalls del fitxer i del format de vídeo.
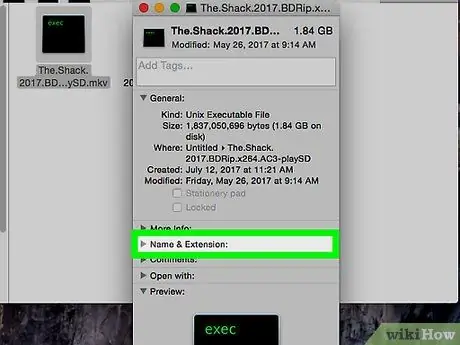
Pas 4. Tingueu en compte o recordeu l'extensió del format de fitxer a Nom i extensió
L'extensió de format de fitxer indica el format i el tipus de fitxer amb què esteu treballant. Aquesta informació apareix al final del nom del fitxer (després del període). Alguns formats d’àudio habituals inclouen MP3, WAV, AAC, AIF i FLAC. Mentrestant, els formats de vídeo més habituals inclouen AVI, MOV, MP4, FLV i WMV.
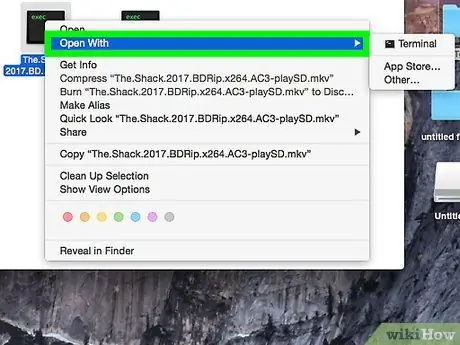
Pas 5. Feu clic al selector de programes a Obre amb
El segment del selector mostra el programa que és el reproductor multimèdia principal per al format de fitxer seleccionat. Feu clic en un segment per ampliar una llista desplegable de tots els programes multimèdia disponibles.
Si no veieu el selector, feu clic a la icona de fletxa a l'esquerra " Obert amb ”.
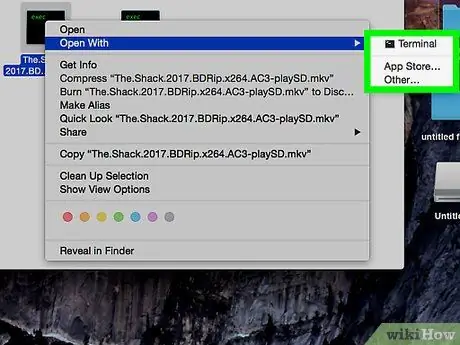
Pas 6. Seleccioneu el reproductor multimèdia a la llista desplegable
Feu clic al programa que vulgueu configurar com a reproductor multimèdia principal per al format de fitxer seleccionat.
- Si no veieu el reproductor multimèdia preferit a la llista, feu clic a " Altres ”A la part inferior del menú. Després, podeu navegar per totes les aplicacions i triar un programa diferent.
- També podeu fer clic a " Tenda d'aplicacions ”A la part inferior del menú per veure una llista de programes que podeu baixar. L'App Store s'obrirà a l'ordinador i us mostrarà tots els reproductors multimèdia que poden reproduir, editar o convertir fitxers en el format seleccionat.
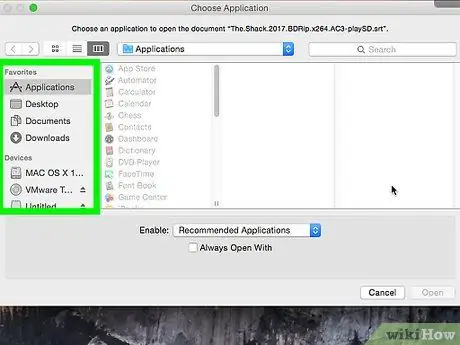
Pas 7. Feu clic a Canvia-ho tot als selectors
Es canviarà el reproductor multimèdia principal de tots els fitxers amb la mateixa extensió de format. Heu de confirmar aquesta acció al quadre emergent / finestra.
Podeu configurar el nou reproductor principal principal per a un format per separat. Els canvis al reproductor multimèdia principal per a un format d'àudio o vídeo no s'aplicaran automàticament a tots els formats. Per exemple, si canvieu el reproductor de vídeo principal per als fitxers MOV, haureu de canviar el reproductor de vídeo principal per als fitxers AVI manualment i per separat
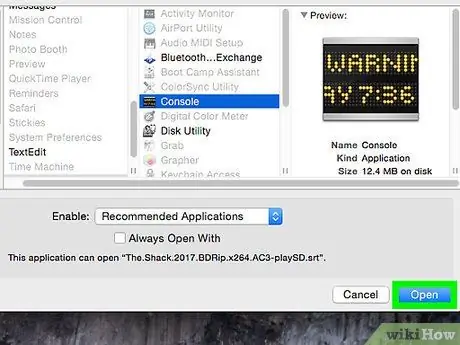
Pas 8. Feu clic al botó blau Continua de la finestra emergent
Es confirmarà l'acció i s'aplicaran els canvis a tots els fitxers amb la mateixa extensió de format a l'ordinador.






