Aquest wikiHow us ensenya a compartir fotos o vídeos d’Instagram d’altres persones a la vostra pròpia pàgina de feed. Si voleu compartir una foto, podeu fer i penjar una captura de pantalla de la foto ràpidament. Per als vídeos, heu d’utilitzar una aplicació de tercers com Regrammer. Com que tornar a penjar contingut sense el permís del propietari és una violació de les condicions d’ús d’Instagram, no torneu a compartir contingut fins que no tingueu permís clar per part del programa de càrrega original.
Pas
Mètode 1 de 3: tornar a penjar la captura de pantalla
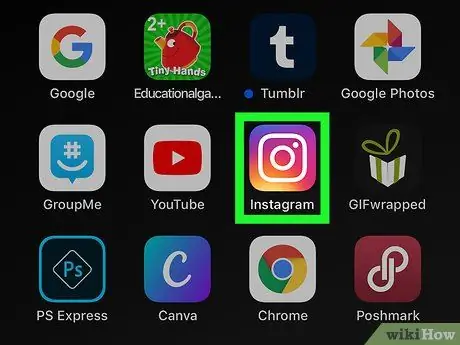
Pas 1. Obriu Instagram
La icona sembla una càmera de color rosa, morat i groc. Normalment, podeu trobar aquesta icona a la pantalla d’inici, al calaix d’aplicacions (en telèfons Android) o cercant-la.
Aquest mètode només es pot seguir si voleu tornar a compartir la imatge o la foto. Per als vídeos, consulteu el mètode "Torna a penjar fotos o vídeos mitjançant Regrammer", en funció del telèfon o tauleta que utilitzeu
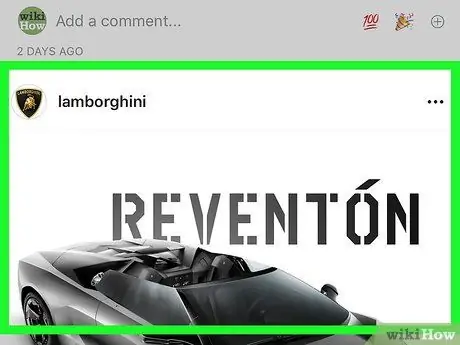
Pas 2. Obriu la foto que voleu tornar a compartir
Navegueu per la pàgina principal del feed per veure les publicacions més recents o toqueu la icona de la lupa per cercar un usuari concret.
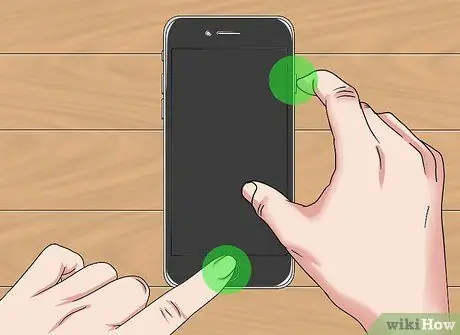
Pas 3. Captureu la captura de pantalla
Feu lliscar (o toqueu) la publicació perquè la foto que vulgueu compartir es mostri completament a la pantalla. Després, feu una captura de pantalla amb la combinació de tecles que requereix el vostre telèfon o tauleta.
-
iPhone / iPad:
Mantén premut el botó situat a la part dreta del telèfon o de la tauleta i, a continuació, prem el botó de pujar el volum (iPhone X) o el botó "Inici" (iPhone 8 i versions anteriors). Aixequeu el dit després que la pantalla parpellegi.
-
Android:
Manteniu premut el botó d’engegada i toqueu Captura de pantalla un cop es mostrin les opcions. Si això no funciona, manteniu premut el botó d’engegada i el volum (o augmentar el volum en alguns telèfons / tauletes) simultàniament.
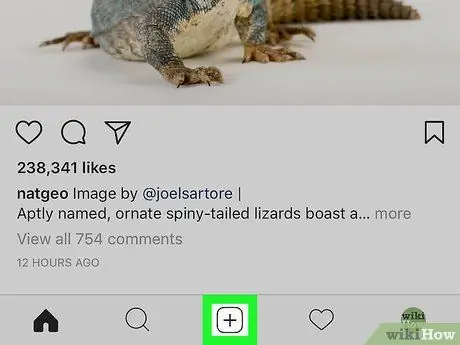
Pas 4. Toqueu +
Aquest botó apareix a la part inferior central de la finestra d'Instagram. Es crearà una publicació nova.
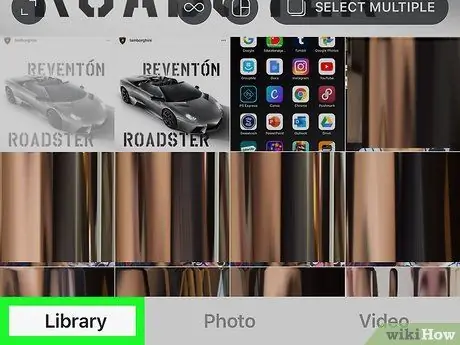
Pas 5. Seleccioneu Biblioteques
Es troba a la part inferior esquerra de la pantalla.
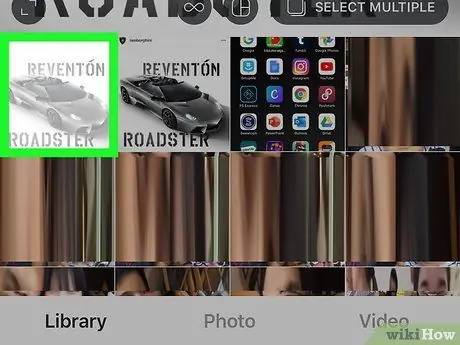
Pas 6. Seleccioneu la captura de pantalla
Apareixerà una finestra de previsualització de captures de pantalla a la part superior de la pantalla.
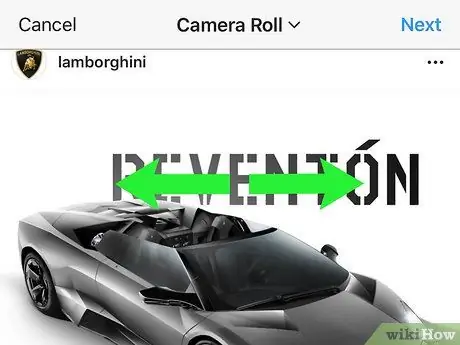
Pas 7. Retalleu la captura de pantalla segons sigui necessari i toqueu Següent
Per retallar la captura de pantalla, col·loqueu dos dits a la pantalla i feu-los lliscar els uns dels altres per ampliar la fotografia. Quan hàgiu acabat, toqueu Següent a l'extrem superior dret de la pantalla.
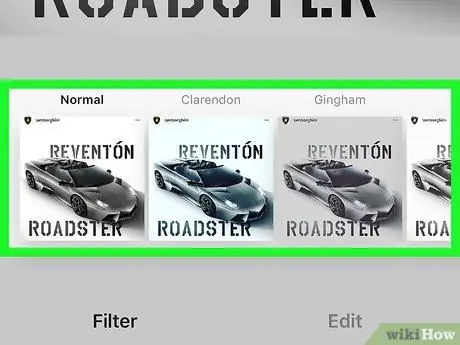
Pas 8. Seleccioneu un filtre i toqueu Següent
Les opcions de filtre es mostren a la part inferior de la pantalla. Si no voleu afegir un filtre a la vostra foto, toqueu Següent a l'extrem superior dret de la finestra d'Instagram.
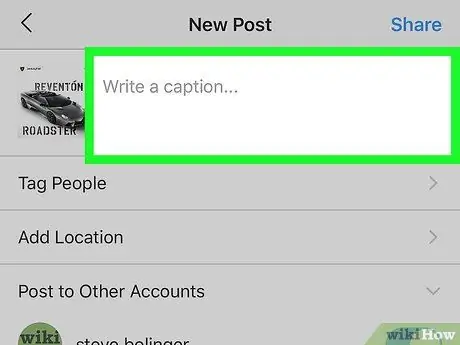
Pas 9. Introduïu una descripció
Escriviu una descripció al camp "Escriu un títol …" a la part superior de la pantalla.
En aquesta columna, podeu marcar el carregador original de la publicació i esmentar que heu tornat a compartir el contingut
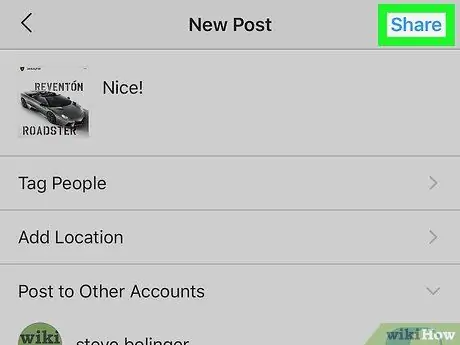
Pas 10. Toqueu Comparteix
Aquest botó apareix a la part superior dreta de la finestra d’Instagram. Es penjarà una captura de pantalla de manera efectiva, la foto original es tornarà a penjar al vostre perfil d’Instagram.
Mètode 2 de 3: càrrega de fotos o vídeos mitjançant Regrammer en dispositius iOS
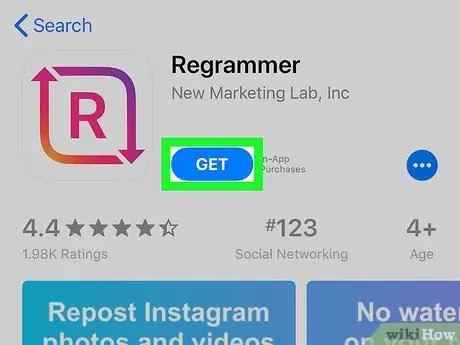
Pas 1. Descarregueu Regrammer per a Instagram
Regrammer és una aplicació que us permet compartir publicacions d'altres persones (tant fotos com vídeos) al vostre propi canal d'informació. Per descarregar l'aplicació:
-
obert Tenda d'aplicacions
- Toqueu Cerca a l'extrem inferior dret de la pantalla.
- Escriviu regrammer a la barra de cerca de la part superior de la pantalla i seleccioneu Cerca.
- Toqueu el botó OBTÉ al costat de "Regrammer". L'aplicació està marcada amb una icona de color vermell i rosa amb dues fletxes i la lletra "R" a l'interior.
- Seguiu les instruccions que apareixen a la pantalla per baixar l'aplicació.
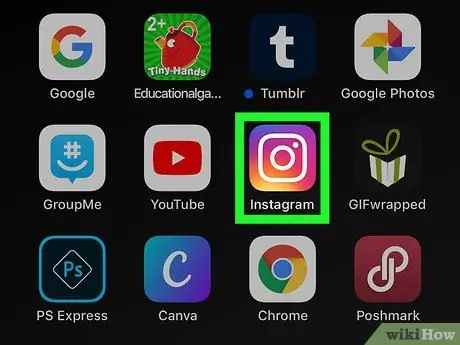
Pas 2. Obriu Instagram
La icona sembla una càmera de colors. Si ja heu iniciat la sessió al vostre compte, se us dirigirà a la pàgina principal.
En cas contrari, introduïu el nom d’usuari (o el número de telèfon) i la contrasenya del compte i toqueu “ iniciar Sessió ”.
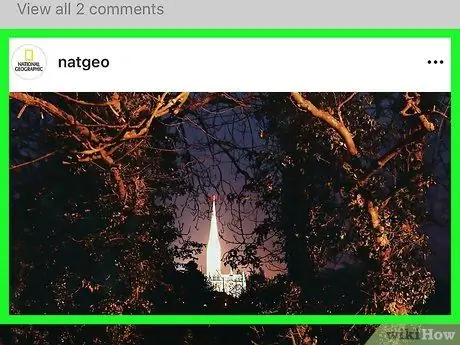
Pas 3. Obriu la foto o el vídeo que vulgueu compartir
Navegueu per la pàgina principal del feed de fotos recents o toqueu la icona de la lupa per cercar un usuari concret.
Regrammer només pot compartir fotos i vídeos públics
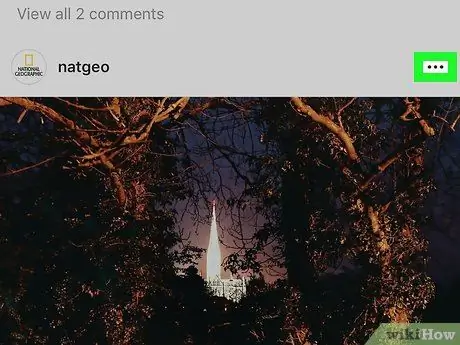
Pas 4. Toqueu …
Es troba a la part superior dreta del pal.
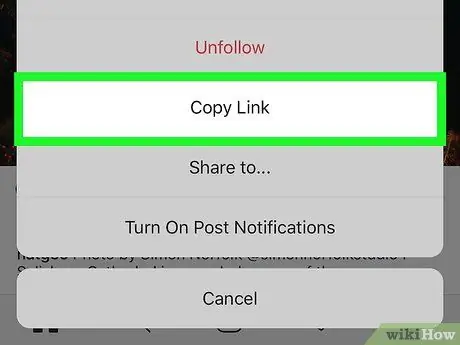
Pas 5. Toqueu Copia enllaç
Es troba al mig del menú. L'enllaç de publicació es copiarà al porta-retalls del dispositiu
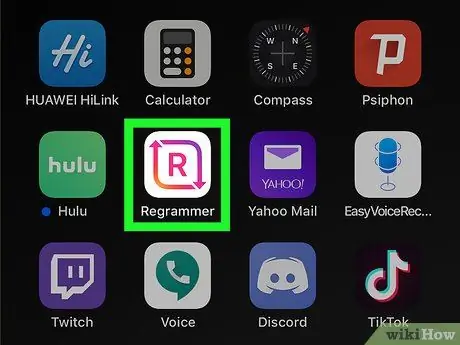
Pas 6. Obriu el programador
L'aplicació està marcada per una icona de color rosa i porpra amb la lletra "R" envoltada de dues fletxes blanques. Podeu trobar aquesta icona a una de les pantalles inicials del dispositiu. L’enllaç de publicació apareixerà automàticament al camp de text blanc.
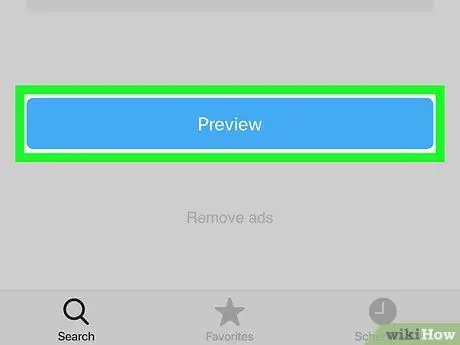
Pas 7. Seleccioneu Previsualitza
És un botó blau a la part inferior de la pantalla. Es mostrarà la finestra de previsualització de la foto.
Si voleu tornar a compartir el vídeo, podeu veure una vista prèvia del vídeo tocant el botó de reproducció al centre de la finestra de vista prèvia
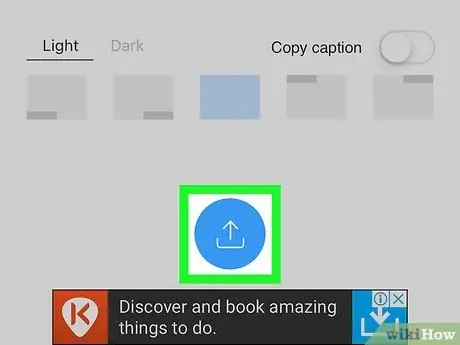
Pas 8. Seleccioneu Repost
Aquesta opció està marcada amb una icona blava amb un quadrat format per dues fletxes. El nou menú s’ampliarà.
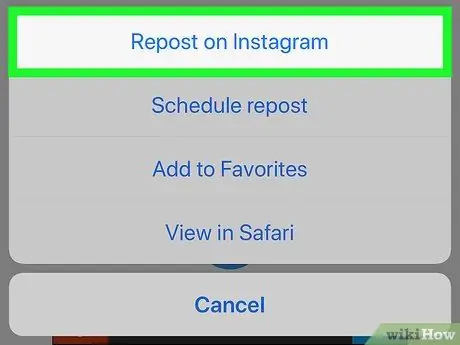
Pas 9. Toqueu Instagram
Aquesta opció es troba a la part inferior del menú. El vídeo o la foto s’obrirà a la finestra d’Instagram.
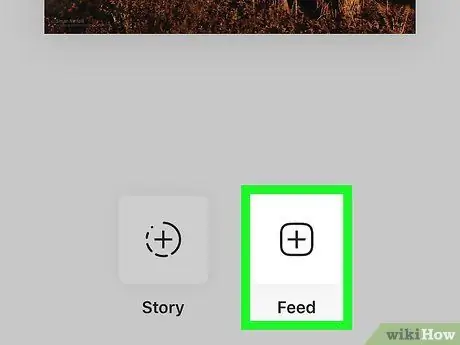
Pas 10. Toca Feeds
Es troba a l'extrem inferior dret de la pantalla. Es crearà una publicació d’Instagram amb la foto o el vídeo que vulgueu compartir.
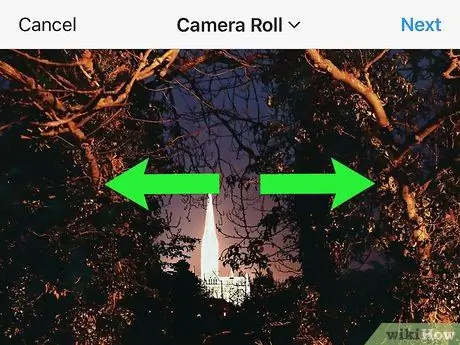
Pas 11. Retalleu la vista de la foto o del vídeo i toqueu Següent
El retall de contingut és opcional, però podeu fer-ho col·locant dos dits a la pantalla i allunyant-los els uns dels altres per ampliar la foto o el vídeo. Quan hàgiu acabat, toqueu Següent a l'extrem superior dret de la pantalla.
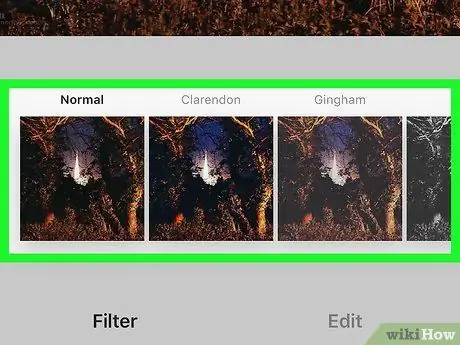
Pas 12. Seleccioneu un filtre i toqueu Següent
Les opcions de filtre es mostren a la part inferior de la pantalla. Si no voleu aplicar cap filtre, només cal que toqueu Següent a l'extrem superior dret de la pantalla.
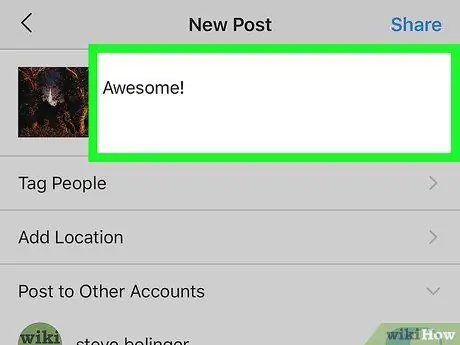
Pas 13. Introduïu una descripció
Escriviu una descripció al camp "Escriu un títol …" a la part superior de la pantalla.
En aquesta columna, podeu marcar el carregador original de la publicació i esmentar que heu tornat a compartir el contingut
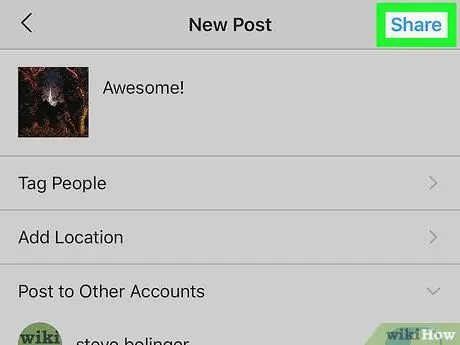
Pas 14. Toqueu Comparteix
Aquest botó apareix a la part superior dreta de la finestra d’Instagram. La publicació es compartirà amb els vostres seguidors d'Instagram.
Mètode 3 de 3: càrrega de fotos o vídeos mitjançant Regrammer al dispositiu Android
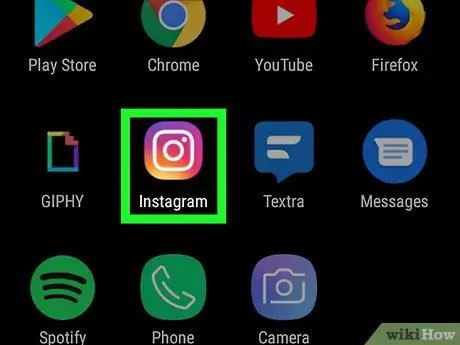
Pas 1. Obriu Instagram
La icona sembla una càmera de color rosa, morat i groc. Normalment, podeu trobar aquesta icona a la pantalla d’inici o al calaix de pàgines / aplicacions.
- Regrammer és una aplicació que us permet tornar a penjar publicacions d'altres persones (ja siguin fotos o vídeos) al vostre feed personal d'Instagram. Com que no hi ha cap versió descarregable de Regrammer al vostre dispositiu, només hi podeu accedir mitjançant un navegador web.
- Només es poden compartir fotos i vídeos públics a través de Regrammer.
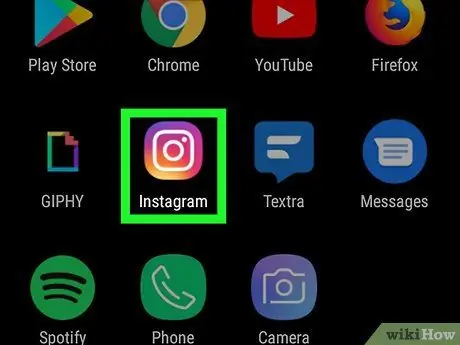
Pas 2. Obriu Instagram
Aquesta aplicació està marcada per una icona de càmera de colors. Si heu iniciat la sessió al vostre compte, se us dirigirà a la pàgina principal d'Instagram.
En cas contrari, escriviu el nom d’usuari (o el número de telèfon) i la contrasenya del compte i toqueu “ iniciar Sessió ”.
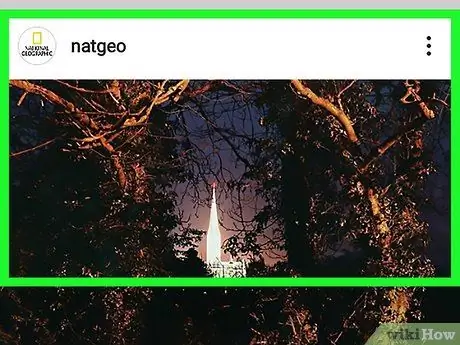
Pas 3. Obriu la foto o el vídeo que vulgueu compartir
Navegueu per la pàgina principal del feed de fotos recents o toqueu la icona de la lupa per cercar un usuari concret.
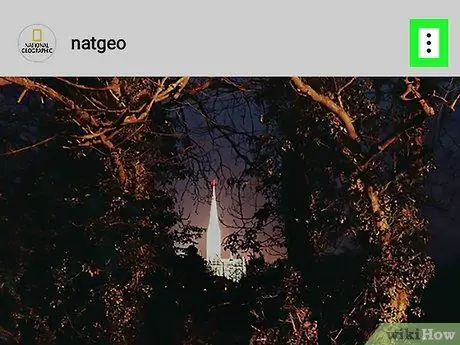
Pas 4. Toqueu
Es troba a l'extrem superior dret del pal.
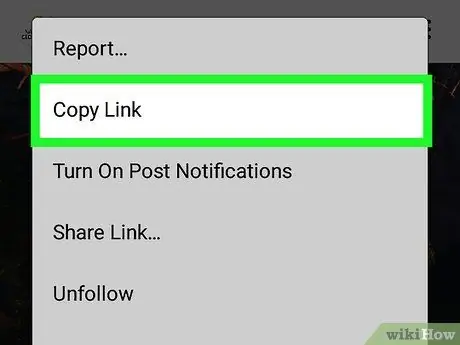
Pas 5. Seleccioneu Copia enllaç
Es troba al mig del menú. L'enllaç de la publicació es copiarà al porta-retalls.
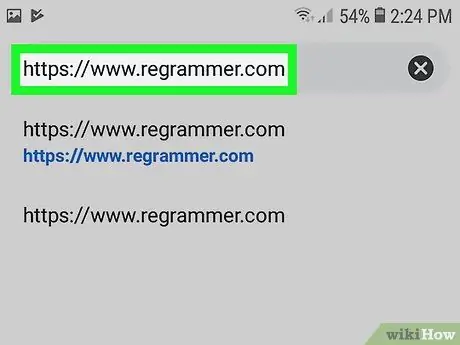
Pas 6. Visiteu https://www.regrammer.com mitjançant un navegador web
Podeu utilitzar Chrome, el navegador d’Internet integrat de Samsung o qualsevol altre navegador que vulgueu.
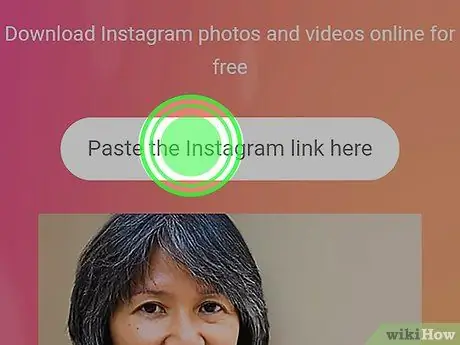
Pas 7. Mantingueu premut el camp de text
Aquesta columna es troba a la part superior de la pantalla. Després d'això, es mostrarà una finestra emergent.
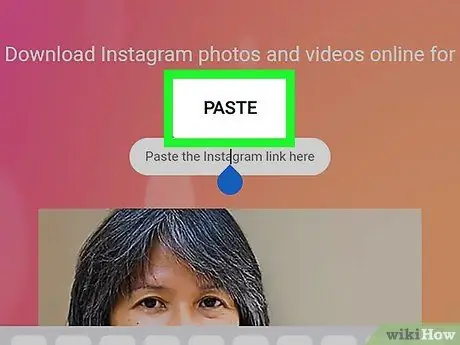
Pas 8. Toqueu Enganxa
L'URL complet de la publicació es mostrarà a la columna.
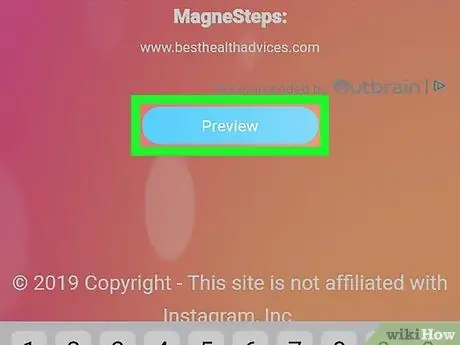
Pas 9. Feu lliscar el dit per la pantalla i toqueu Vista prèvia
És un botó blau a la part inferior de la pàgina. La finestra de previsualització de publicacions apareixerà a la part superior de la pàgina.
Si voleu tornar a compartir el vídeo, podeu veure una vista prèvia del vídeo tocant el botó de reproducció al centre de la finestra de vista prèvia
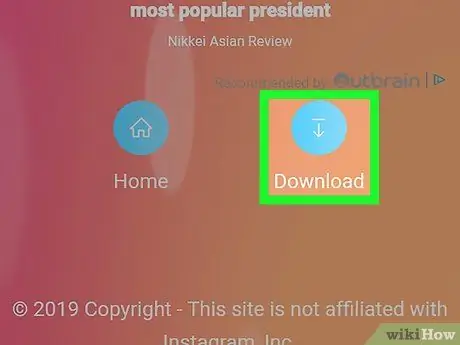
Pas 10. Feu lliscar el dit per la pantalla i toqueu Baixa
És una icona blava amb una fletxa a l'extrem inferior dret de la pantalla. La foto o el vídeo es descarregaran al dispositiu després.
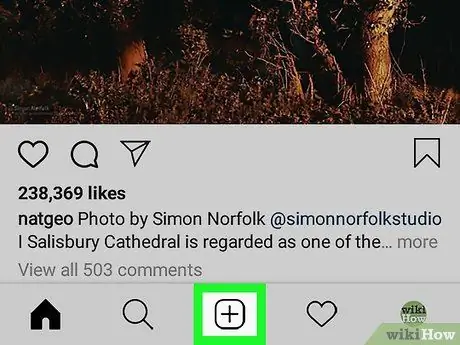
Pas 11. Obriu Instagram i toqueu +
Es troba a la part inferior central de la pantalla. Es crearà una publicació nova.
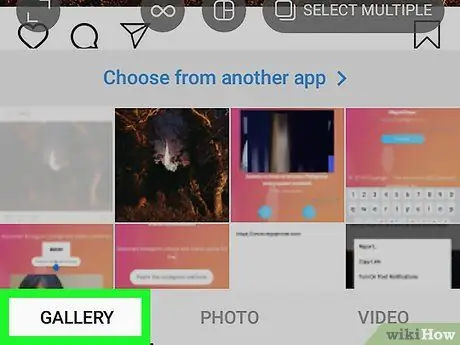
Pas 12. Toqueu Biblioteca
Aquesta opció es mostra a la part inferior esquerra de la pantalla.
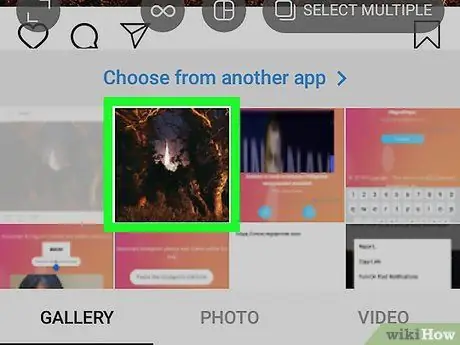
Pas 13. Seleccioneu una foto o un vídeo
Apareixerà una finestra de previsualització de contingut a la part superior de la pantalla.
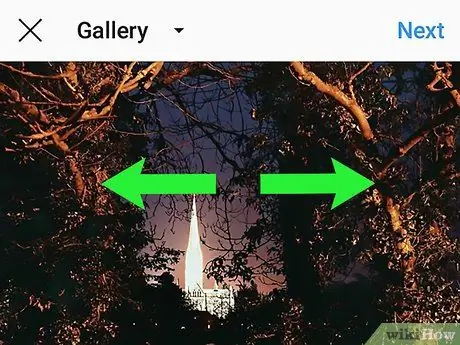
Pas 14. Retalleu la vista de la foto o el vídeo i toqueu Següent
Si voleu retallar la publicació, col·loqueu dos dits a la pantalla i llisqueu-la per ampliar la foto. Quan hàgiu acabat, toqueu Següent a l'extrem superior dret de la pantalla.
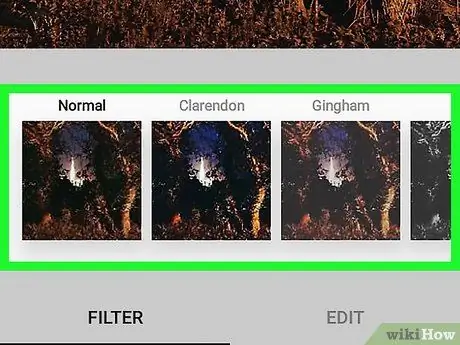
Pas 15. Seleccioneu un filtre i toqueu Següent
Les opcions de filtre es mostren a la part inferior de la pantalla. Si no voleu aplicar cap filtre, només cal que toqueu Següent a l'extrem superior dret de la pantalla.
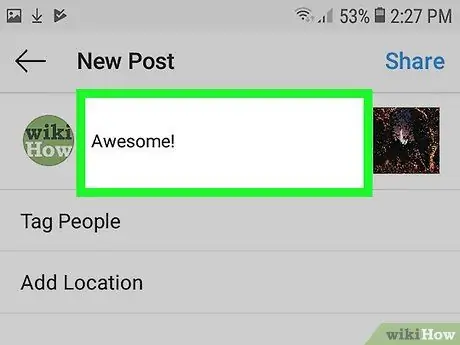
Pas 16. Introduïu una descripció
Escriviu una descripció al camp "Escriu un títol …" a la part superior de la pantalla.
En aquesta columna, podeu marcar el carregador original de la publicació i esmentar que heu tornat a compartir el contingut
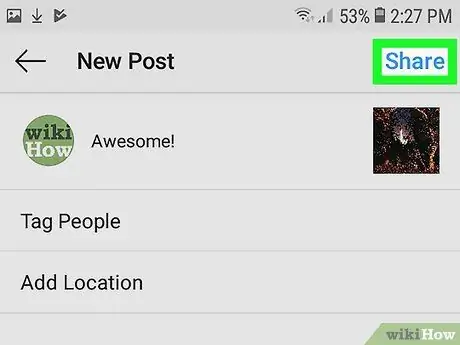
Pas 17. Toqueu Comparteix
Aquest botó apareix a la part superior dreta de la finestra d’Instagram. La publicació es compartirà amb els vostres seguidors d'Instagram.






