El contingut de la història d’Instagram només es mostra durant 24 hores, de manera que podeu afegir una data al contingut per saber quan es va utilitzar la foto / vídeo per última vegada. Aquest wikiHow us ensenya a afegir la data completa a una publicació d’Instagram Instagram.
Pas
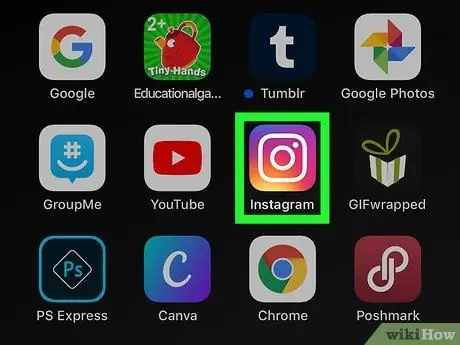
Pas 1. Obriu Instagram
Aquesta icona de l'aplicació sembla una càmera dins d'un quadrat amb un degradat de groc a morat. El podeu trobar a la pantalla d’inici o cercant-lo.
Inicieu la sessió al vostre compte si se us demana
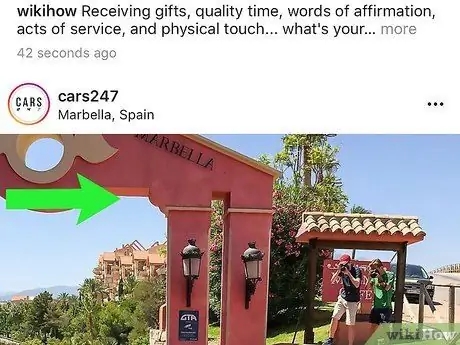
Pas 2. Feu lliscar la pantalla d'esquerra a dreta per obrir la càmera Story
També podeu tocar la icona de la càmera a l'extrem superior esquerre de la pantalla.
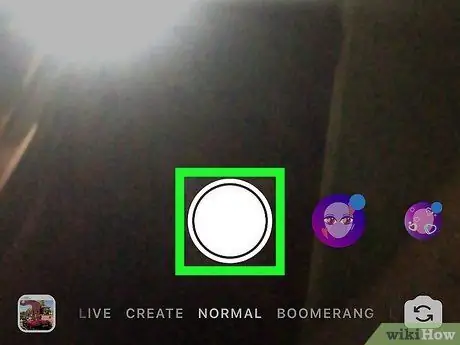
Pas 3. Toqueu el botó del cercle per fer una foto nova de Story
També podeu mantenir premut el botó per gravar un vídeo, seleccionar una imatge o un vídeo de la galeria del dispositiu o crear un vídeo amb efectes especials com ara " Bumerang "o" Rebobina ”A la part inferior de la finestra de la càmera.
- Podeu tocar la icona de dues fletxes per canviar la càmera activa (per exemple, de la càmera frontal a la posterior).
- També podeu afegir efectes a fotos i vídeos si toqueu la icona de la cara.
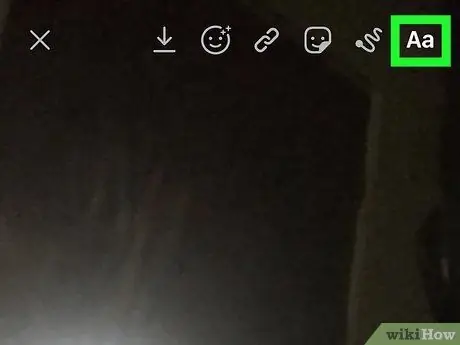
Pas 4. Toqueu la icona Aa
Es troba a l'extrem superior dret de la pantalla.
El teclat apareixerà a la part inferior i podeu escriure la data a la càrrega
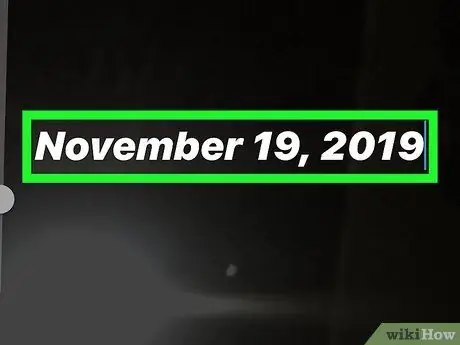
Pas 5. Escriviu la data
Podeu escriure el nom complet del mes perquè la data aparegui com, per exemple, "19 de novembre de 2019". Com a alternativa, també podeu escurçar la data a "19/11/19".
- Després d’escriure la data, podeu canviar la mida del tipus de lletra arrossegant el control lliscant situat a la part esquerra de la pantalla cap amunt o cap avall. També podeu canviar el color de la lletra tocant les opcions de color que hi ha a sobre del teclat i canviar l’estil o tipus de lletra seleccionant "Clàssic", "Modern", "Neó", "Màquina d'escriure" i "Fort".
- Quan hàgiu acabat d'editar el tipus de lletra, toqueu " Fet "A l'extrem superior dret de la pantalla.
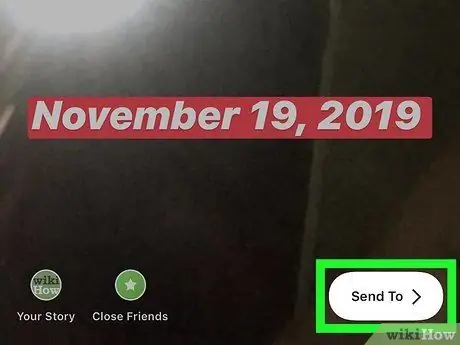
Pas 6. Toqueu Enviar a
Es troba a l'extrem inferior dret de la pantalla.
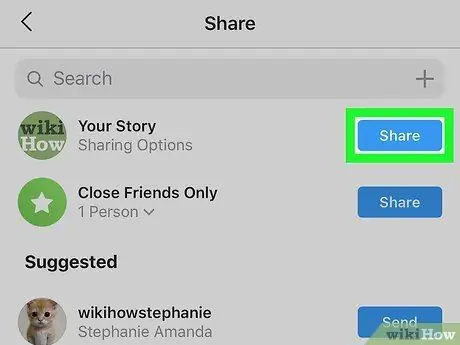
Pas 7. Toqueu Comparteix al costat de "La vostra història"
La publicació es compartirà o s’enviarà al segment Instagram Story i es mostrarà durant 24 hores.
Consells
- Podeu afegir l’hora actual tocant l’adhesiu de temps que sembla un tauler de solapa amb l’indicador de temps actual. Un cop hàgiu afegit un adhesiu a la càrrega, podeu tocar-lo per canviar la cara del rellotge.
- També podeu tocar l’adhesiu que mostra el nom del dia si no voleu mostrar la data en format numèric.
- Si enregistreu o publiqueu una publicació per a una història amb l'adhesiu horari actual per penjar-lo posteriorment, l'adhesiu horari es convertirà en un adhesiu de data.






