Minecraft Pocket Edition anteriorment era una versió de Minecraft dissenyada per a telèfons i tauletes. Ara, la versió estàndard de Minecraft (normalment anomenada Minecraft: Bedrock Edition) es pot utilitzar en telèfons mòbils i consoles de jocs. Aquesta versió és la mateixa que la versió de Windows 10 Edition de Minecraft. La majoria de jocs i aplicacions publiquen actualitzacions per solucionar errors i problemes de seguretat. Minecraft llança regularment noves funcions al joc. Per exemple, l’actualització de Minecraft 1.15 va afegir un bloc d’abelles i el seu rusc al joc. Aquest wikiHow us ensenya a actualitzar Minecraft en telèfons i tauletes.
Pas
Mètode 1 de 5: en dispositius Android
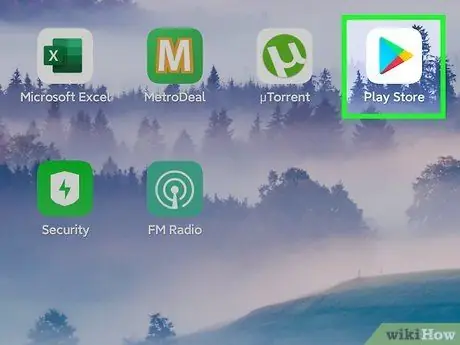
Pas 1. Obriu Google Play Store
Als dispositius que executin el sistema operatiu Android, busqueu la icona de triangle de colors laterals (botó de reproducció). Toca la icona per obrir Google Play Store.
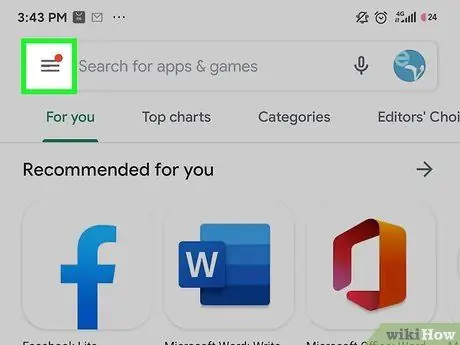
Pas 2. Toqueu la icona de menú
Es tracta d'una icona amb tres línies horitzontals a l'extrem superior esquerre de la pantalla. El menú es mostrarà després.
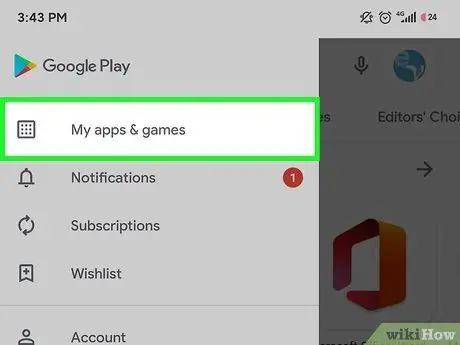
Pas 3. Toqueu Les meves aplicacions i jocs
Es troba a la part superior del menú. Aquesta opció mostra una llista de totes les aplicacions i jocs emmagatzemats a la biblioteca.
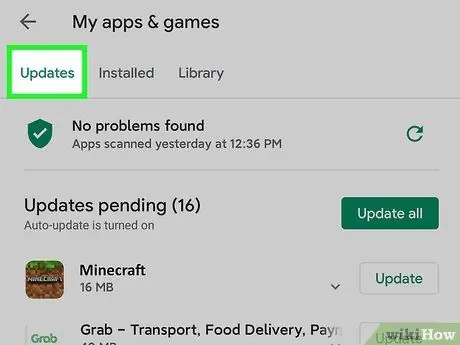
Pas 4. Toqueu la pestanya Actualitzacions
Aquesta pestanya és la primera opció a la part superior de la pàgina. Després es mostrarà una llista d'aplicacions que cal actualitzar.
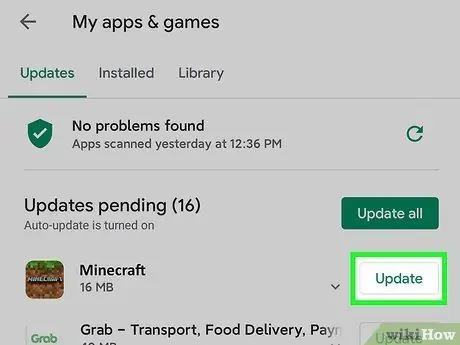
Pas 5. Toqueu Actualitza al costat de Minecraft
És un botó verd a la part esquerra de Minecraft. S'instal·larà l'última versió de Minecraft al dispositiu.
Si no veieu Minecraft a la pestanya "Actualitzacions", no heu instal·lat el joc o el dispositiu està executant l'última versió de Minecraft
Mètode 2 de 5: a iPhone i iPad
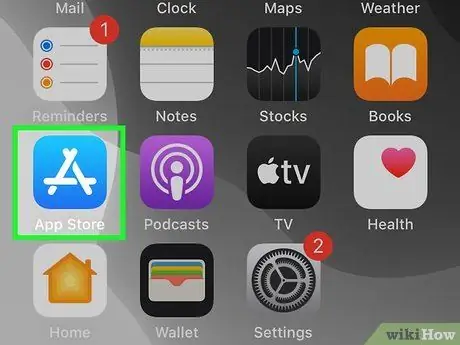
Pas 1. Obriu l'App Store
Aquesta aplicació està marcada per una icona blava amb una majúscula blanca "A". Toqueu aquesta icona a la pantalla d'inici del dispositiu per obrir l'App Store.
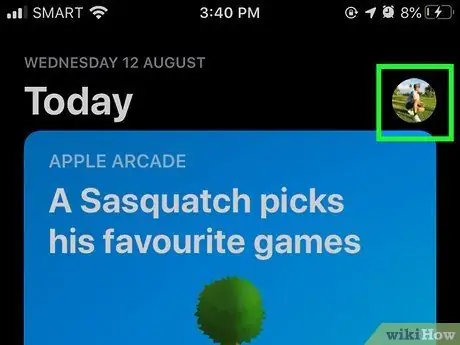
Pas 2. Toqueu la foto de perfil
La foto apareix a l'extrem superior dret de la finestra de l'App Store. Es mostrarà el menú del compte. A més, es carregarà una llista d’aplicacions que cal actualitzar.
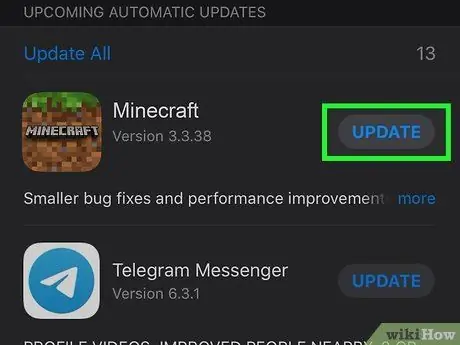
Pas 3. Desplaceu-vos cap avall i toqueu Actualitza al costat de Minecraft
El joc Minecraft està marcat per la icona d’un tros d’herba. Toqueu el botó blau amb l'etiqueta Actualitzacions ”Al costat de Minecraft per actualitzar el joc a l’App Store.
- Toca " Més "A sota de la icona de l'aplicació per veure la descripció completa de l'actualització.
- Si no veieu el botó "Actualitza" al costat de Minecraft a l'App Store, no teniu Minecraft instal·lat o el vostre dispositiu ja té la versió més recent de Minecraft.
Mètode 3 de 5: a Nintendo Switch
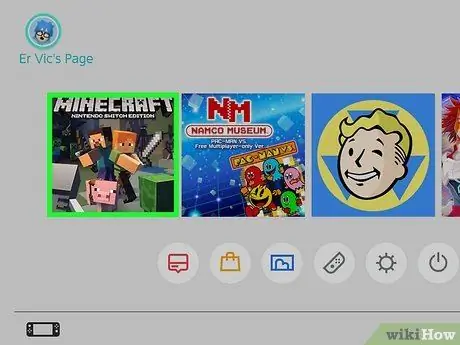
Pas 1. Visiteu Minecraft a la pantalla inicial de la consola
Utilitzeu el teclat direccional o el pal esquerre per seleccionar Minecraft a la pantalla inicial de Nintendo Switch.

Pas 2. Premeu el botó +
El botó del signe més ("+") es troba al joy-con dret. El menú "Opcions" es mostrarà després.
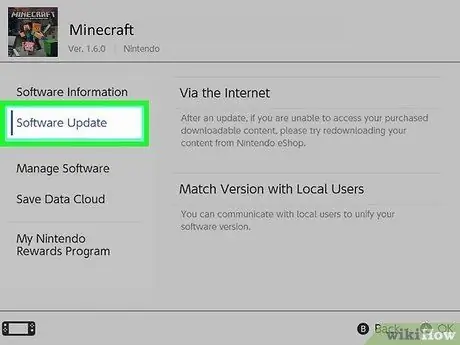
Pas 3. Seleccioneu Actualitzacions de programari
Aquesta opció es troba al menú "Opcions". Utilitzeu els botons direccionals o la barra esquerra per seleccionar "Actualitzacions de programari" al menú. Després, premeu el botó "A" per seleccionar-lo.
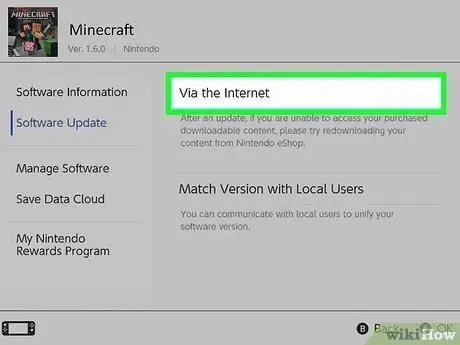
Pas 4. Seleccioneu Via Internet
Amb aquesta opció, podeu actualitzar Minecraft mitjançant una connexió a Internet sense fils.
Mètode 4 de 5: Actualització de Minecraft: Windows 10 Edition
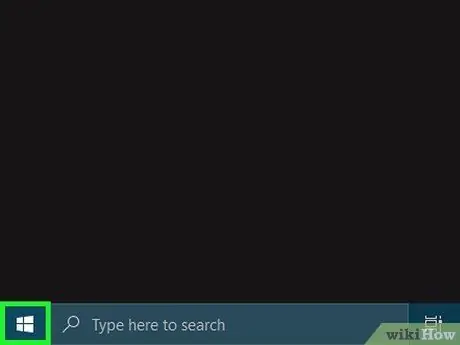
Pas 1. Feu clic al menú "Inici" de Windows
Aquest menú es troba a la barra de tasques, a l'extrem inferior esquerre de la barra. Feu clic al botó del menú "Inici" del Windows per mostrar el menú.
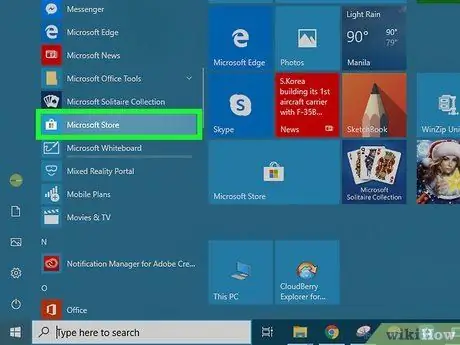
Pas 2. Feu clic a la icona de Microsoft Store
Aquesta icona sembla una bossa de la compra blanca amb el logotip de Windows. S'obrirà Microsoft Store i podeu utilitzar aquesta aplicació per baixar i actualitzar aplicacions.
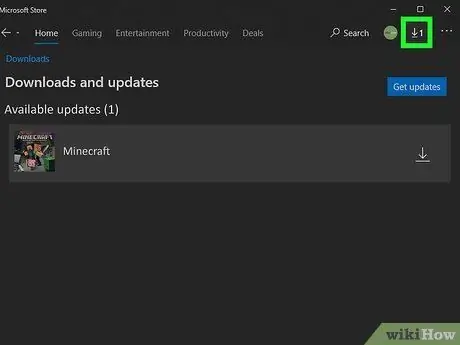
Pas 3. Feu clic a la icona "Baixades i actualitzacions"
Aquesta icona sembla una fletxa que apunta per sobre de la línia. El trobareu a l’extrem superior dret de la finestra de Microsoft Store. Es mostrarà una llista de totes les aplicacions de Windows que cal actualitzar.
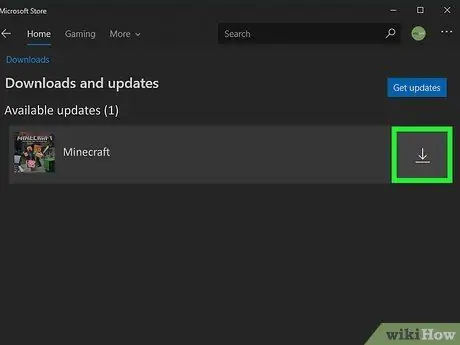
Pas 4. Feu clic a la icona de baixada que hi ha al costat de Minecraft
Es descarregarà i s’instal·larà l’última actualització de Minecraft.
- Com a alternativa, podeu fer clic al botó blau amb l’etiqueta “ Rep actualitzacions ”Per descarregar totes les actualitzacions disponibles.
- Si Minecraft no apareix a la llista de descàrregues i actualitzacions, és possible que el joc no estigui instal·lat a l'ordinador o ja tingueu la versió més recent de Minecraft.
- Si teniu Minecraft: Java Edition en lloc de Windows 10 Edition, haureu d’actualitzar Minecraft mitjançant el programa d’inici Minecraft.
Mètode 5 de 5: a la tauleta Amazon Fire
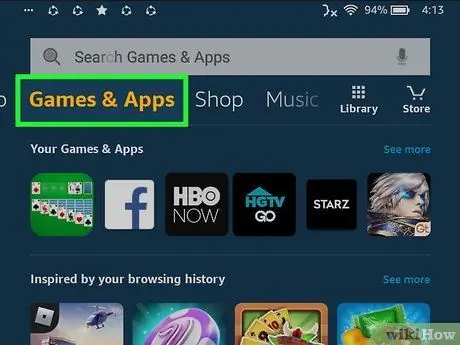
Pas 1. Toqueu la pestanya Jocs i aplicacions
Aquesta pestanya és una de les pestanyes de la part superior de la pantalla. Podeu lliscar la llista de pestanyes cap a l'esquerra i cap a la dreta per desplaçar-vos per les diverses pestanyes.
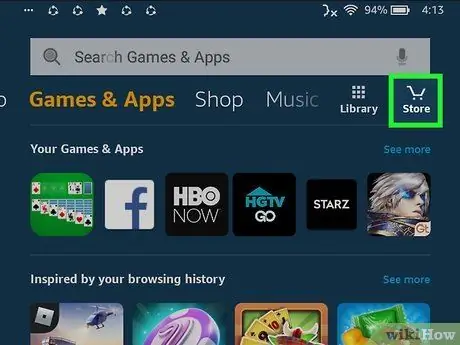
Pas 2. Toqueu la icona "Botiga"
Aquesta icona sembla un carretó de la compra a l'extrem superior dret de la pantalla.
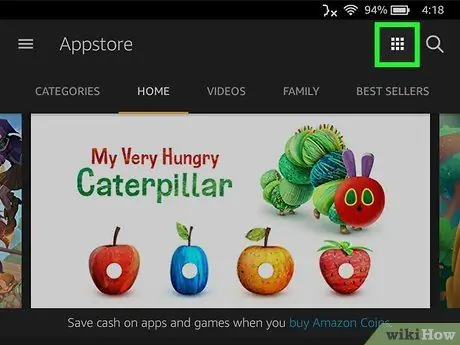
Pas 3. Toqueu la icona de menú
Aquesta icona sembla un quadrat de nou a l'extrem superior dret de la pantalla.
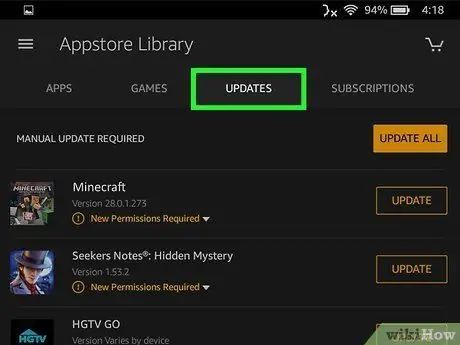
Pas 4. Toqueu la pestanya Actualitzacions
Aquesta pestanya és la tercera pestanya de la part superior de la pantalla. Totes les aplicacions que calgui actualitzar es mostraran després.
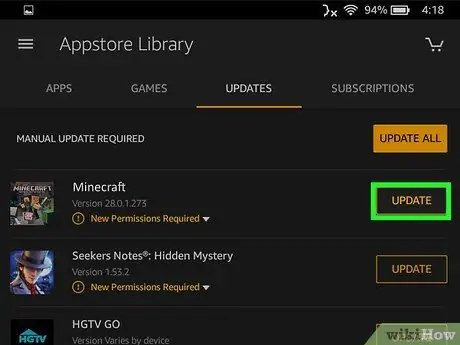
Pas 5. Toqueu la icona de baixada que hi ha al costat de Minecraft
Aquesta icona sembla una fletxa que apunta per sobre dels claudàtors. El podeu veure a la part dreta de Minecraft a la llista d’actualitzacions.
Si no veieu Minecraft a la llista d'actualitzacions, és possible que el joc no estigui instal·lat al dispositiu o bé ja tingueu la versió més recent de Minecraft
Consells
- És una bona idea actualitzar l'aplicació quan tingueu una connexió WiFi i el dispositiu estigui connectat a una font d'alimentació.
- Assegureu-vos que hi hagi prou espai d’emmagatzematge al dispositiu abans de començar una nova baixada o actualització.






