Aquest wikiHow us ensenya a trobar, descarregar i obrir fitxers torrent al vostre ordinador. Els torrents són fitxers simples que contenen la informació necessària per accedir i descarregar fitxers més grans i complexos, com ara programes o vídeos. Si heu obtingut un fitxer torrent, utilitzeu un client torrent (per exemple, qBitTorrent) per obrir-lo. En obrir-lo, es descarregaran els fitxers associats al torrent al vostre ordinador.
Pas
Part 1 de 4: Instal·lació d'un client Torrent
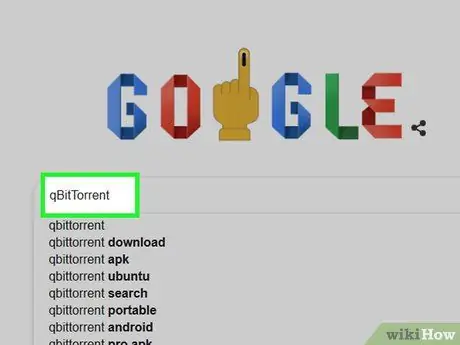
Pas 1. Comprendre el funcionament dels clients torrent
Un client torrent és un programa (com uTorrent o qBitTorrent) que pot llegir el torrent descarregat, recollir el fitxer torrent i després descarregar-lo al vostre ordinador.
El client que s’utilitzava per obrir els fitxers torrent d’aquest article és qBitTorrent. Es va triar el programa qBitTorrent perquè no mostra anuncis, de manera que no enviarà correu brossa quan baixeu fitxers torrent
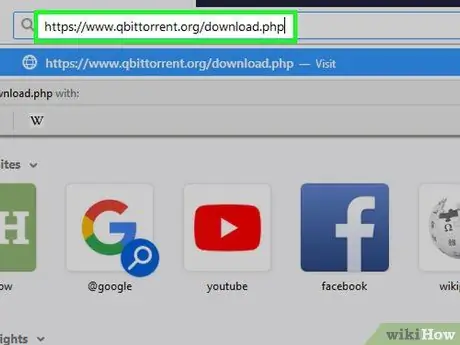
Pas 2. Visiteu el lloc qBitTorrent
Executeu un navegador web a l'ordinador i visiteu
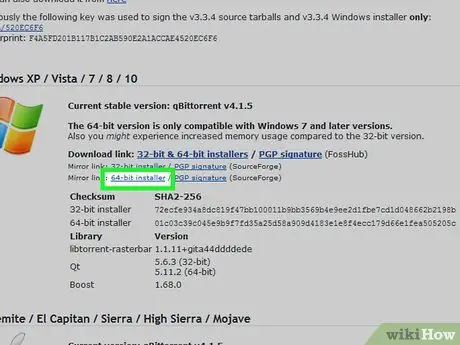
Pas 3. Seleccioneu l'enllaç de baixada
Seleccioneu una de les opcions següents (segons el sistema operatiu que utilitzeu):
- Windows: feu clic a Instal·lador de 64 bits a la dreta de l'encapçalament "Enllaç mirall" al segment de Windows. Feu clic a l'enllaç Instal·lador de 32 bits si teniu un ordinador de 32 bits. Si no esteu segur de quina opció escolliu, comproveu primer el número de bits de l'ordinador.
- Mac: feu clic DMG que es troba a la dreta de l’encapçalament “Enllaç mirall” al segment Mac.
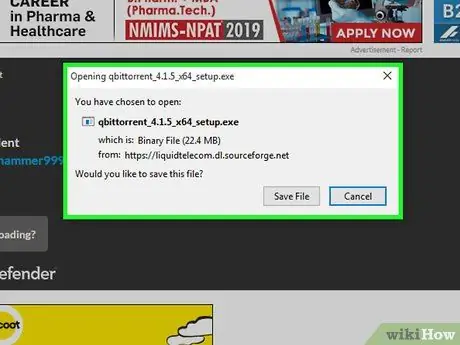
Pas 4. Espereu fins que el fitxer d'instal·lació estigui a punt per descarregar-se
Un cop finalitzada la càrrega de la pàgina de baixada, els fitxers d’instal·lació d’aquest programa trigaran uns 5 segons a començar a descarregar-se.
Segons la configuració del navegador, és possible que hagueu de fer clic Guardar arxiu o bé trieu una ubicació desada abans de descarregar el fitxer.
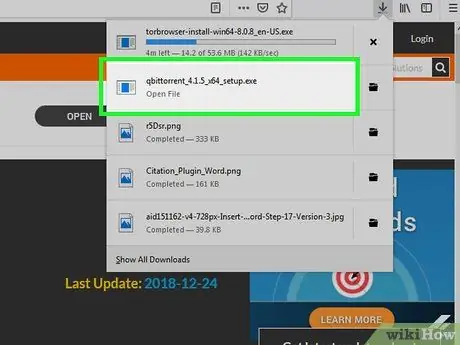
Pas 5. Feu doble clic al fitxer d'instal·lació que heu descarregat
S'obrirà la finestra d'instal·lació de qBitTorrent.
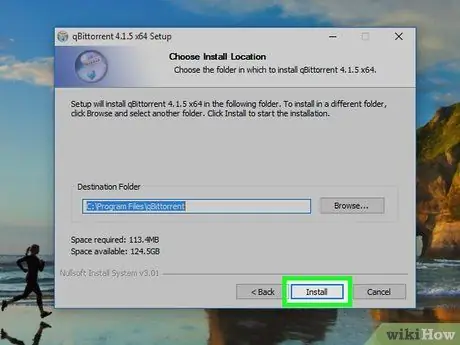
Pas 6. Instal·leu qBitTorrent
Segons el sistema operatiu que utilitzeu, feu el següent:
- Windows: feu clic a Sí quan se us demani, seguiu les instruccions d'instal·lació en pantalla.
- Mac: arrossegueu la icona qBitTorrent a la drecera de la carpeta "Aplicacions" i, a continuació, seguiu les instruccions que apareixen a la pantalla. És possible que hàgiu de verificar la baixada abans d’instal·lar qBitTorrent.
Part 2 de 4: Associar fitxers Torrent amb qBitTorrent
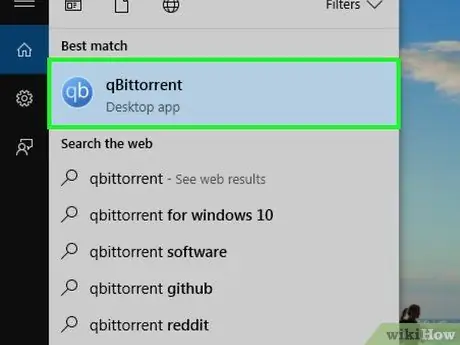
Pas 1. Executeu qBitTorrent
Feu clic a la icona qBitTorrent una o dues vegades. La icona té la forma d'un "qb" blanc sobre un fons blau clar.
Omet aquest pas si qBitTorrent s'obre immediatament després de completar la instal·lació
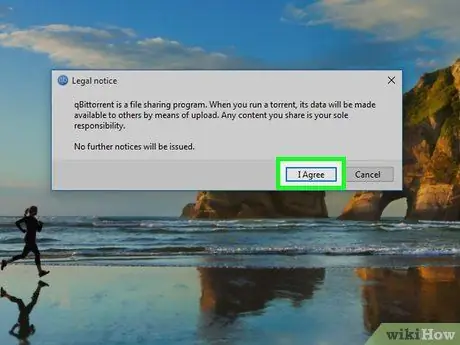
Pas 2. Feu clic a Accepto quan se us demani
Això tancarà la finestra d'ordres i obrirà la finestra qBitTorrent.
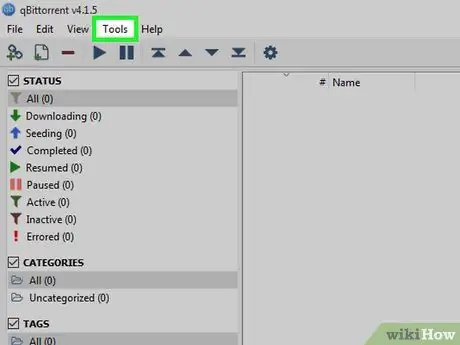
Pas 3. Feu clic a Eines
Aquesta pestanya es troba a la part superior de la finestra de qBitTorrent. Es mostrarà un menú desplegable.
En un ordinador Mac, feu clic a menú qBitTorrent a l'extrem superior esquerre per mostrar el menú desplegable.
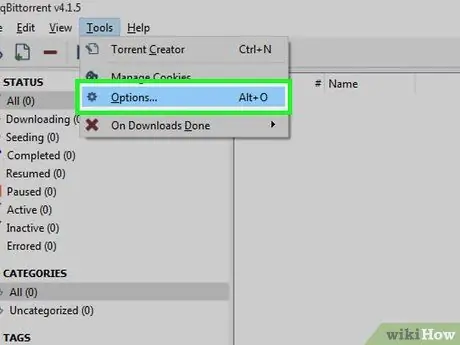
Pas 4. Feu clic a Opcions …
El podeu trobar al menú desplegable Eines. S'obrirà la finestra Opcions.
En un ordinador Mac, feu clic a Preferències … al menú desplegable qBitTorrent per obrir la finestra Opcions.
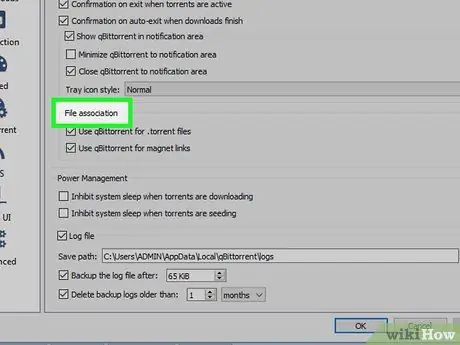
Pas 5. Desplaceu-vos cap avall fins a l'encapçalament "Associació de fitxers"
El trobareu al centre de la pàgina.
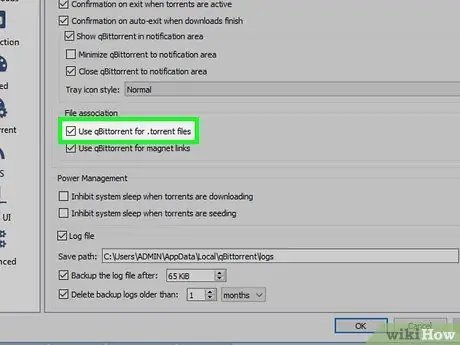
Pas 6. Marqueu la casella "Utilitzeu qBittorrent per a fitxers.torrent"
En fer-ho, s'obrirà automàticament el fitxer torrent que heu descarregat a l'aplicació qBitTorrent quan hi feu doble clic.
Si aquesta casella està marcada, esteu a punt per cercar fitxers torrent
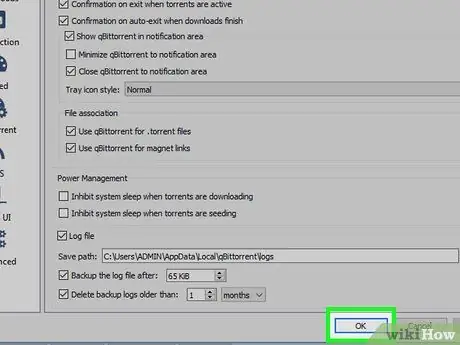
Pas 7. Feu clic a D'acord a la part inferior de la finestra
La vostra configuració es desarà i la finestra es tancarà.
Part 3 de 4: Trobar torrents
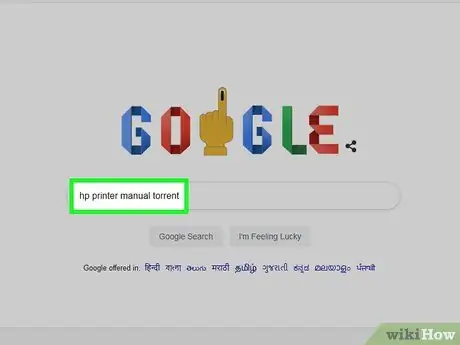
Pas 1. Cerqueu torrents a Internet
Les bases de dades de torrents no són fiables perquè sovint se suspenen o se suprimeixen. Per tant, la millor manera d’obtenir torrents és mitjançant els motors de cerca:
- Obriu un motor de cerca, com ara Google (https://www.google.com/).
- Escriviu el nom del fitxer desitjat seguit de la paraula torrent (exemple: hp printer manual torrent).
- Premeu Retorn per cercar la paraula clau que heu introduït.
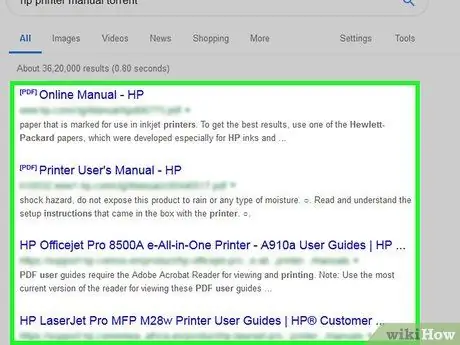
Pas 2. Seleccioneu un lloc
Als resultats de la cerca que apareixen, feu clic a l'enllaç que indica el nom del fitxer que voleu.
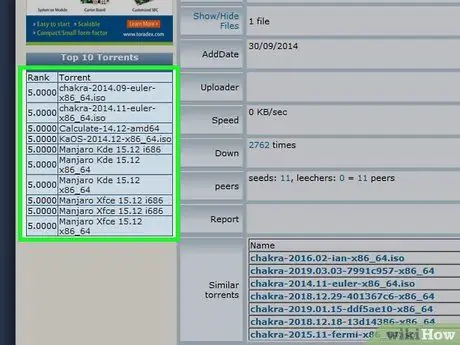
Pas 3. Comproveu els detalls del torrent
Un cop hàgiu obert la pàgina del torrent que vulgueu, comproveu el nom del torrent i la secció "Quant a" o "Detalls" per assegurar-vos que heu seleccionat el fitxer adequat.
Aquesta pàgina sol proporcionar informació sobre l’idioma del torrent, la mida del fitxer i molt més
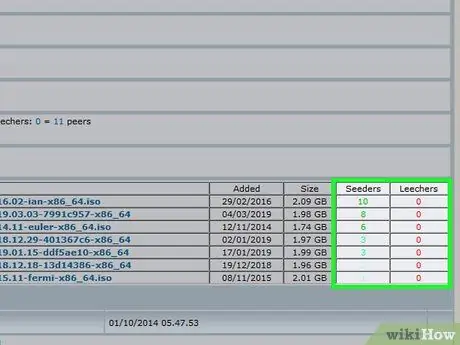
Pas 4. Cerqueu torrents amb més "Seed" (usuaris de càrrega) que "Leech" (usuaris de descàrrega)
Si el torrent no té llavors (o en té molt poques), però té moltes sangoneres (o "parells"), el fitxer del torrent no es podrà descarregar.
Fins i tot si hi ha algunes llavors, no podreu descarregar fitxers a velocitat normal
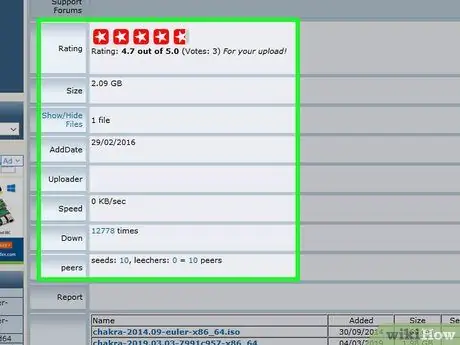
Pas 5. Llegiu ressenyes o comentaris sobre el torrent que voleu descarregar
A prop dels detalls del torrent, normalment hi ha un lloc per a "Ressenyes" o "Comentaris". Navegueu per la secció de comentaris per assegurar-vos que el torrent no estigui danyat o que contingui fitxers maliciosos.
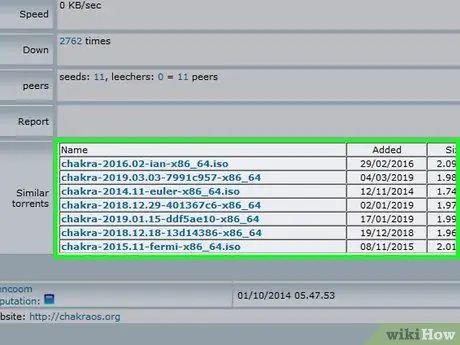
Pas 6. Seguiu buscant torrents molt bons si cal
Quan hàgiu trobat el torrent que voleu, descarregueu-lo.
Part 4 de 4: descarregar i obrir torrents
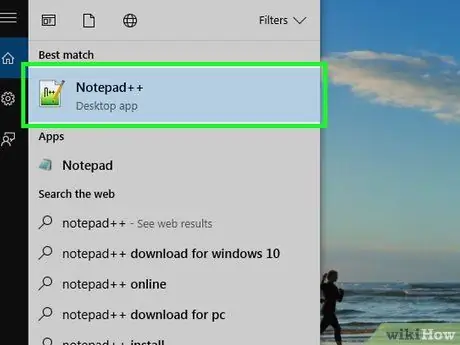
Pas 1. Compreneu què significa "obrir" un torrent
Un cop s'hagi acabat de descarregar el fitxer torrent, podeu obrir-lo a qBitTorrent per descarregar els fitxers associats al torrent. Tot i això, no podeu "obrir" un torrent per veure'n el contingut com ho faríeu amb qualsevol altre fitxer.
Tot i que podeu veure el codi torrent mitjançant un editor de text sofisticat com Notepad ++, la majoria del text mostrat serà encriptat o il·legible
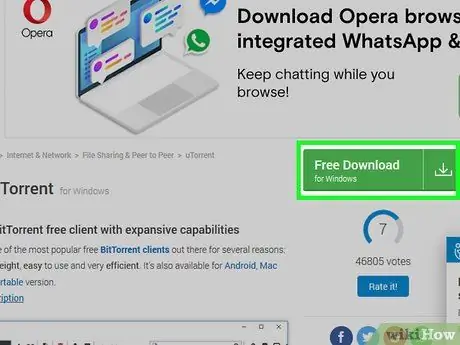
Pas 2. Cerqueu el botó "Descarregar"
El botó "Baixa" variarà en funció del lloc des del qual es baixi el torrent. Al costat o sota torrents, cerqueu un botó que digui descarregar o bé tenir una fletxa que apunti cap avall a la dreta d'aquesta. El torrent que vulgueu començarà a descarregar-se al vostre ordinador.
- De vegades, podeu descarregar-lo simplement fent clic al nom del torrent o fent clic a l'enllaç del fitxer .torrent.
- Aneu amb compte quan feu clic a les fletxes o als botons de descàrrega intermitents. Aquestes alertes solen ser anuncis dissenyats per enganyar els visitants perquè hi facin clic.
- En funció de la configuració del navegador, és possible que hàgiu d'especificar una ubicació per desar o fer clic Guardar arxiu abans de descarregar torrents.
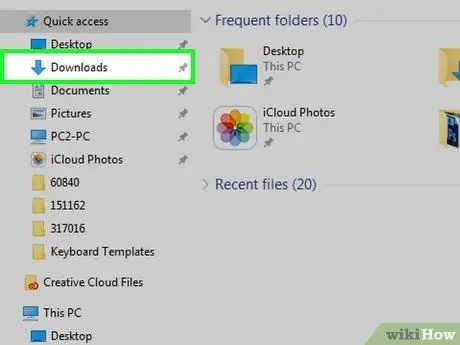
Pas 3. Localitzeu el fitxer torrent a l'ordinador
Obriu la carpeta on s’emmagatzema el fitxer torrent que heu baixat.
A la majoria d’ordinadors, la carpeta per defecte per desar les descàrregues és Descàrregues, que es troba a la part esquerra de la finestra Finder (Mac) o File Explorer (Windows).
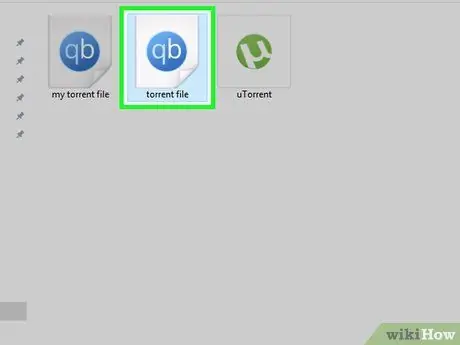
Pas 4. Feu doble clic al fitxer torrent
Com que heu configurat qBitTorrent per obrir fitxers.torrent automàticament, s’obrirà a la finestra qBitTorrent.
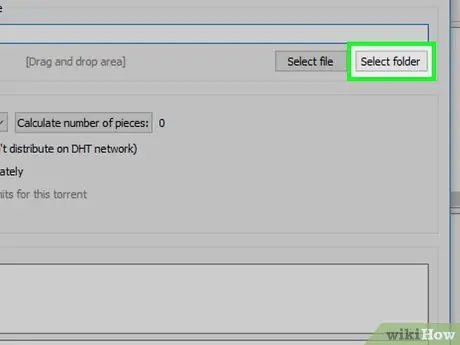
Pas 5. Canvieu el lloc per desar el fitxer torrent descarregat
Si voleu canviar la carpeta utilitzada per emmagatzemar fitxers torrent per descarregar, feu el següent a la finestra emergent:
- Feu clic a la icona de carpeta a la dreta del camp de text "Desa a" al mig de la finestra.
- Feu clic a Seleccioneu Carpeta o bé Trieu.
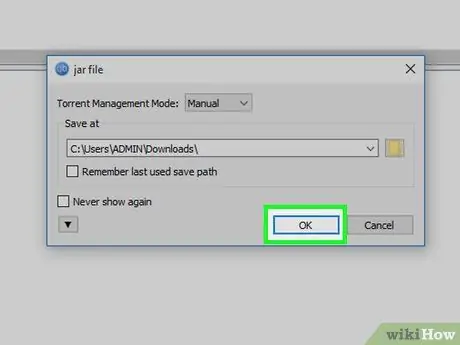
Pas 6. Feu clic a D'acord a la part inferior de la finestra
En fer-ho, es desaran els canvis i es començarà a descarregar el fitxer torrent.

Pas 7. Espereu que el fitxer torrent s'acabi de descarregar
Podeu comprovar el progrés de la baixada a la dreta del nom del torrent al mig de la finestra qBitTorrent.
Si el nombre de "parells" és superior al nombre de "llavors", trigareu més a baixar el fitxer torrent
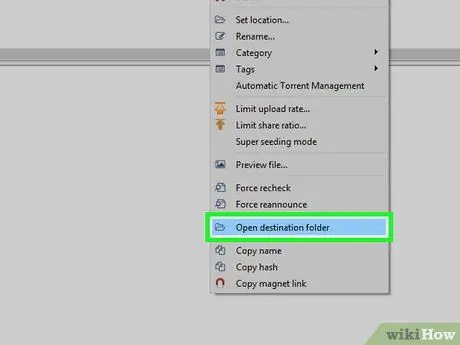
Pas 8. Vegeu el fitxer torrent que heu descarregat
Si el torrent s'ha descarregat correctament, podeu obrir la carpeta de descàrregues per veure el fitxer:
- Feu clic amb el botó dret (Control + clic a Mac) al nom del torrent a qBitTorrent.
- Feu clic a Obriu la carpeta de destinació al menú desplegable.
Consells
- Alguns fitxers torrent requereixen una aplicació especial per obrir-se. Per exemple, si descarregueu un fitxer ISO mitjançant torrent, és probable que hàgiu de muntar el fitxer ISO abans de poder utilitzar-lo.
- Per adherir-vos a una bona etiqueta de descàrrega de torrent, també és una bona idea "sembrar" (que significa "pujar") el fitxer torrent com a mínim el mateix temps que va trigar a descarregar-lo. Si sembreu, deixareu el torrent acabat de descarregar a la llista de cues del client de torrent un cop finalitzada la descàrrega.
- La persona que està baixant el fitxer torrent actualment s’anomena “sangonera” o “peer”, mentre que la persona que està penjant el contingut del torrent rep el nom de “llavor”.
Advertiment
- Tot i que la baixada i l’ús de torrents són legals, sovint s’utilitzen per accedir a programes pirates o pel·lícules. Com amb qualsevol altra cosa a Internet, no baixeu contingut il·legal mitjançant torrents.
- Els torrents sempre els penja altres persones. Per tant, és possible que el fitxer descarregat no es pugui utilitzar al vostre ordinador.
- Si utilitzeu torrents per descarregar programes amb llicència (o de pagament) o contingut protegit per drets d'autor de forma gratuïta, és possible que es registri la vostra adreça IP (protocol d'Internet) i s'enviarà una carta de cessament i anul·lació al vostre proveïdor de serveis d'Internet / ISP (el vostre servei d'Internet). Proveïdor). Si es repeteix aquesta infracció, se us pot prohibir l'ús dels serveis de l'ISP.






