Podeu bloquejar llocs per a adults en qualsevol ordinador i navegador per evitar que aparegui contingut de temàtica per a adults a les cerques web o en determinats llocs. Els llocs per a adults es poden bloquejar mitjançant diversos mètodes; per exemple, canviant la configuració dels controls parentals en equips Mac i Windows, utilitzant extensions o complements del navegador web per bloquejar contingut de temàtica adulta i canviant la configuració de SafeSearch als motors de cerca que utilitzeu habitualment.
Pas
Mètode 1 de 7: bloqueig de llocs per a adults al Windows 8
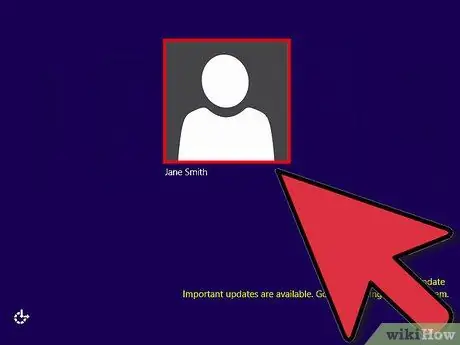
Pas 1. Inicieu la sessió al compte d'administrador de l'ordinador Windows 8
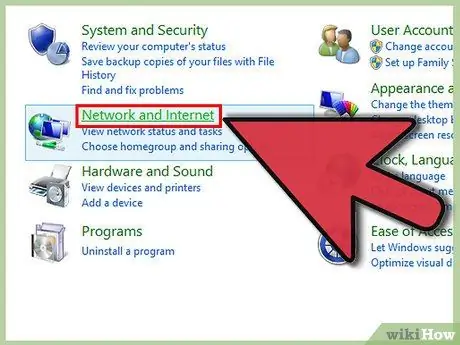
Pas 2. Obriu el "Tauler de control" i feu clic a "Xarxa i Internet"
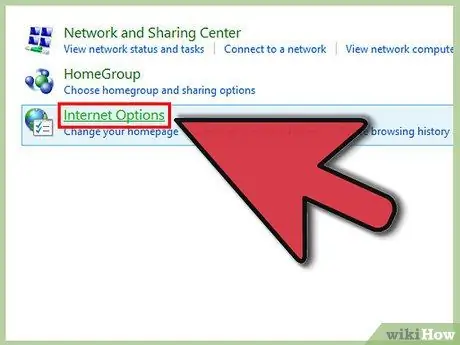
Pas 3. Feu clic a "Opcions d'Internet"
S’obrirà la finestra Propietats d’Internet a la pantalla de l’ordinador.
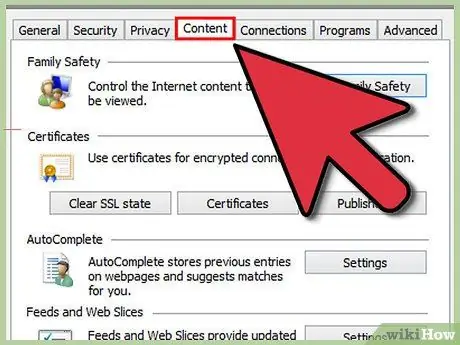
Pas 4. Feu clic a la pestanya "Contingut"
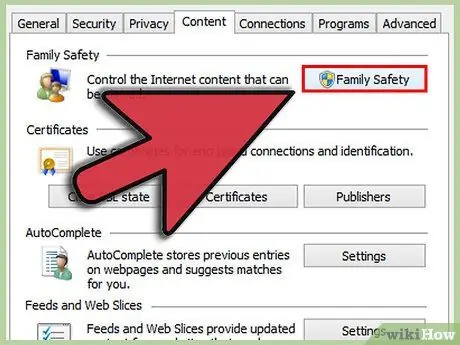
Pas 5. Feu clic al botó "Seguretat familiar"
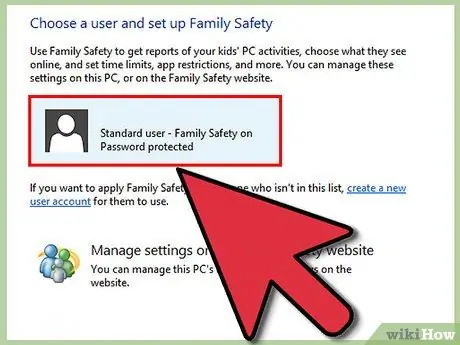
Pas 6. Feu clic al compte d'usuari que vulgueu bloquejar dels llocs per a adults
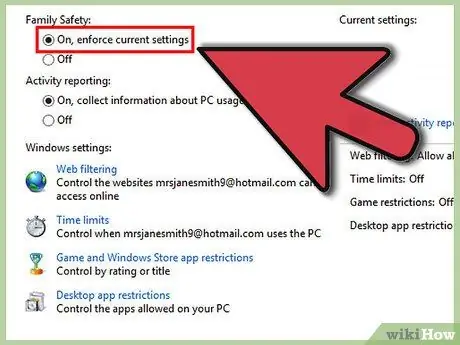
Pas 7. Seleccioneu "Activat" que hi ha al costat de "Seguretat familiar"
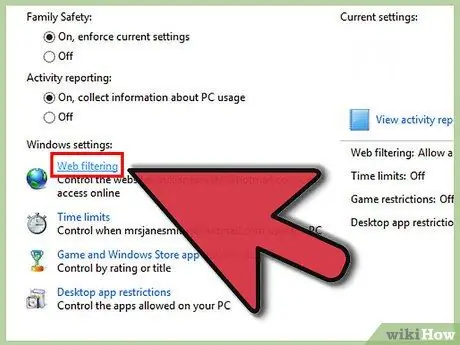
Pas 8. Feu clic a "Filtratge web"
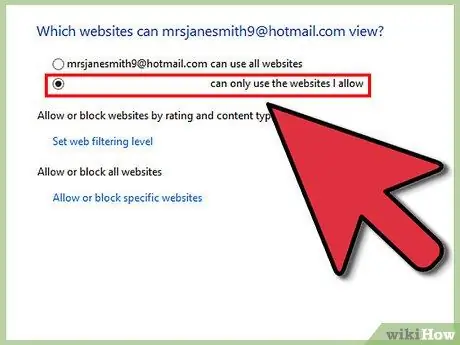
Pas 9. Seleccioneu l'opció "només puc utilitzar els llocs web que permeto"
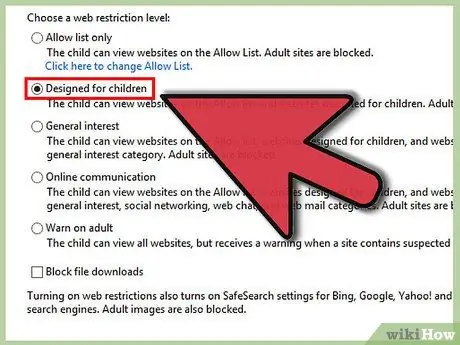
Pas 10. Seleccioneu el nivell limitant de les opcions disponibles
Per defecte, la majoria de les opcions proporcionades bloquejaran els llocs per a adults, tal com s’esmenta a la descripció. Per exemple, si voleu que alguns usuaris només vegin llocs destinats a nens, seleccioneu "Dissenyat per a nens".
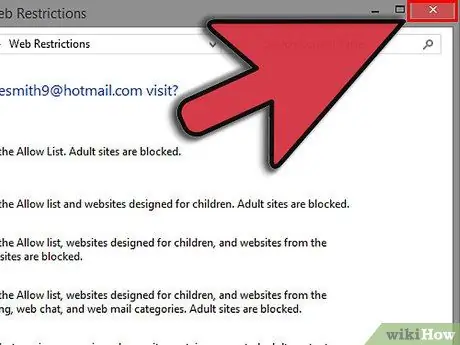
Pas 11. Tanqueu la finestra d'opcions d'Internet
A partir d’ara, l’ordinador bloquejarà llocs per a adults per a determinats usuaris.
Mètode 2 de 7: bloqueig de llocs per a adults a Windows 7 / Vista
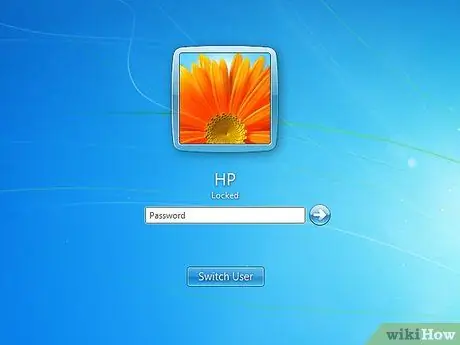
Pas 1. Inicieu la sessió a l'ordinador Windows 7 o Vista amb un compte d'administrador
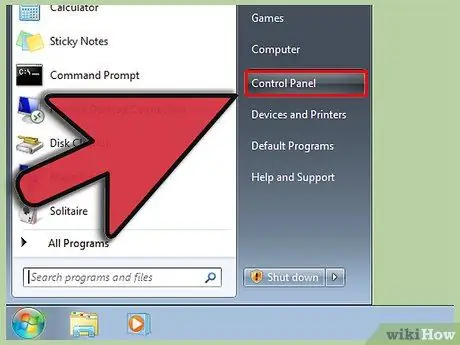
Pas 2. Feu clic a Inici i seleccioneu "Tauler de control"
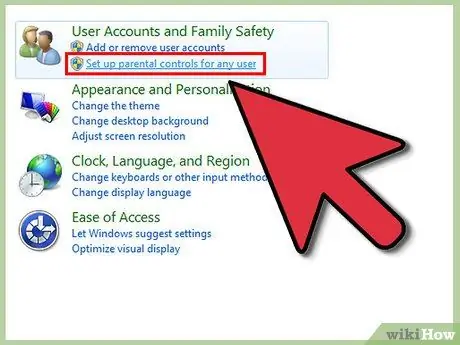
Pas 3. Feu clic a "Configura els controls parentals" a la secció anomenada "Compte d'usuari"
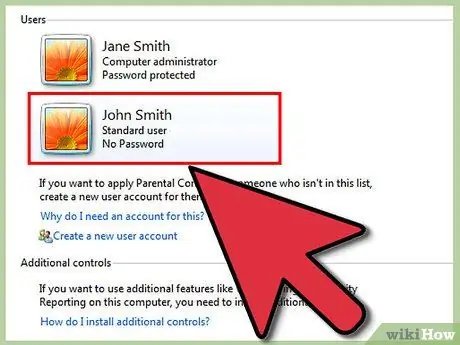
Pas 4. Feu clic al compte d'usuari que vulgueu bloquejar dels llocs per a adults
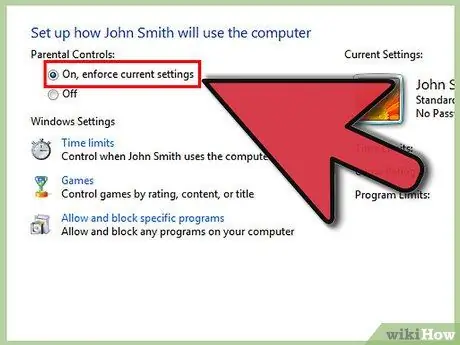
Pas 5. Feu clic a "Activat" que hi ha al costat de "Controls parentals"
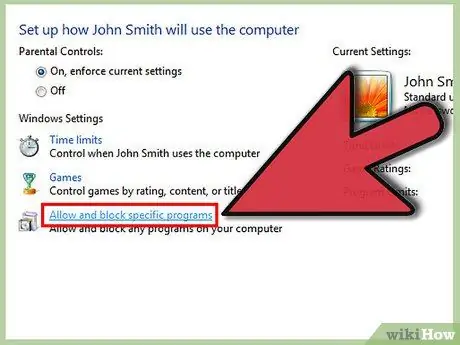
Pas 6. Feu clic a "Filtres web"
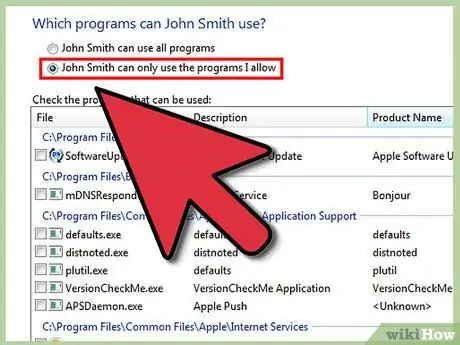
Pas 7. Feu clic a "Bloqueja alguns llocs web o contingut"
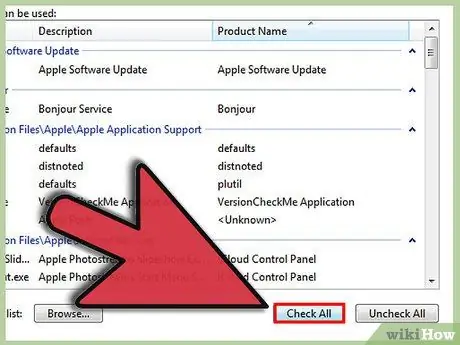
Pas 8. Seleccioneu "Alt" o "Mitjà" quan se us demani que especifiqueu el nivell de restriccions web
L'opció "Alta" limitarà la navegació per Internet només als llocs per a nens, mentre que l'opció "Mitjana" permet als usuaris navegar per tots els llocs que només contenen una petita quantitat de contingut per a adults.
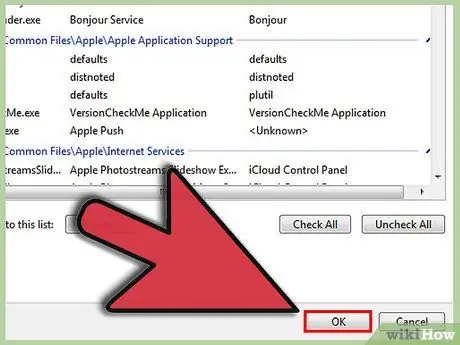
Pas 9. Tanqueu la finestra del tauler de control
A partir d’ara, es bloquejaran tots els llocs per a adults per a determinats usuaris.
Mètode 3 de 7: bloqueig de llocs per a adults a Mac OS X
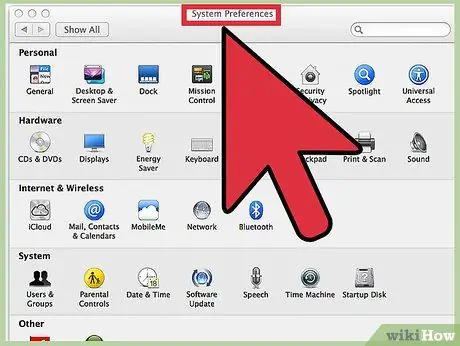
Pas 1. Feu clic al menú Apple i seleccioneu "Preferències del sistema"
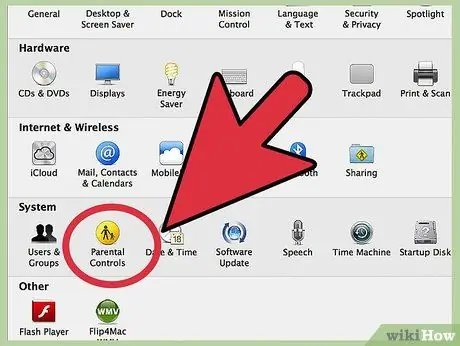
Pas 2. Feu clic a "Controls parentals"
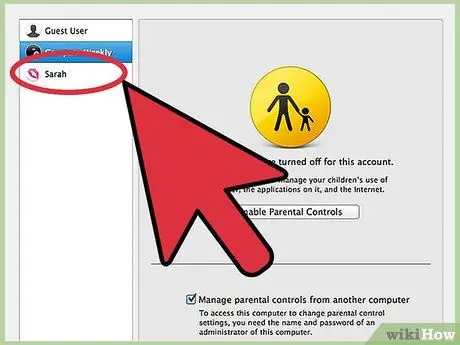
Pas 3. Feu clic al compte d'usuari que vulgueu bloquejar dels llocs per a adults
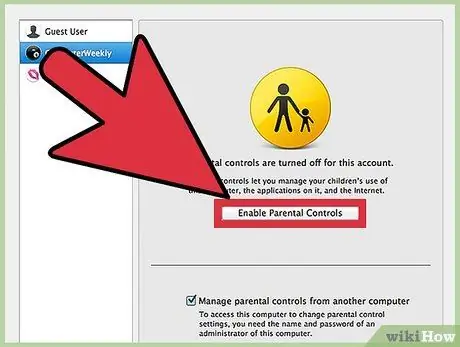
Pas 4. Feu clic a "Activa els controls parentals"
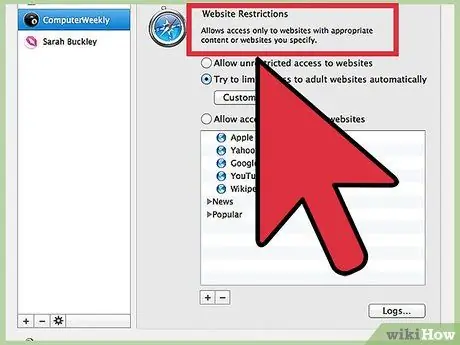
Pas 5. Feu clic a la pestanya anomenada "Contingut"
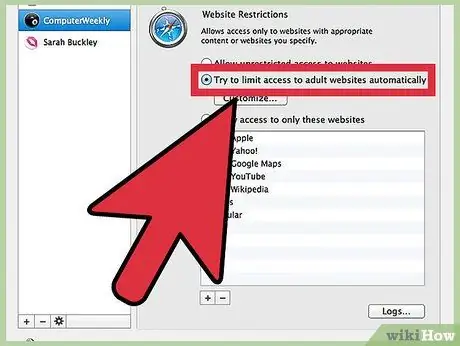
Pas 6. Seleccioneu les opcions que vulgueu a "Restriccions de llocs web"
Si voleu que el vostre ordinador bloquegi automàticament tots els llocs web per a adults, seleccioneu "Intenta limitar l'accés als llocs web per a adults automàticament". NOTA: aquest mètode també filtrarà el contingut per a adults de les cerques a Internet.
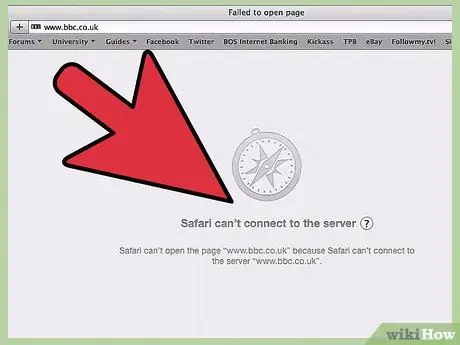
Pas 7. Tanqueu la finestra Preferències del sistema
A partir d’ara, els usuaris que hàgiu especificat ja no podran veure i visitar llocs que contenen contingut per a adults.
Mètode 4 de 7: bloqueig de llocs per a adults amb extensions / complements de navegador
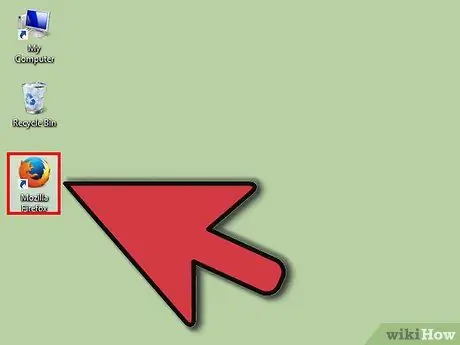
Pas 1. Inicieu el navegador d'Internet que utilitzeu normalment per navegar per la web
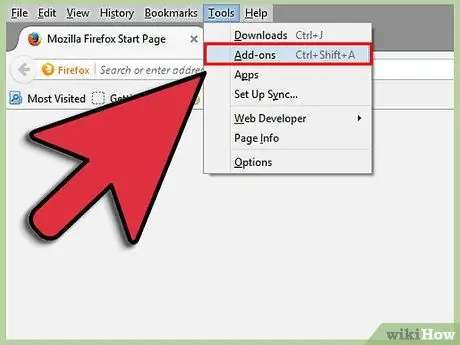
Pas 2. Obriu el menú d'extensions o complements al navegador
Per exemple, si utilitzeu Google Chrome, feu clic al botó del menú de Chrome i seleccioneu "Extensions" al tauler esquerre. Si feu servir Firefox, feu clic al menú "Eines" "Complements".
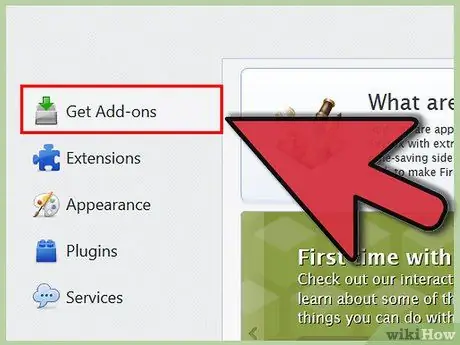
Pas 3. Seleccioneu l'opció per cercar o obtenir més extensions
Això obrirà una nova pestanya al navegador que podeu utilitzar per cercar més extensions.
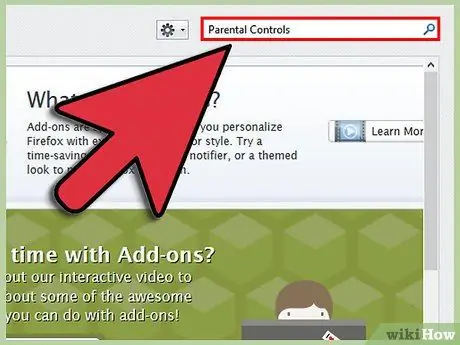
Pas 4. Introduïu paraules clau al camp de cerca per trobar extensions i complements que puguin bloquejar llocs per a adults
Per exemple, podeu escriure "controls parentals" o "bloquejar llocs per a adults".
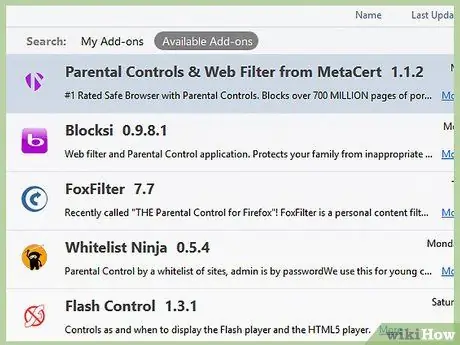
Pas 5. Navegueu per les extensions i complements proporcionats fins que trobeu una extensió de bloqueig de llocs per a adults que podeu descarregar
Alguns exemples d’extensions que podeu utilitzar són WebFilter Pro i Website Blocker.
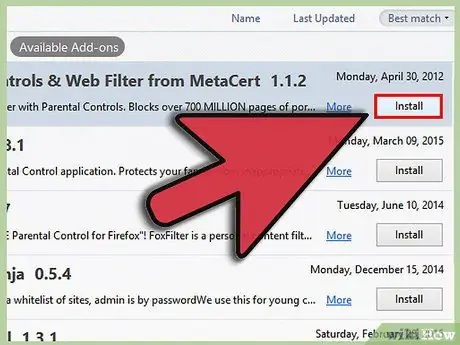
Pas 6. Seleccioneu l'opció per descarregar o afegir l'extensió al navegador web
En funció de l'extensió que baixeu, és possible que hàgiu de canviar certs paràmetres per bloquejar completament els llocs per a adults.
Poseu-vos en contacte directament amb el creador si necessiteu més ajuda per utilitzar l'extensió per bloquejar llocs per a adults
Mètode 5 de 7: bloqueig de llocs per a adults amb SafeSearch a Google
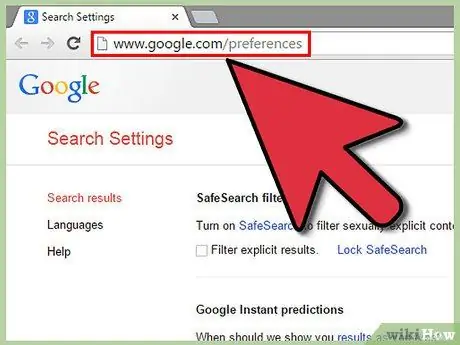
Pas 1. Visiteu la pàgina Configuració de la cerca de Google a
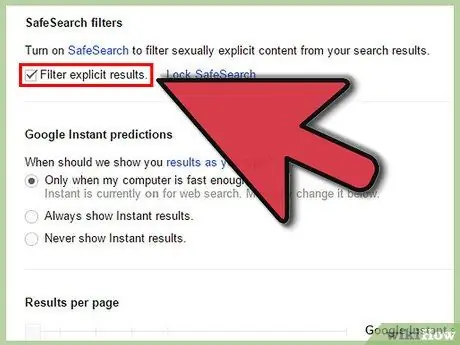
Pas 2. Marqueu l'opció "Filtra el resultat explícit"
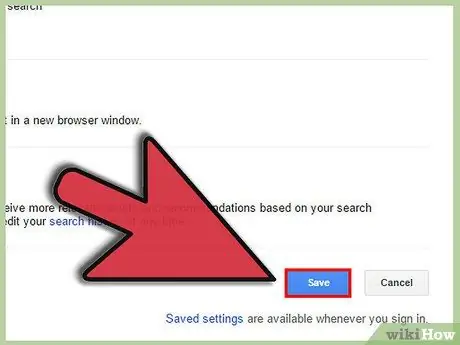
Pas 3. Desplaceu-vos fins a la part inferior de la pàgina i feu clic a "Desa"
A partir d’ara, tot el contingut sexual explícit es filtrarà automàticament i s’eliminarà de les cerques de Google.
Quan suprimiu les cookies del navegador web, es restablirà la configuració de SafeSearch. En suprimir les galetes del vostre historial de navegació web, heu de tornar a activar SafeSearch al menú Configuració de la cerca
Mètode 6 de 7: bloqueig de llocs per a adults amb SafeSearch a Yahoo
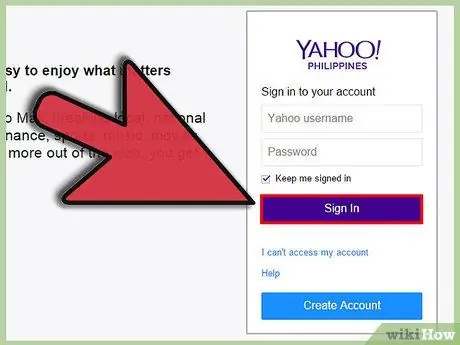
Pas 1. Visiteu Yahoo a https://www.yahoo.com/ i inicieu la sessió amb el vostre nom d'usuari i contrasenya
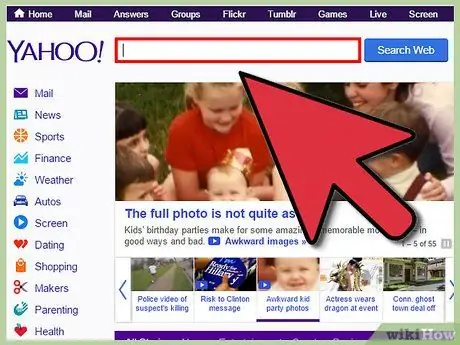
Pas 2. Feu una cerca a Yahoo amb les paraules clau que vulgueu
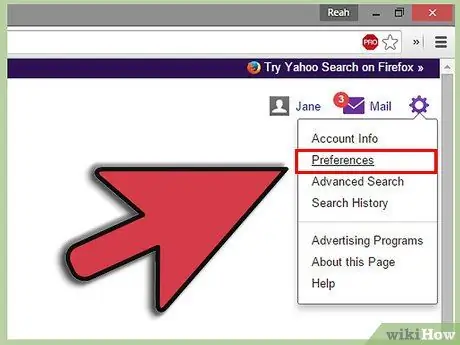
Pas 3. Feu clic a la icona d'engranatge a l'extrem superior dret de la pàgina i seleccioneu "Preferències"
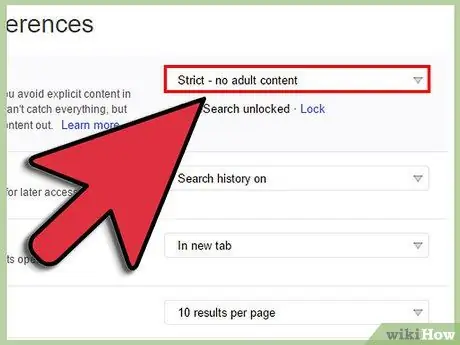
Pas 4. Seleccioneu "Estricte" al menú desplegable SafeSearch
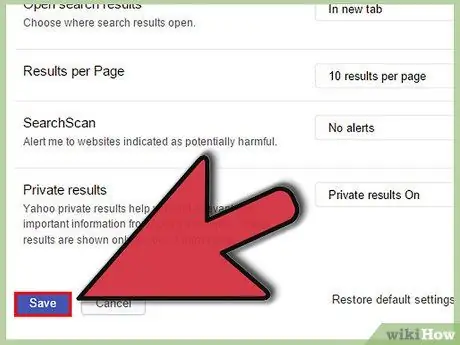
Pas 5. Desplaceu-vos fins a la part inferior de la pàgina i feu clic a "Desa"
A partir d’ara, es bloquejaran tots els llocs per a adults sempre que hàgiu iniciat la sessió al vostre compte de Yahoo.
Mètode 7 de 7: bloqueig de llocs per a adults amb SafeSearch a Bing
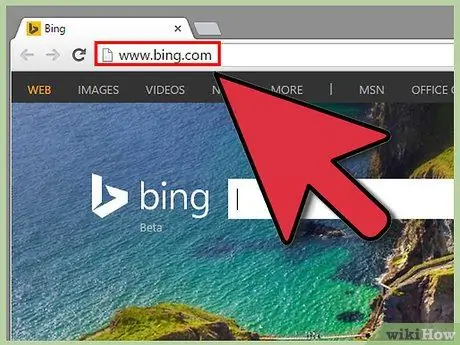
Pas 1. Visiteu Bing a
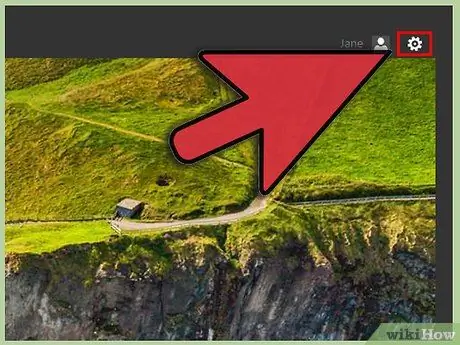
Pas 2. Feu clic a la icona d'engranatge a l'extrem superior dret de la pàgina de Bing
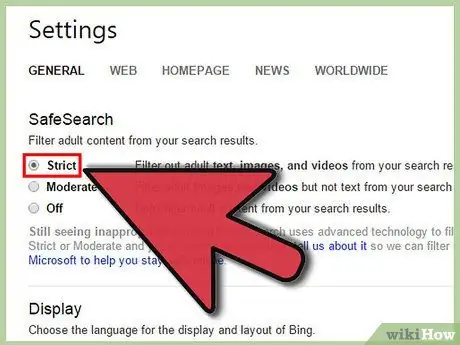
Pas 3. Seleccioneu "Estricte" que es troba a la secció SafeSearch
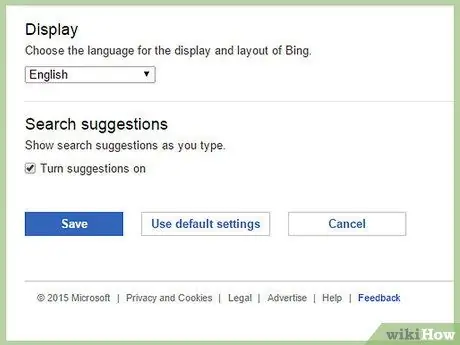
Pas 4. Desplaceu-vos fins a la part inferior de la pàgina i feu clic a "Desa"
A partir d’ara, tots els llocs que continguin contingut per a adults es bloquejaran als resultats de cerca de Bing.






