Aquest article us ensenya a posar drets d’administració al vostre lloc de Roblox. Per fer-ho, heu de tenir instal·lat Roblox al vostre ordinador.
Pas
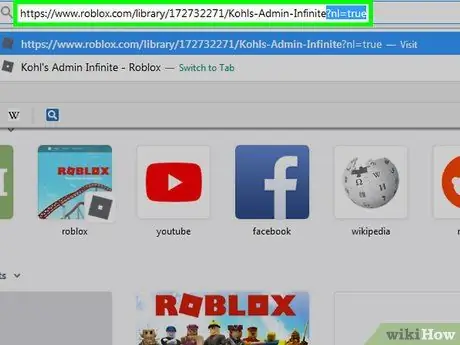
Pas 1. Aneu a la pàgina d'administració de Kohl
Visiteu https://www.roblox.com/library/172732271/Kohls-Admin-Infinite al navegador. Aquesta modificació (modificació) us permet utilitzar els poders del Game Creator mentre esteu al vostre joc local de Roblox.
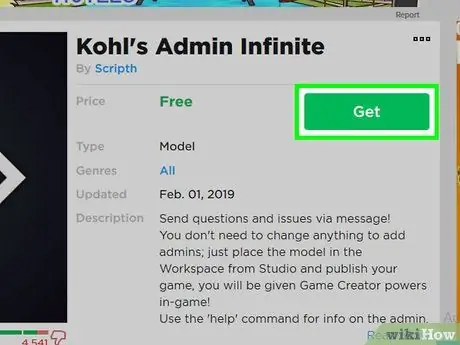
Pas 2. Feu clic a Obtén
És un botó verd a la part dreta de la pàgina. Per tant, l’administrador infinit de Kohl s’afegirà al vostre inventari.
Si no heu iniciat la sessió al vostre perfil de Roblox, introduïu el vostre nom d'usuari i contrasenya de Roblox a la part superior esquerra de la pàgina després de fer clic a Aconseguir.
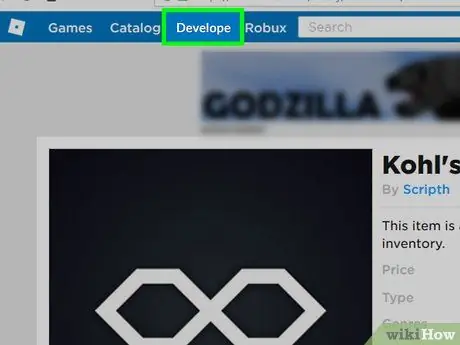
Pas 3. Feu clic a l’etiqueta Desenvolupa
Aquesta opció es troba a la barra blava de la part superior de la pàgina.
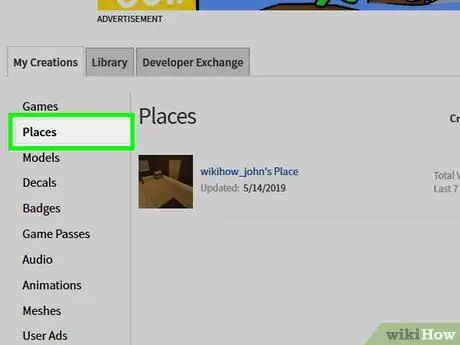
Pas 4. Feu clic a Llocs
Es troba al centre de la pàgina, just a sota de l’etiqueta "Les meves creacions". Això obrirà una llista dels llocs actuals.
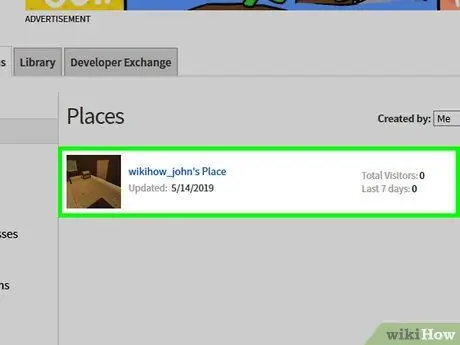
Pas 5. Cerqueu el lloc on voleu afegir drets d'administrador
Si teniu diversos llocs, desplaceu-vos cap avall fins a trobar el que vulgueu editar.
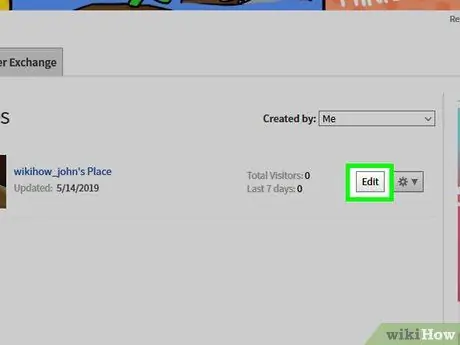
Pas 6. Feu clic a Edita
Es troba a la dreta del nom i de la icona del lloc. Després, Roblox s’obrirà.
Si feu servir un navegador web que no obre enllaços externs automàticament (per exemple, Google Chrome), haureu de fer clic a les opcions Obre Roblox o alguna cosa semblant abans de continuar.
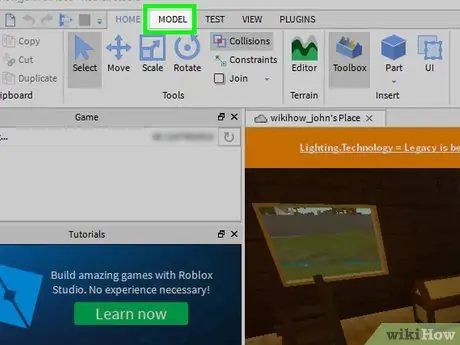
Pas 7. Feu clic al quadre desplegable Models
Aquest quadre es troba a la part superior esquerra de la secció "Caixa d'eines" a la part esquerra de la pàgina. Més tard apareixerà un menú desplegable..
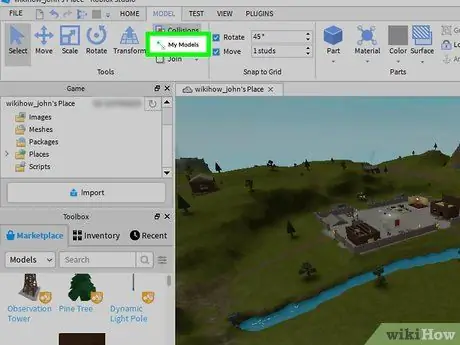
Pas 8. Feu clic a Els meus models
Es troba al menú desplegable.
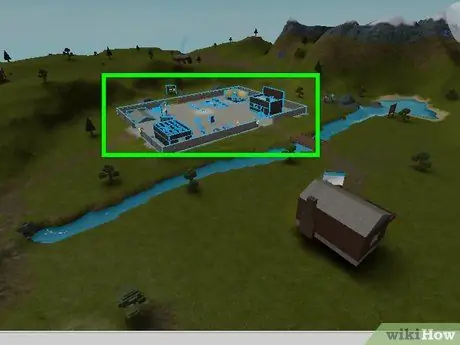
Pas 9. Feu clic i arrossegueu Admin Infinite de Kohl al vostre lloc
Trobareu Administrador infinit de Kohl a la finestra de sota del quadre desplegable Els meus models. Feu clic i arrossegueu aquesta opció a la finestra de llocs per afegir-la al vostre lloc.
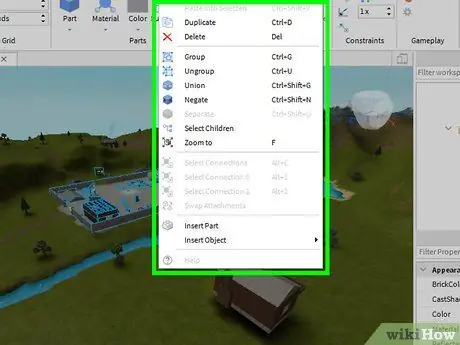
Pas 10. Feu clic amb el botó dret del ratolí a Admin infinit de Kohl
Aquesta opció es troba a la secció "Explorador" a la part superior dreta de la finestra.
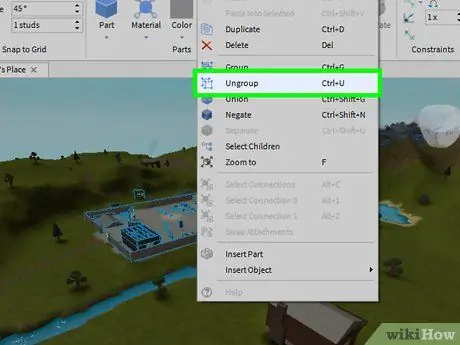
Pas 11. Feu clic a Desagrupa
Aquesta opció es troba al menú del clic dret. Per tant, heu completat la integració de l'administrador.
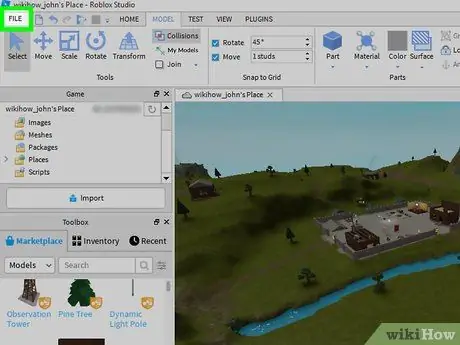
Pas 12. Feu clic a ARXIUS
Es troba a l'extrem superior esquerre de la finestra. Apareixerà un menú desplegable.
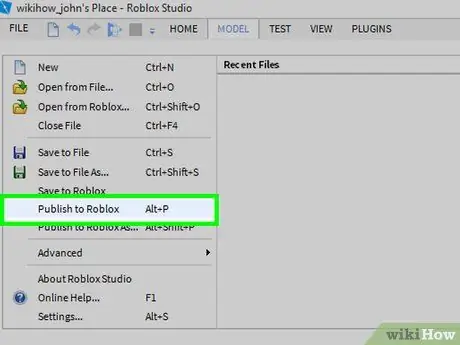
Pas 13. Feu clic a Publica a Roblox
El podeu trobar al menú desplegable FITXERS. Un cop fet clic, els canvis al lloc de Roblox s'aplicaran en línia.
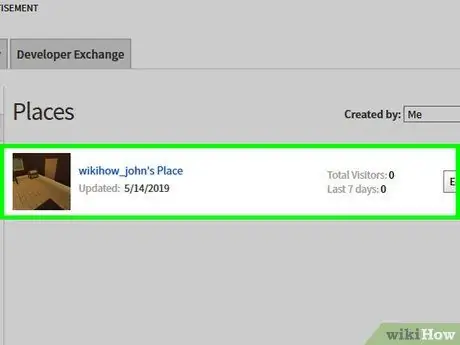
Pas 14. Juga al lloc amb privilegis d'administrador
Feu clic a l'espai que Kohl's Admin Infinite us ha assignat al navegador i, a continuació, feu clic a Jugar sota el topònim. Ara podeu utilitzar les ordres de Game Creator mentre jugueu.






