Aquest wikiHow us ensenya a fer còpies de seguretat de les fotos de la carpeta "Camera Roll" a la secció Memòries de Snapchat. Snapchat fa una còpia de seguretat automàticament de totes les fotos emmagatzemades a la carpeta “Ajustes” a la secció Memòries. Per afegir fotos de la carpeta "Camera Roll" a aquesta carpeta de còpia de seguretat, podeu exportar-les com a històries i desar el contingut d'aquestes històries en lloc de compartir-les a Snapchat. Aquest pas es pot fer fàcilment en un dispositiu Android, iPhone o iPad, però les opcions poden ser molt difícils de trobar. Un cop sàpiga on és, és fàcil fer una còpia de seguretat de les fotos de la carpeta "Camera Roll" a Snapchat.
Pas
Mètode 1 de 2: al dispositiu Android
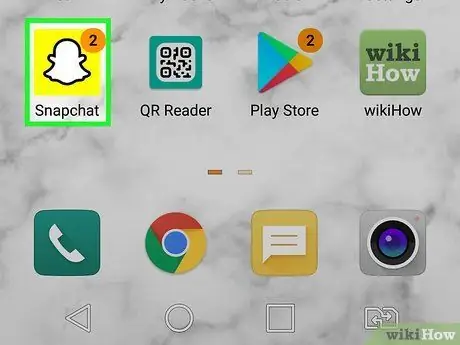
Pas 1. Obriu Snapchat al telèfon o a la tauleta
Aquesta aplicació està marcada per una icona groga amb un fantasma blanc. Snapchat mostrarà la finestra de la càmera després.
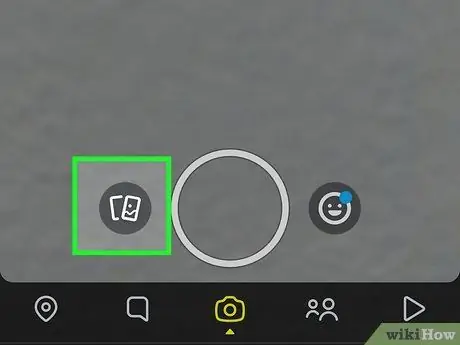
Pas 2. Toqueu la icona "Memòries"
Aquesta icona de dues imatges superposades es troba a la part inferior de la pantalla, just a l'esquerra del botó de l'obturador.
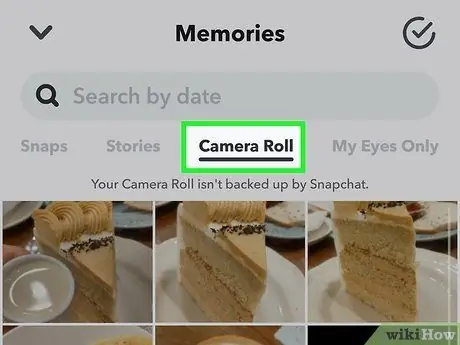
Pas 3. Toqueu Càmera
Aquesta pestanya es troba a la part superior de la pàgina "Memòries". Tot i que podeu veure la carpeta "Camera Roll" a Snapchat, podeu veure el missatge "Snapchat no fa una còpia de seguretat de la vostra càmera" a la part superior de la pantalla.
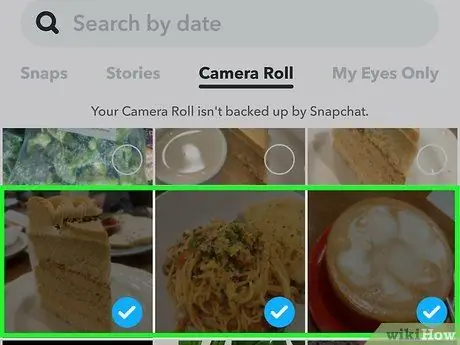
Pas 4. Manteniu premuda la imatge de la qual voleu fer una còpia de seguretat a la secció Memòries
Després de tocar i mantenir premuda una imatge, el menú de la part inferior de la pantalla s’ampliarà i apareixerà un tic a la inserció de la imatge. Si voleu fer una còpia de seguretat de més d'una imatge, toqueu la inserció d'altres imatges per inserir una marca.
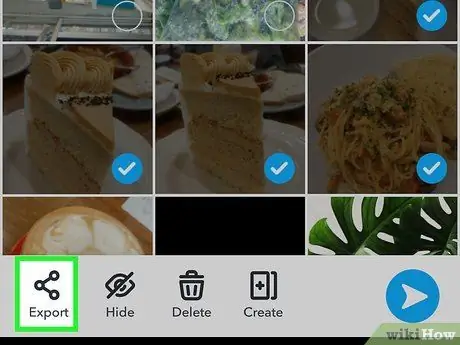
Pas 5. Toqueu la icona "Exporta"
És una icona "V" lateral amb tres punts a la part inferior de la pantalla.
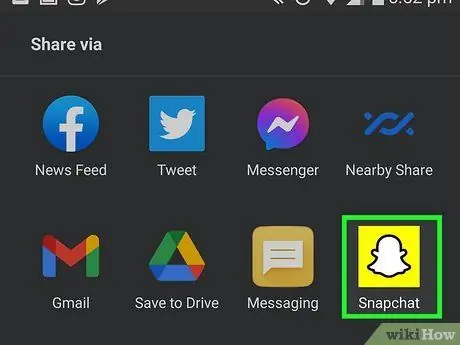
Pas 6. Toqueu la icona de Snapchat al menú
Les imatges seleccionades es mostraran com si pensés penjar-les com a història. Tanmateix, no us preocupeu. No cal que compartiu les imatges públicament.
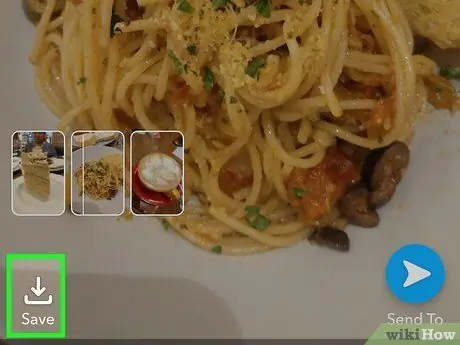
Pas 7. Toqueu Desa
Aquesta opció es troba a la part inferior de la imatge.
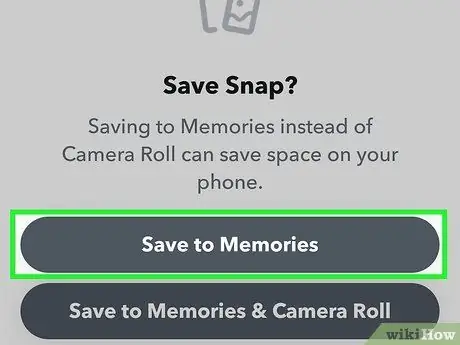
Pas 8. Seleccioneu Desa a memòries
Com que les imatges ja estan desades a la carpeta "Rotllo de càmera", només cal que les deseu a la secció Memòries en aquest moment. Es farà una còpia de seguretat de les fotos seleccionades a la carpeta “Ajustes” de la secció Memòries.
Toca el botó " X ”A la part superior de la pantalla per amagar la visualització de la imatge.
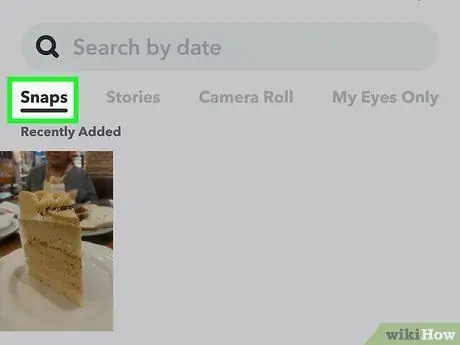
Pas 9. Toqueu la pestanya Ajustes per veure les imatges de les quals s'ha fet una còpia de seguretat
Es troba a l'extrem superior esquerre de la pantalla. Es farà automàticament una còpia de seguretat de totes les imatges d’aquesta carpeta a Snapchat. Fins i tot si suprimiu i torneu a instal·lar Snapchat, les imatges de les còpies de seguretat es guardaran a la carpeta.
Mètode 2 de 2: a iPhone o iPad
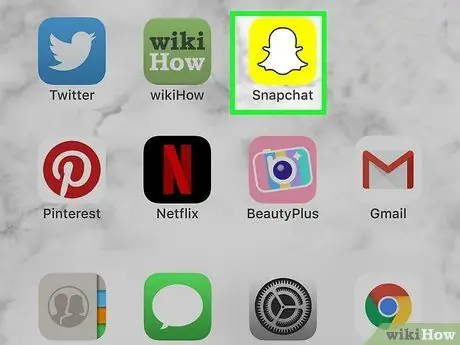
Pas 1. Obriu Snapchat al telèfon o a la tauleta
Aquesta aplicació està marcada per una icona groga amb un fantasma blanc. Snapchat mostrarà la finestra de la càmera després.
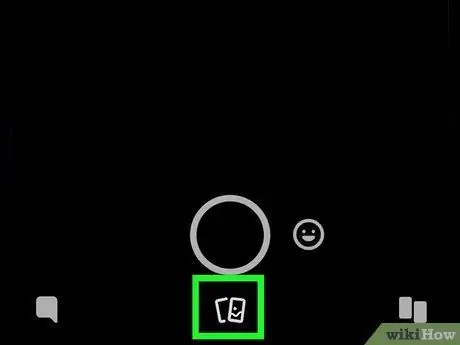
Pas 2. Toqueu la icona "Memòries"
Aquesta icona de dues imatges superposades es troba a la part inferior de la pantalla, just a l'esquerra del botó de l'obturador.
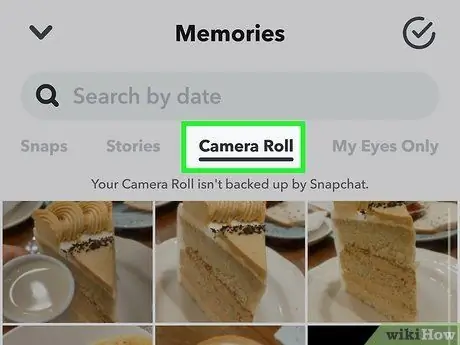
Pas 3. Toqueu Càmera
Aquesta pestanya es troba a la part superior de la pàgina "Memòries". Tot i que podeu veure la carpeta "Camera Roll" a Snapchat, podeu veure el missatge "Snapchat no fa una còpia de seguretat de la vostra càmera" a la part superior de la pantalla.
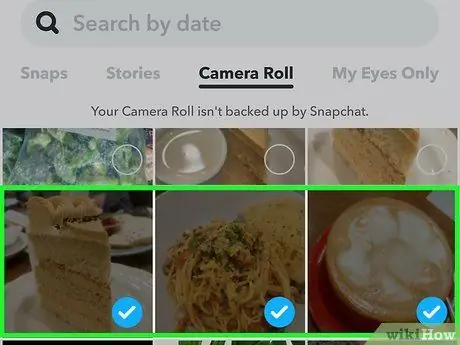
Pas 4. Manteniu premuda la imatge de la qual voleu fer una còpia de seguretat a la secció Memòries
Després de tocar i mantenir premuda una imatge, el menú de la part inferior de la pantalla s’ampliarà i apareixerà un tic a la inserció de la imatge. Si voleu fer una còpia de seguretat de més d'una imatge, toqueu la inserció d'altres imatges per inserir una marca.
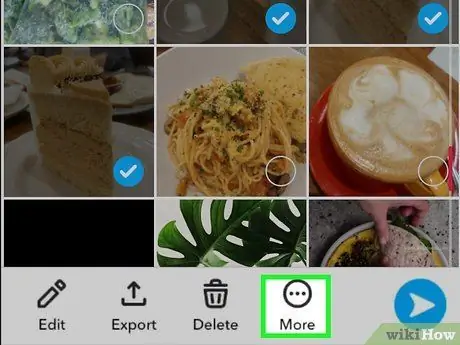
Pas 5. Toqueu Més
És la icona de tres punts horitzontals a la part inferior de la pantalla.
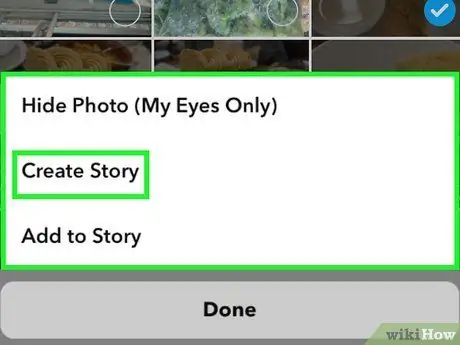
Pas 6. Toqueu Crea història
No et preocupis. No cal que compartiu aquestes imatges amb el segment Història. Aquest és només un truc per fer còpies de seguretat de les imatges a la carpeta "Ajustes".
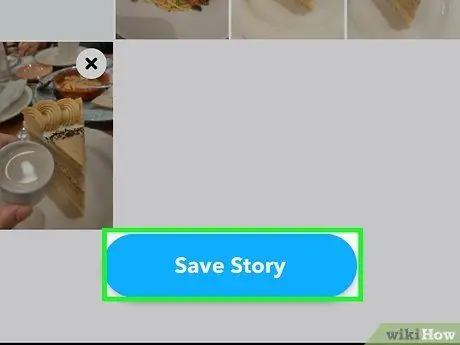
Pas 7. Toqueu el botó Desa la història a la part inferior de la pantalla
Aquest botó es troba a sota de la llista de fotos seleccionades. Si les tecles estan amagades pel teclat, simplement llisqueu la llista d'imatges cap amunt per tancar el teclat. Després que desaparegui el botó "Desa la història", les imatges es desen a la carpeta "Ajustes" de la secció Memòries.
Toqueu la icona de fletxa cap avall a l'extrem superior esquerre de la pantalla per amagar la visualització de la imatge
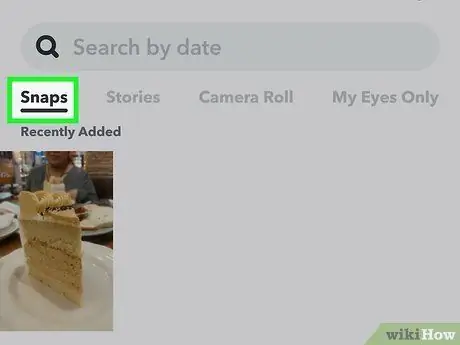
Pas 8. Toqueu la pestanya Ajustes per veure les imatges de les quals s'ha fet una còpia de seguretat
Es troba a l'extrem superior esquerre de la pantalla. Es farà automàticament una còpia de seguretat de totes les imatges d’aquesta carpeta a Snapchat. Fins i tot si suprimiu i torneu a instal·lar Snapchat, les fotos encara es desaran en aquesta carpeta.






