Les targetes d’identificació són necessàries per a molts esdeveniments empresarials o personals, però és possible que no sàpiga la millor manera d’arribar a una identificació creativa. L’ús d’etiquetes per imprimir identificació a l’ordinador és una opció fantàstica per crear targetes d’identificació d’aspecte professional. Per fer que les targetes d’identificació siguin més divertides i festives, escriviu-les a les fulles amb un retolador de colors o creeu mini etiquetes de pissarra.
Pas
Mètode 1 de 2: Impressió d'etiquetes a Microsoft Word
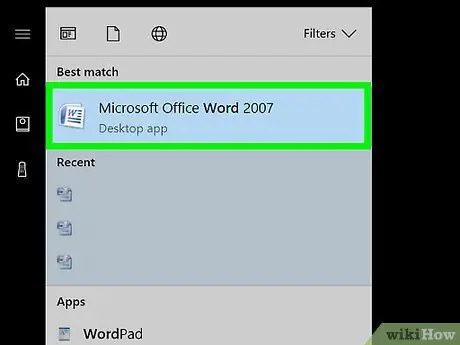
Pas 1. Obriu un document nou a Word
Cerqueu Microsoft Word a l'ordinador fent clic a la seva icona a l'escriptori o cercant la paraula "Word" al quadre de cerca. Després d'obrir Word, obriu un document nou.
- Word també es pot trobar a una carpeta de Microsoft Office.
- En algunes versions de Word, pot haver-hi un menú per seleccionar "Etiquetes" quan obriu el programa per primera vegada. Si és així, trieu una plantilla d’etiqueta que s’adapti a la mida de l’etiqueta.
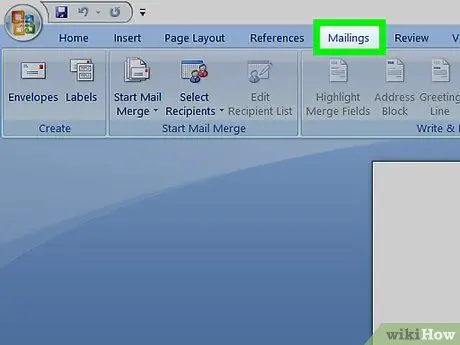
Pas 2. Feu clic al botó "Mailings"
Word té moltes barres d’eines i opcions de navegació. El botó Mailings es troba a la barra d'eines que comença amb l'encapçalament "Fitxer". Es troba entre "Referències" i "Revisa". Quan feu clic al botó, apareixerà una nova selecció.
Així és com funciona per a versions de Word creades des del 2007. Si esteu treballant en una versió anterior, pot funcionar una mica diferent
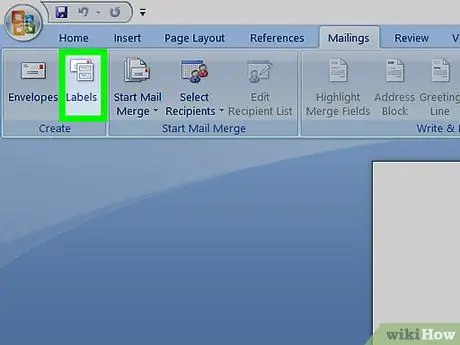
Pas 3. Seleccioneu "Etiquetes" a la barra d'eines Mailings
Les dues primeres opcions que apareixeran en fer clic al menú Mailings són "Sobres" i "Etiquetes". Feu clic al menú Etiquetes. Apareixerà un quadre que us permetrà fer diversos ajustos. També veureu una pestanya al quadre d’aquest “Sobres”.
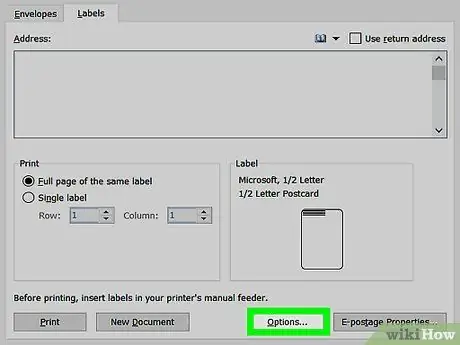
Pas 4. Cerqueu el botó "Opcions" i feu-hi clic
Al quadre de diàleg "Sobres i etiquetes", hi ha molts botons i configuracions. El botó Opcions és a prop de la part inferior central del quadre. Feu clic en aquest botó per fer ajustos a les etiquetes que utilitzarà.
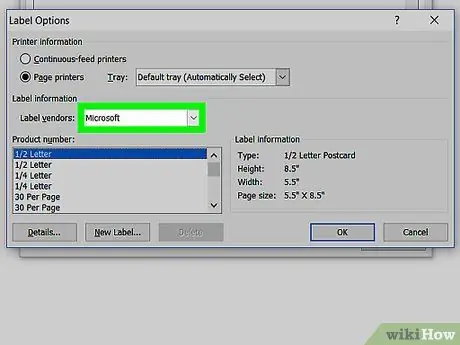
Pas 5. Cerqueu la marca d'etiqueta correcta al quadre desplegable "Venedors d'etiquetes"
Al quadre Opcions, veureu un petit rectangle que us permet seleccionar una marca d’etiqueta. Feu clic al quadre. Mireu l’embalatge de l’etiqueta i esbrineu el nom de la marca. Cerqueu el nom de la marca a la llista de proveïdors i seleccioneu-lo.
Per exemple, és possible que tingueu una etiqueta Avery en mida Letter US. Això és el que seleccioneu al quadre Etiqueta del proveïdor
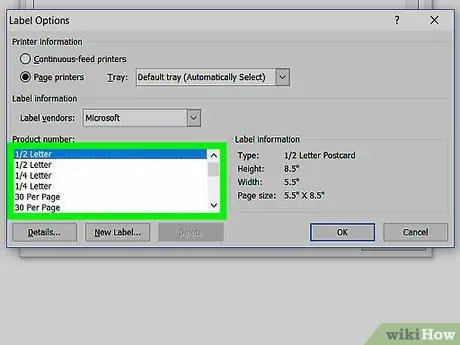
Pas 6. Trieu l'etiqueta del número de producte que utilitzeu
Un cop hàgiu seleccionat una marca d’etiquetes, trieu un número de producte que sigui específic per a l’embalatge de l’etiqueta. El número del producte és el codi de cinc dígits del gran nombre de l’etiqueta de l’envàs. Cerqueu-lo al paquet i seleccioneu-lo a la llista de l'ordinador.
Per exemple, podeu comprar l'etiqueta d'enviament 15163. Això és el que heu de seleccionar al quadre de número de producte
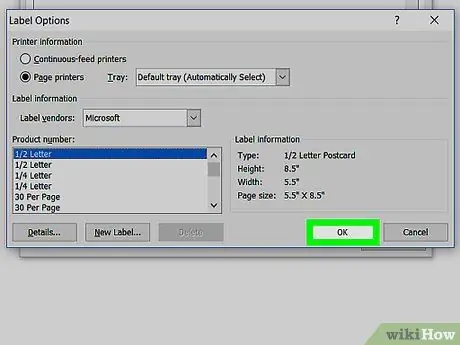
Pas 7. Feu clic al botó "D'acord" per tancar el quadre
Després d'introduir l'etiqueta del proveïdor i el número de producte, comproveu la selecció. Assegureu-vos que la vostra elecció coincideixi amb l'etiqueta d'embalatge que utilitzeu. Si tot és correcte, feu clic a D'acord per tancar el quadre.
Si voleu imprimir un full sencer de la mateixa targeta d’identificació, seleccioneu aquest menú abans de tancar la casella. Cerqueu una casella de selecció que digui alguna cosa com "Imprimiu full complet de la mateixa etiqueta". Escriviu el text que vulgueu al quadre Adreça
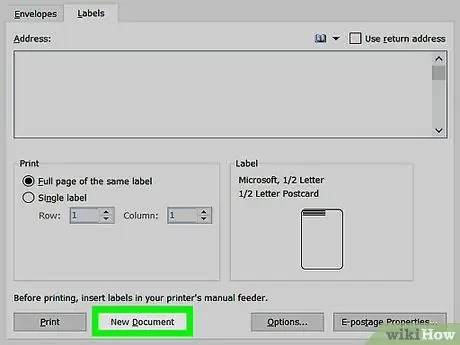
Pas 8. Feu clic al botó anomenat "Document nou"
Ara que heu triat l’etiqueta adequada, és hora de començar a treballar amb la vostra targeta d’identitat. Si feu clic a Document nou, s'obrirà una pàgina que s'assembla al full de l'etiqueta. Això us permet escriure el que vulgueu a cadascun dels quadres d’etiquetes.
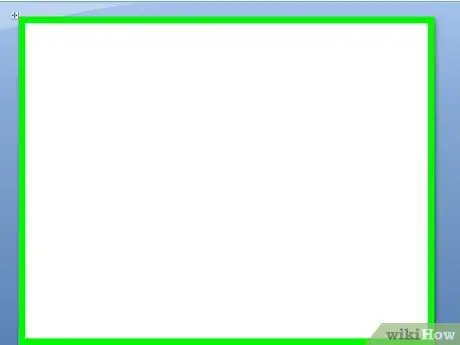
Pas 9. Introduïu el nom i la informació que vulgueu a la targeta d'identificació
Un cop obertes les plantilles d'etiquetes a l'ordinador, passeu per cada nom i escriviu al quadre. Utilitzeu les vores i els dissenys disponibles per fer que sembli més atractiu. Afegiu una imatge o una icona petita per embellir la targeta d’identificació.
- Hi ha opcions gairebé il·limitades per crear targetes d’identificació. Feu una etiqueta senzilla amb tipografia Times New Roman i lletres negres. O bé creeu una etiqueta d’aspecte ximple amb fonts de colors i tipografia Comic Sans.
- Afegiu un títol laboral, com ara executiu sènior o director de programa. Introduïu el nom de la divisió, com ara Comptabilitat o Recursos humans.
- Si necessiteu imprimir més d'una targeta d'identificació, continueu introduint els noms a la segona pàgina.
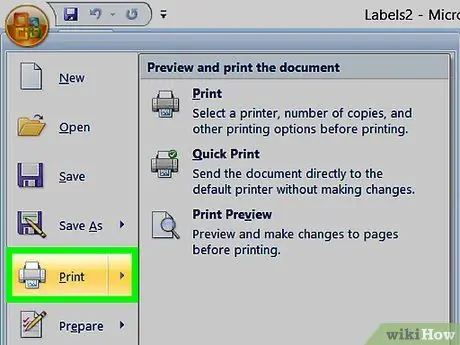
Pas 10. Imprimiu la targeta d'identitat
Desempaqueteu les etiquetes si encara no ho heu fet i inseriu un o més fulls d’etiquetes a la caixa de la impressora. A l'ordinador, feu clic al botó d'impressió si és visible o a "Fitxer" a la barra d'eines i cerqueu el menú Imprimeix.
Mètode 2 de 2: elaboració de targetes d'identificació fetes a mà
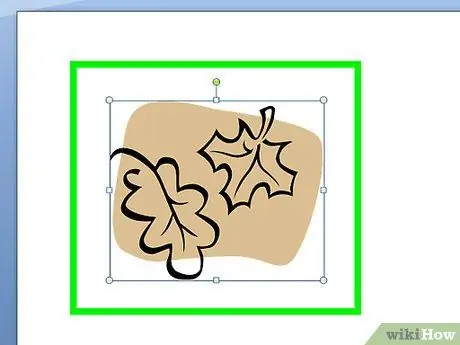
Pas 1. Feu una targeta d’identificació de fulles amb bolígrafs de colors
Trieu algunes fulles de l'arbre. Podeu utilitzar fulles verdes reals o fulles falses de plantes ornamentals. No utilitzeu fulles mortes, ja que seran massa trencadisses. Utilitzeu bolígrafs de colors per escriure els noms a les fulles. Utilitzeu passadors de seguretat per fixar fulles a la roba, motxilles o altres objectes.
- Si feu servir fulls reals, l’identificació només durarà un o dos dies. Les fulles falses duraran molt de temps.
- Trieu fulles grans o petites segons les vostres preferències.
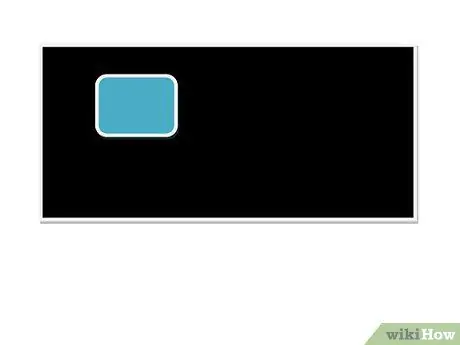
Pas 2. Feu targetes d'identificació de pissarra
Adquireix una fina peça rectangular de fusta a una botiga d'artesania o ferreteria. Compra pintura de pissarra a una botiga d'artesania o de millora de la llar. Pinteu els trossos de fusta i deixeu-los assecar. Un cop sec, utilitzeu guix blanc o de colors per escriure els noms. Feu servir cola calenta per fixar els passadors de seguretat a la part posterior.
- Per als esdeveniments, proporcioneu guix perquè les persones puguin escriure els seus propis noms a les targetes d’identificació.
- Si no trobeu un tros de fusta, busqueu paper de pissarra que es pugui tallar. Una altra opció és tallar un quadrat resistent de plàstic o cartró i acolorir-lo amb pintura de pissarra.
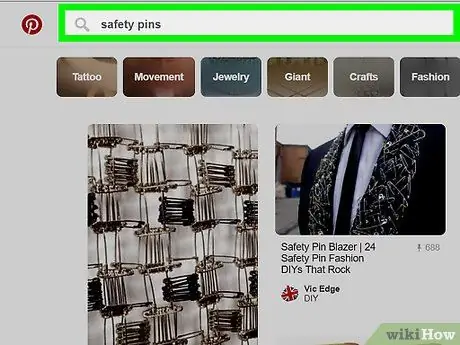
Pas 3. Utilitzeu perles de l’alfabet i passadors de seguretat per fer targetes d’identificació de colors
Compreu una bossa de perles de l’alfabet a una botiga d’artesania o un gran supermercat. Compreu també diversos passadors de seguretat amb un extrem d’arc únic en lloc d’un arc en espiral. Col·loqueu les lletres en un passador de seguretat en ordre i enganxeu-les a la samarreta o a un altre objecte.






