Voleu posar vídeos a l'iPod? És fàcil per a iPod Touch, iPod Classic, iPod (5a generació) o iPod Nano (3a generació i posteriors). Segons el tipus, el format i la font del vídeo que vulgueu sincronitzar, la manera de fer-ho pot variar lleugerament, així que no oblideu llegir el mètode adequat a continuació.
Pas
Mètode 1 de 4: Comprar vídeos des d'iTunes
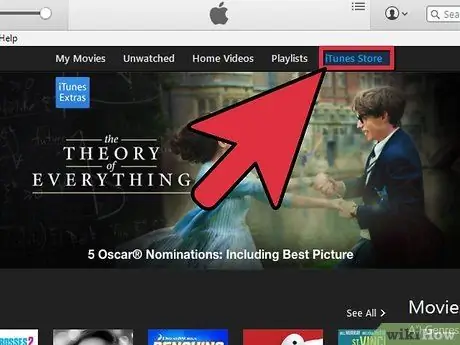
Pas 1. Visiteu iTunes Store
Qualsevol vídeo comprat a l'iTunes Store es pot reproduir en un iPod.
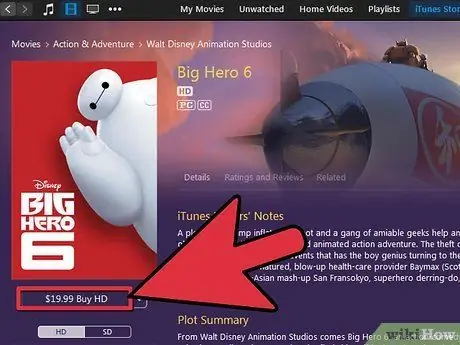
Pas 2. Descarregueu i pagueu el vídeo

Pas 3. Connecteu l'iPod a l'iTunes
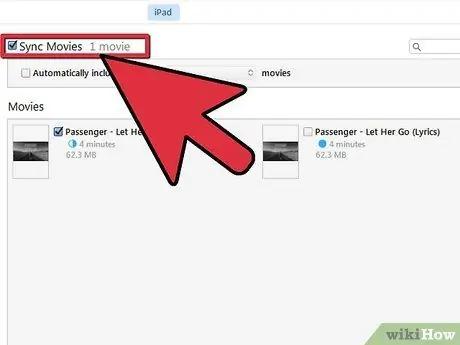
Pas 4. Seleccioneu el vídeo que voleu moure
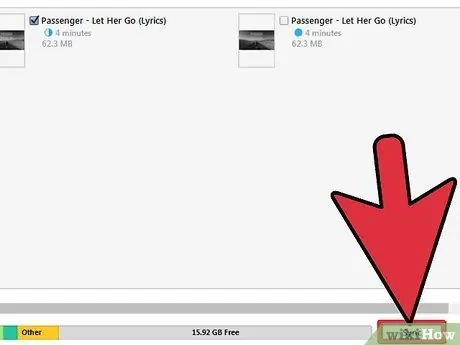
Pas 5. Sincronitza l'iPod
Mètode 2 de 4: converteix fitxers per a iTunes
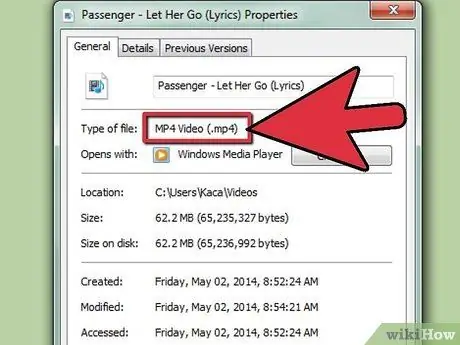
Pas 1. Conegueu el format de vídeo
L'iPod només pot reproduir fitxers.m4v,.mp4 o.mov. El fitxer de vídeo ha de tenir el format.mov. Haureu de canviar-la si no teniu aquesta extensió. Si és així, obriu el vídeo a iTunes i sincronitzeu-lo amb l'iPod.
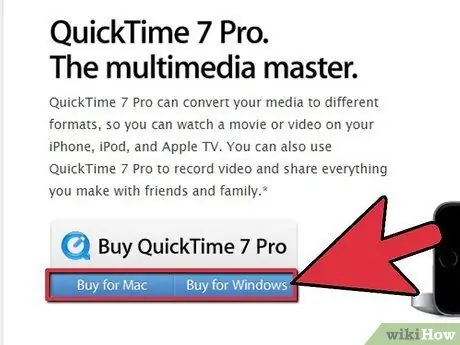
Pas 2. Converteix amb el programari d'Apple
Si feu servir un Mac, podeu utilitzar QuickTime Pro per convertir els fitxers en un format específic per a l'iPod.
- Descarregueu i instal·leu QuickTime Player Pro 7.0.3
- Seleccioneu o importeu el fitxer de vídeo.
- Seleccioneu Fitxer-> Exporta
- A la llista desplegable Exporta, selecciona Pel·lícula a iPod.
- Es crearà un fitxer nou a l’escriptori. Importeu aquest fitxer a iTunes i sincronitzeu el vostre iPod.
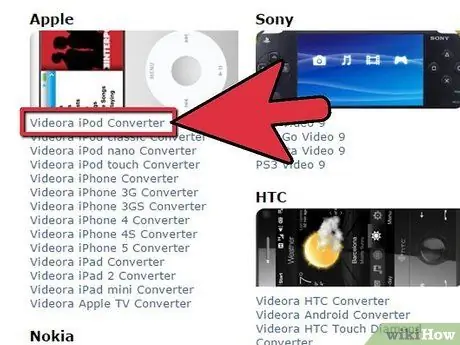
Pas 3. Descarregueu programari de tercers
Hi ha diverses aplicacions de tercers disponibles per descarregar a Internet que convertiran fitxers de vídeo a.mov.
- Videora, PQDVD, 3GP Convert, Leawo Free iPod Converter, Any Video Converter (així s’anomena) i Handbrake són opcions populars per a Windows.
- Per a Macintosh, utilitzeu Handbrake o VideoMonkey.
- Si teniu problemes per utilitzar l'aplicació, escriviu "fòrum d'ajuda [software]" en línia, substituint [software] pel nom de l'aplicació que heu baixat.
Mètode 3 de 4: importació de vídeos amb un format correcte

Pas 1. Obriu iTunes
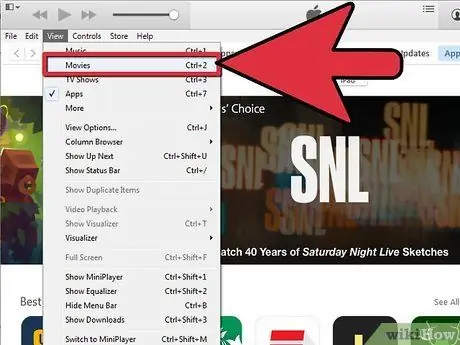
Pas 2. Seleccioneu Pel·lícules
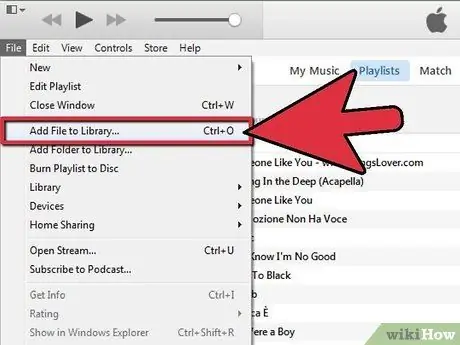
Pas 3. Seleccioneu Fitxer-> Importa
La pel·lícula s’importarà a iTunes.
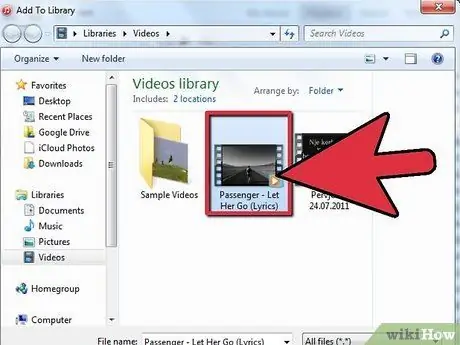
Pas 4. Seleccioneu una pel·lícula amb un clic
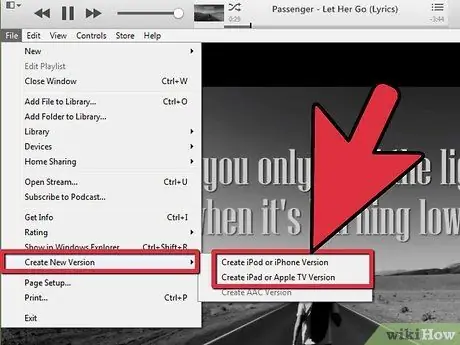
Pas 5. Seleccioneu Avançat> Converteix selecció per a iPod
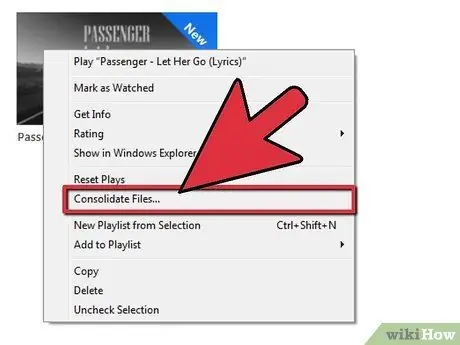
Pas 6. També podeu fer clic amb el botó dret a la icona del fitxer de la pel·lícula i seleccionar aquesta opció
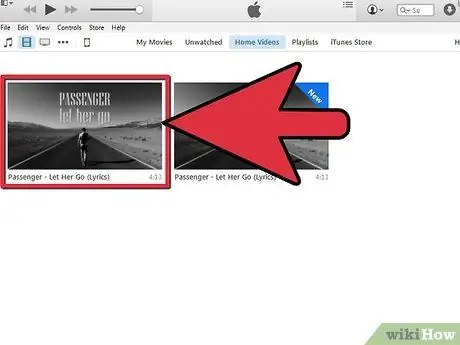
Pas 7. Seleccioneu els fitxers creats recentment per sincronitzar
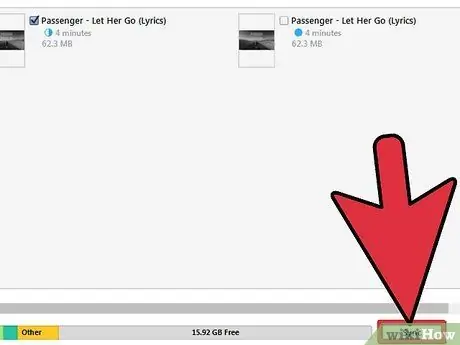
Pas 8. Sincronitzeu l'iPod i l'iTunes
Mètode 4 de 4: resolució de problemes
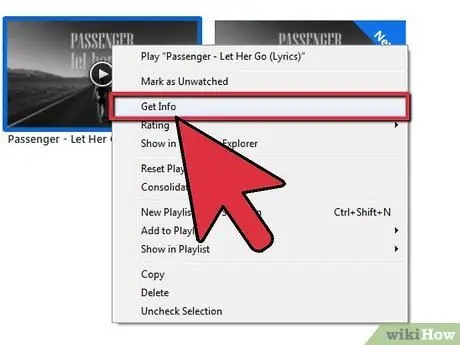
Pas 1. Determineu si el fitxer està muxed
Si el vídeo es pot reproduir a l'iPod però no hi ha so, significa que el vídeo està silenciat o té un format incompatible. El fitxer muxed conté pistes d'àudio i vídeo interrompudes, que es barregen en lloc de desar-se com a pistes independents. A continuació s’explica com esbrinar-ho.
- Obriu el fitxer de pel·lícula original a QuickTime Player.
- Al menú Finestra, seleccioneu Mostra la informació de la pel·lícula.
- Feu clic al triangle Més informació a la finestra Informació de la pel·lícula (si està tancada).
- Mireu l'entrada que hi ha al costat de "Format".
- Si el format és "MPEG1 muxed" o "MPEG2 muxed", la part d'àudio del fitxer de vídeo no és compatible amb les aplicacions iPod i iTunes i altres aplicacions basades en QuickTime. No podeu solucionar-ho que no sigui fer servir una aplicació de tercers per convertir tots els fitxers.
Consells
- Utilitzeu sempre la versió més recent del programari, especialment per a QuickTime.
- Si el vostre vídeo és un vídeo muxed, el so es perdrà quan es converteixi mitjançant iTunes. Assegureu-vos que utilitzeu una aplicació de tercers per a això i conserveu primer una còpia de seguretat del vídeo.
- Obteniu una aplicació gratuïta per descarregar pel·lícules a l'App Store. És fàcil connectar l'iPod a iTunes i transferir les pel·lícules a l'ordinador. Deseu-lo a iTunes i sincronitzeu-lo.
- No sabeu quina generació d'iPod teniu? Informa’t aquí.
Advertiment
- Si iTunes mostra un missatge d'error en convertir vídeos a format d'iPod, vol dir que no utilitzeu el format d'importació d'iTunes correcte.
- CSS és un esquema anti-pirateria de DVD que utilitza xifratge per protegir el contingut del disc. En alguns països, com els Estats Units, podeu infringir el Codi penal dels Estats Units (capítol 17, secció 1201) extret el vídeo d’un DVD.
- Utilitzeu sempre la versió més recent del programari, especialment per a QuickTime.






