Aquest wikiHow us ensenya a cancel·lar la vostra subscripció a l'App Store, així com a sol·licitar un reembossament pel contingut comprat al vostre iPhone o iPad.
Pas
Mètode 1 de 2: cancel·lació de subscripcions a l'App Store a l'iPhone o l'iPad
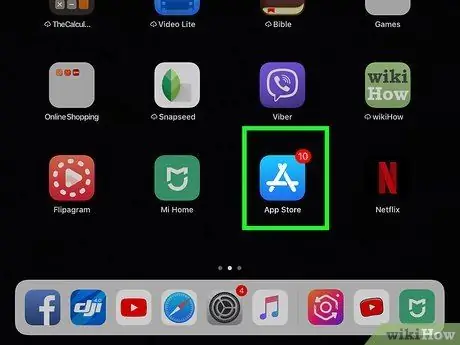
Pas 1. Obriu l'App Store
Podeu trobar aquesta icona a una de les pantalles inicials del dispositiu.
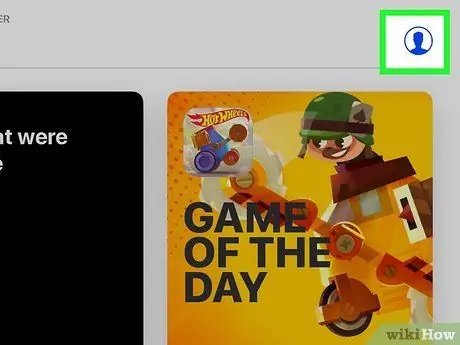
Pas 2. Toqueu la foto de perfil
La foto que heu seleccionat per al vostre identificador d'Apple (en cercle) apareix a l'extrem superior dret de la finestra de l'App Store. El menú emergent "Compte" es carregarà després.
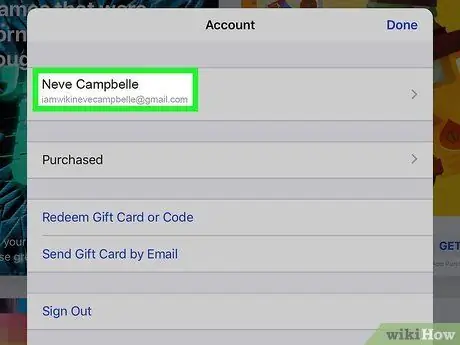
Pas 3. Toqueu Apple ID i introduïu la contrasenya quan se us demani
Aquesta opció és la primera opció de la finestra emergent "Compte". Després podeu veure el menú "Configuració del compte".
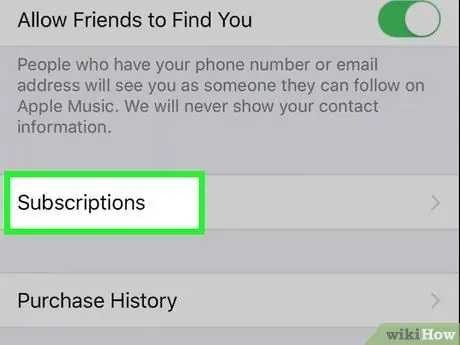
Pas 4. Toqueu Subscripcions
Aquesta opció és la segona de l'última opció a la part inferior del menú "Configuració del compte". Es mostrarà una llista de totes les vostres subscripcions.
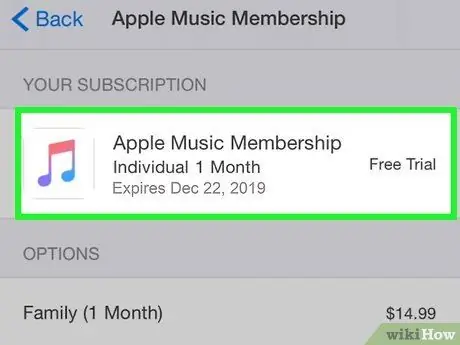
Pas 5. Toqueu la subscripció que vulgueu cancel·lar
Podeu veure els detalls de la subscripció al menú "Edita la subscripció".
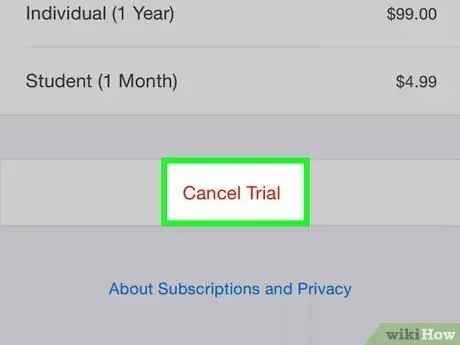
Pas 6. Toqueu Cancel·la la subscripció
Aquest text vermell es troba a la part inferior del menú "Edita la subscripció", a sota de la llista de plans als quals està subscrit. Apareixerà una finestra emergent de confirmació.
Si utilitzeu un servei de prova gratuït, el text que es mostra és "Cancel·la la prova gratuïta"
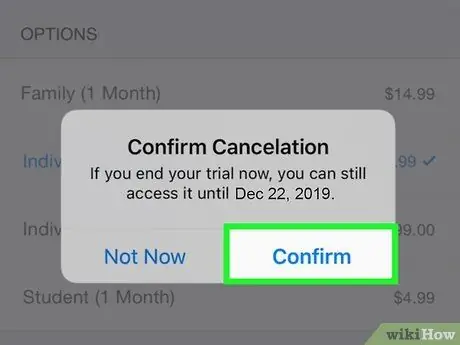
Pas 7. Toqueu Confirma
Aquesta opció és la segona opció de la finestra emergent de confirmació. La subscripció finalitzarà al final del període de facturació actual.
Mètode 2 de 2: sol·licitar un reembossament a l'iPhone o l'iPad
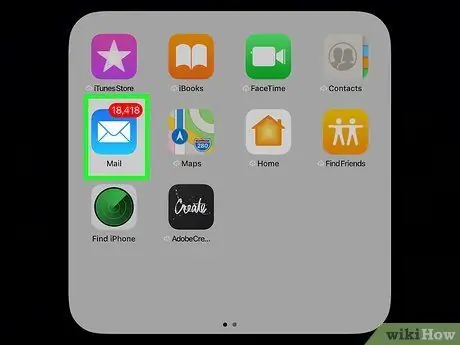
Pas 1. Obriu el correu
Aquesta icona de l'aplicació sembla un sobre blanc sobre un fons degradat de color blau clar. El podeu trobar al Dock, a la part inferior de la pantalla o en una de les pantalles inicials del dispositiu.
Podeu enviar una sol·licitud de reembossament des del rebut de compra enviat per correu electrònic o visitant https://reportapproblem.apple.com des de qualsevol navegador d’un ordinador de sobretaula o dispositiu mòbil
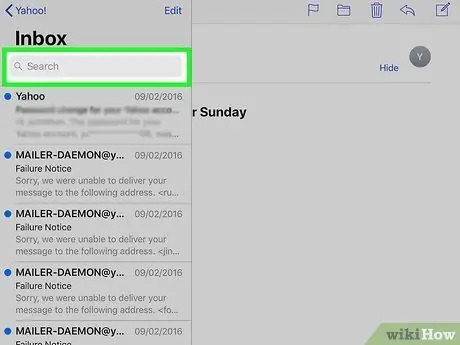
Pas 2. Obriu el rebut per correu electrònic des de l'App Store
Podeu cercar rebuts mitjançant la frase de cerca "El vostre rebut d'Apple" o per data de correu electrònic escrivint la data a la barra de cerca de la part superior de la finestra de l'aplicació Mail.
Un cop trobat, toqueu el correu electrònic per obrir-lo. Podeu veure els detalls de la compra al correu electrònic
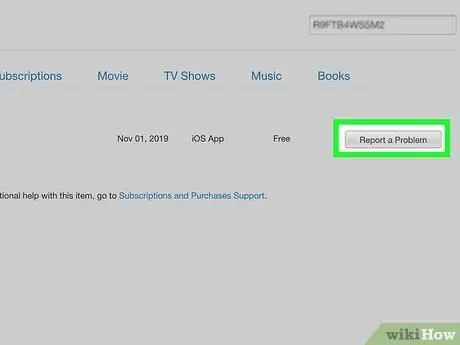
Pas 3. Toqueu Informar d'un problema
Aquesta opció es troba al costat de la compra que voleu informar per obtenir un reembossament.
Se us dirigirà al lloc web d’Apple per completar el procés
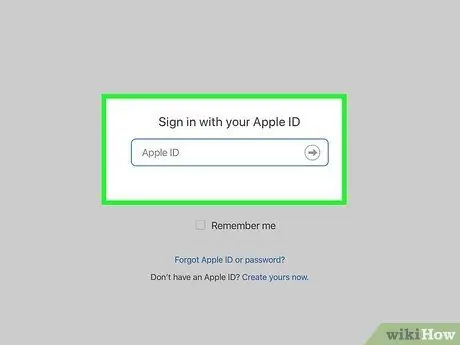
Pas 4. Introduïu l'identificador i la contrasenya d'Apple
Per continuar, haureu d'iniciar la sessió al vostre compte.
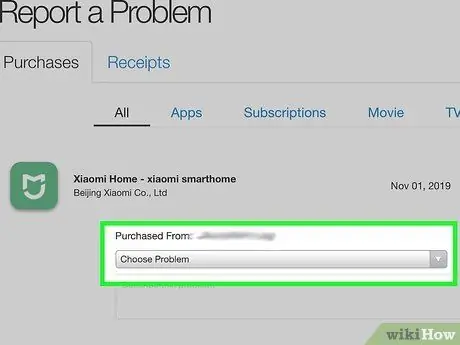
Pas 5. Toqueu Tria un problema
Es carregarà un menú desplegable.
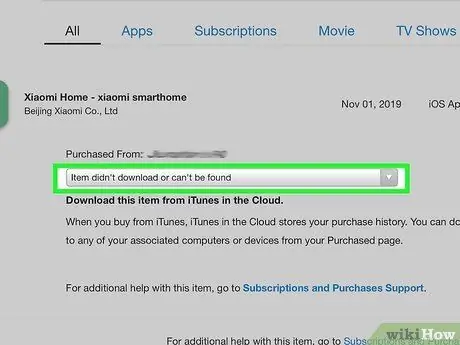
Pas 6. Seleccioneu el problema que teniu
Haureu de fer una sol·licitud de finançament per revisar-lo, poseu-vos en contacte amb el servei d'assistència d'iTunes o poseu-vos en contacte amb el desenvolupador de l'aplicació, en funció del problema que hàgiu seleccionat.
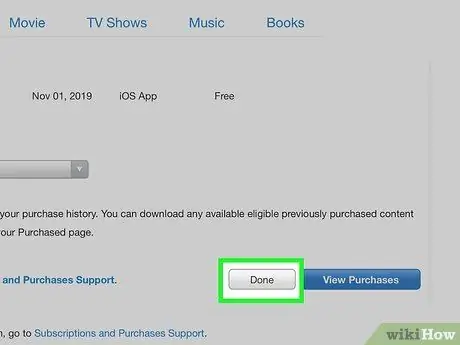
Pas 7. Seguiu les instruccions en pantalla per continuar amb l'informe
Si envieu una sol·licitud de reembossament, podreu enviar un correu electrònic a Apple per obtenir una resposta al reembossament en pocs dies. Si contacteu amb el servei d'assistència d'iTunes o amb el desenvolupador de l'aplicació, se us demanarà que entreu a una finestra de xat, que inicieu una trucada telefònica o que envieu un correu electrònic.






