Aquest wikiHow us ensenya a allotjar un streamer de canals Twitch al vostre canal. El mode d'amfitrió permet als espectadors del canal veure altres canals sense sortir mai de la sala de xat del canal. Aquesta és una manera fantàstica de compartir i promocionar el vostre contingut preferit amb amics i mantenir la comunitat unida fins i tot sense connexió.
Pas
Mètode 1 de 2: allotjar Twitch a l'escriptori
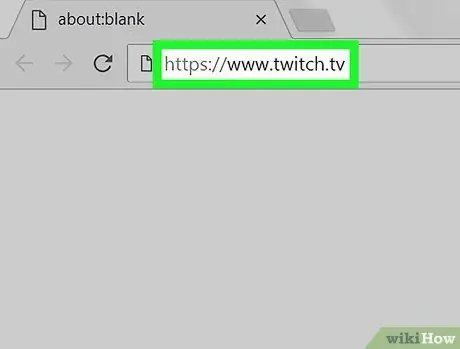
Pas 1. Aneu a https://www.twitch.tv en un navegador web
Podeu utilitzar qualsevol navegador en un equip Windows o Mac.
- Si encara no heu iniciat la sessió, feu clic a "Inicia sessió" a l'extrem superior dret i inicieu la sessió al vostre compte de Twitch.
- Si encara no teniu cap compte, feu clic a "Registra't" a l'extrem superior dret per crear-ne un.
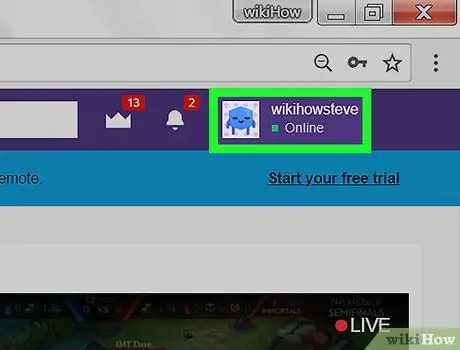
Pas 2. Feu clic al nom d'usuari
Es troba a l'extrem superior dret del lloc web de Twitch. Un cop fet, apareixerà un menú desplegable.
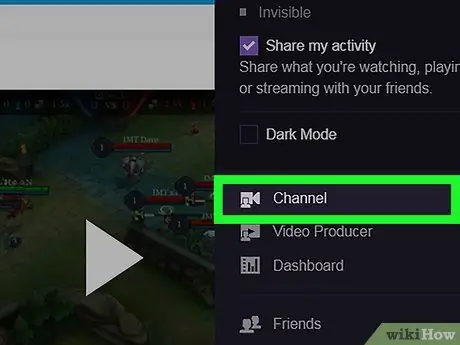
Pas 3. Feu clic a Canals
Aquest botó mostrarà el vostre canal amb una sala de xat a la dreta.
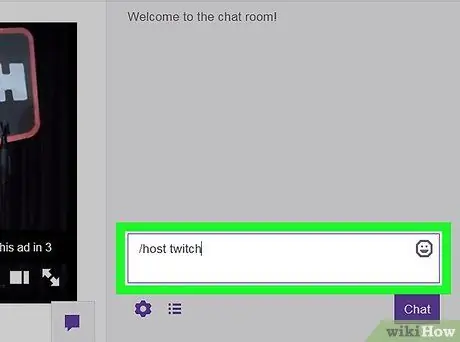
Pas 4. Escriviu / amfitrió seguit del nom del canal a la vostra sala de xat
per exemple, si allotgeu el canal principal de Twitch, escriviu / allotgeu twitch a la vostra sala de xat. La sala de xat del teu canal continuarà activa, però tota la visualització es redirigirà al canal allotjat.
Per deixar d’allotjar un canal, escriviu / unhost a la sala de xat
Mètode 2 de 2: allotjament de Twitch al mòbil
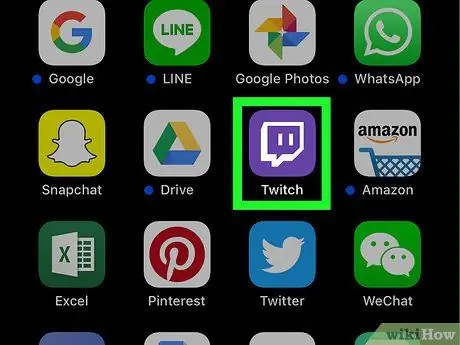
Pas 1. Obriu l'aplicació Twitch
L'aplicació té una icona de color porpra que s'assembla a una bombolla de xat amb dues línies.
- Toqueu aquí per descarregar Twitch de Google Play Store a Android.
- Toqueu aquí per descarregar l'aplicació Twitch de l'App Store a l'iPhone i l'iPad.
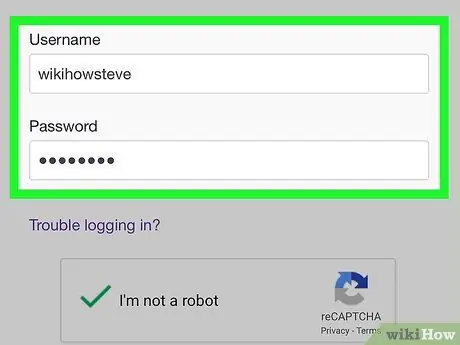
Pas 2. Inicieu la sessió amb el vostre nom d'usuari o adreça de correu electrònic i contrasenya, si encara no ho heu fet
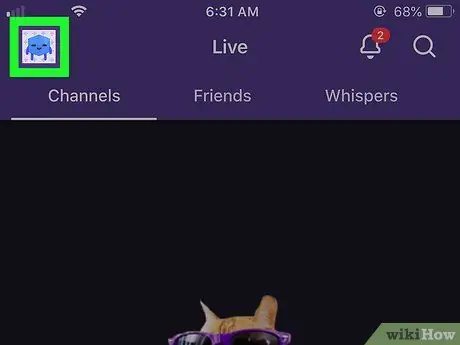
Pas 3. Toqueu la imatge de perfil
A Android, es troba a l'extrem superior dret. A l'iPhone i l'iPad, es troba a l'extrem superior esquerre. Apareixeran les opcions i el contingut del vostre perfil.
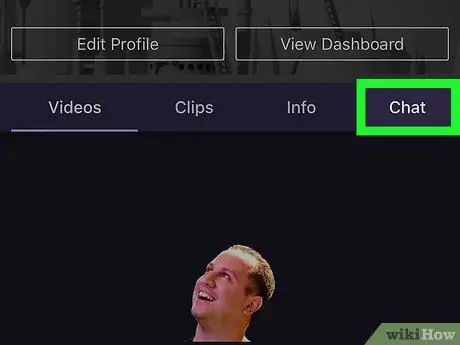
Pas 4. Toqueu l'etiqueta Xats
Aquesta és la quarta etiqueta que hi ha a sota de la vostra foto de perfil. Aquest botó mostrarà la sala de xat del canal.
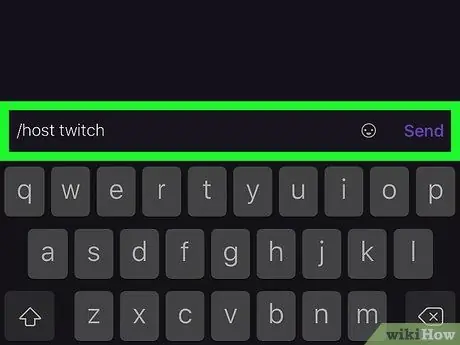
Pas 5. Escriviu / amfitrió seguit del nom del canal que voleu allotjar
Per exemple, si voleu allotjar el canal principal de Twitch, escriviu / allotgeu twitch a la vostra sala de xat. La vostra sala de xat continua activa al canal, però tota la visualització es canalitzarà al canal allotjat.






