Tot i que Windows normalment s’activa automàticament en instal·lar-lo, de vegades l’heu d’activar manualment. L’activació de Windows certificarà que la còpia de Windows només s’utilitza al maquinari de l’ordinador, de manera que això pot ajudar a combatre la pirateria. Si recentment heu comprat un equip o no us podeu connectar a Internet després d’instal·lar Windows, és possible que hagueu d’activar manualment la còpia de Windows.
Pas
Mètode 1 de 4: a través d'Internet
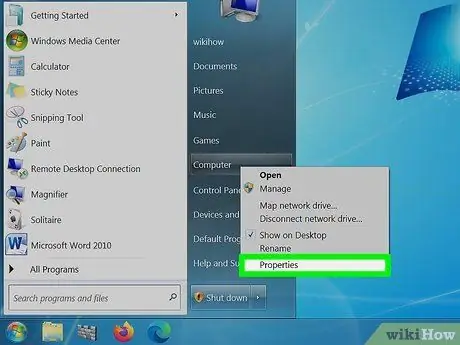
Pas 1. Feu clic a Inicia
Feu clic amb el botó dret a Ordinador i, a continuació, feu clic a Propietats. S'obrirà la finestra Propietats del sistema.
Això també es pot fer prement Win + Pause
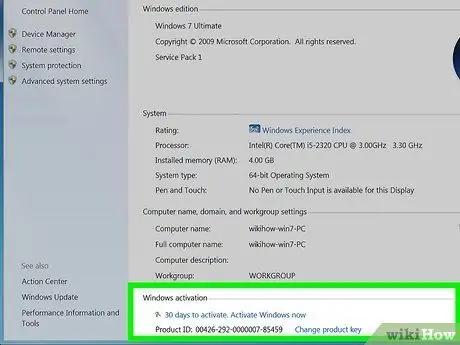
Pas 2. Feu clic a l'enllaç "Activa Windows ara" a la part inferior de la finestra
Windows intentarà detectar una connexió a Internet activa. Si es detecta una connexió, apareixerà l'opció "Activa Windows en línia ara" per triar. Si encara no apareix, assegureu-vos que esteu connectat a Internet.
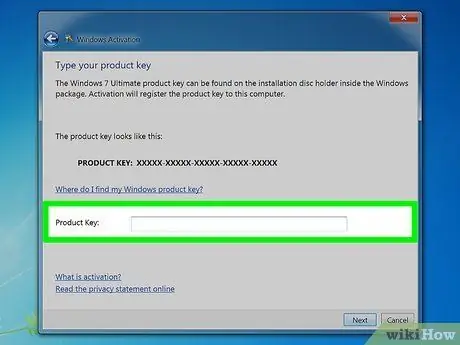
Pas 3. Introduïu la clau de producte del Windows 7 quan se us demani
Introduïu un codi vàlid de 25 caràcters per activar la vostra còpia de Windows. La clau del producte Windows es pot trobar a la part inferior de l'ordinador portàtil, a la part posterior de la funda de l'ordinador, a la funda del disc DVD de Windows 7 o al manual de Windows 7.
- Si teniu Windows d'Internet, rebreu una clau de producte en un correu electrònic de confirmació.
- Si encara falta la clau de producte, haureu de comprar una clau de producte nova.
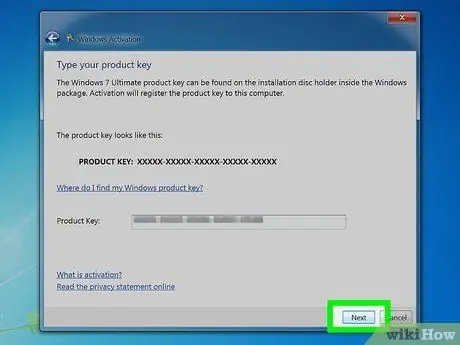
Pas 4. Feu clic a
Pròxim per activar la vostra còpia de Windows.
El procés d'activació pot trigar uns minuts. Un cop finalitzat el procés, apareixerà un missatge de confirmació a la finestra d'activació. Per assegurar-vos que el Windows està actiu, torneu a obrir les Propietats del sistema (fent clic amb el botó dret a Ordinador i seleccionant Propietats). A la part inferior de la finestra apareixerà un missatge que diu "Windows està activat".
Mètode 2 de 4: per telèfon
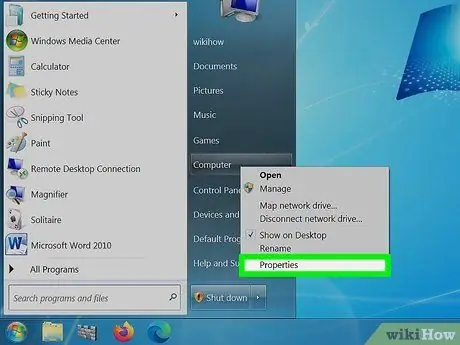
Pas 1. Feu clic a Inicia
Feu clic amb el botó dret a Ordinador i, a continuació, feu clic a Propietats. S'obrirà la finestra Propietats del sistema.
Això també es pot fer prement Win + Pause
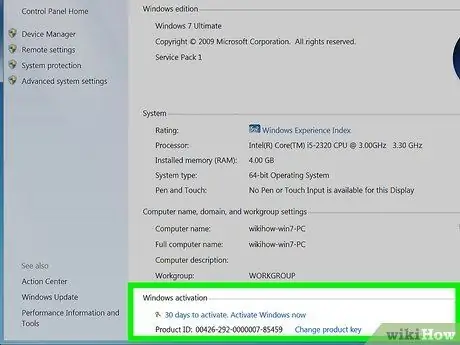
Pas 2. Feu clic a l'enllaç "Activa Windows ara" a la part inferior de la finestra
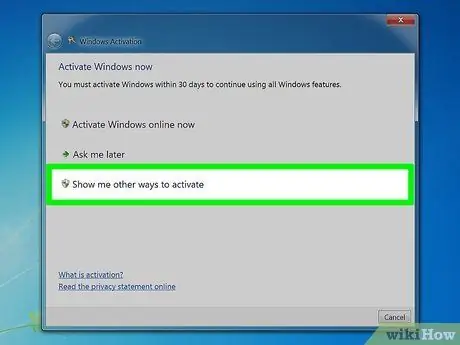
Pas 3. Seleccioneu "Mostra'm altres maneres d'activar" al menú Activació
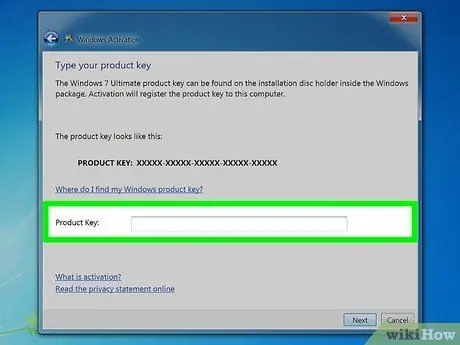
Pas 4. Introduïu la clau de producte del Windows 7 quan se us demani
Introduïu un codi vàlid de 25 caràcters per activar la vostra còpia de Windows. La clau del producte Windows es pot trobar a la part inferior de l'ordinador portàtil, a la part posterior de la funda de l'ordinador, a la funda del disc DVD de Windows 7 o al manual de Windows 7.
- Si teniu Windows d'Internet, rebreu una clau de producte en un correu electrònic de confirmació.
- Si encara falta la clau de producte, haureu de comprar una clau de producte nova.
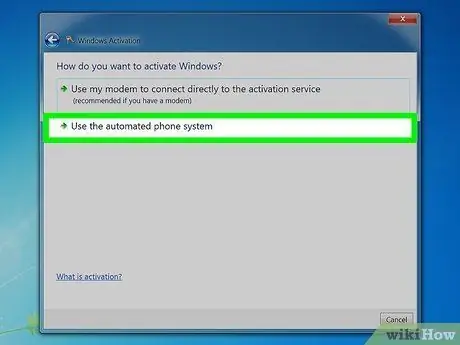
Pas 5. Feu clic a
Pròxim.
Seleccioneu "Utilitza un sistema de telèfon automàtic" a la llista d'opcions disponibles. Si se us demana una contrasenya d'administrador, introduïu-la i feu clic a D'acord.
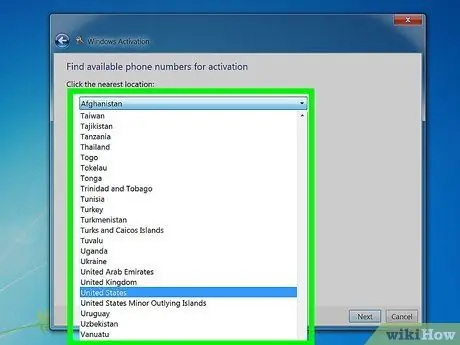
Pas 6. Trieu la ubicació més propera a la vostra ubicació
Se us proporcionarà una llista de números de telèfon per trucar i el número d'identificació de la instal·lació apareixerà a la finestra.
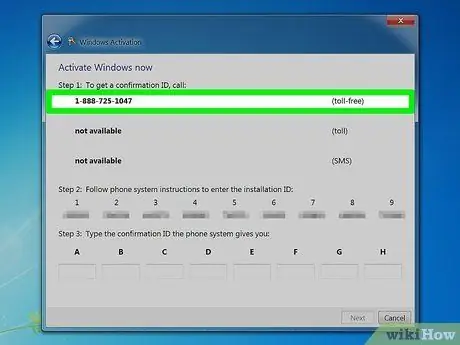
Pas 7. Truqueu al número
Estareu connectat a un sistema automatitzat que us guiarà durant l’activació. Se us demanarà que introduïu l’identificador d’instal·lació que es mostra a la pantalla de l’ordinador.
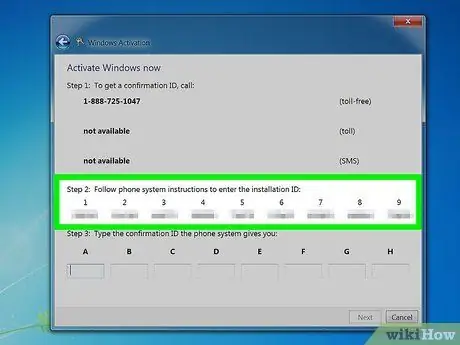
Pas 8. Utilitzeu el teclat del telèfon per introduir l'identificador d'instal·lació
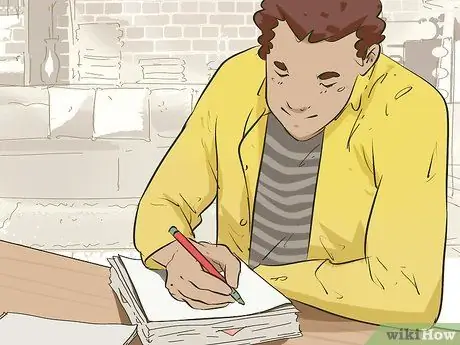
Pas 9. Escriviu el número de confirmació
Després d’introduir l’identificador d’instal·lació, rebreu un número de confirmació. Escriviu o escriviu el número al Bloc de notes.
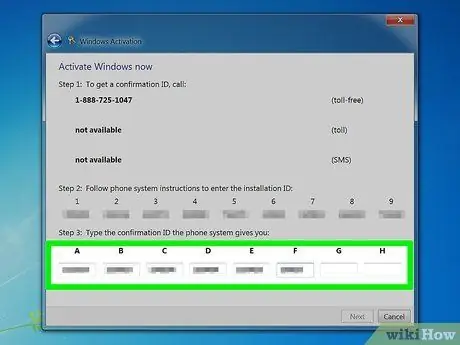
Pas 10. Introduïu el número de confirmació a la finestra d'activació i feu clic a
Pròxim.
Si no teniu èxit en l'activació, no pengeu el telèfon i contacteu amb l'equip d'assistència de Microsoft
Mètode 3 de 4: utilitzar un mòdem
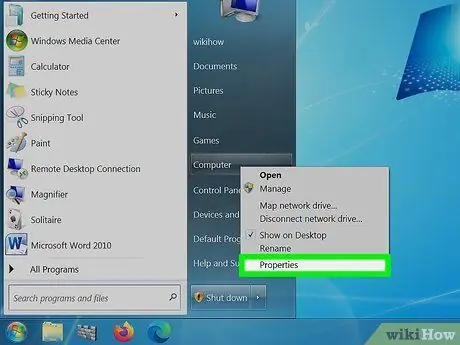
Pas 1. Feu clic a Inicia
Feu clic amb el botó dret a Ordinador i, a continuació, feu clic a Propietats. S'obrirà la finestra Propietats del sistema.
Això també es pot fer prement Win + Pause
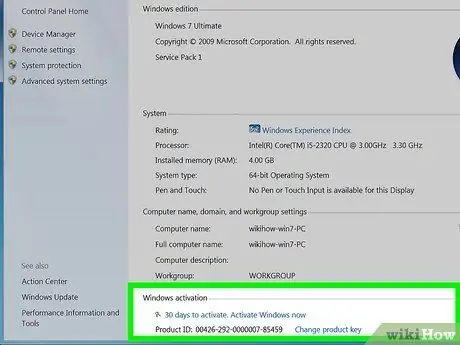
Pas 2. Feu clic a l'enllaç "Activa Windows ara" a la part inferior de la finestra
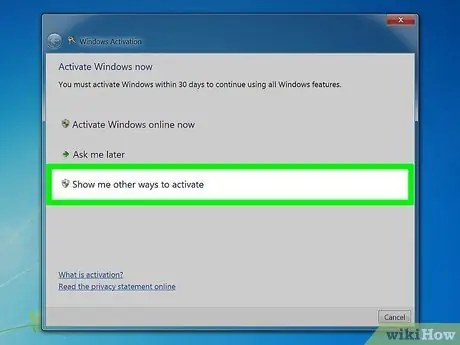
Pas 3. Seleccioneu "Mostra'm altres maneres d'activar" al menú Activació
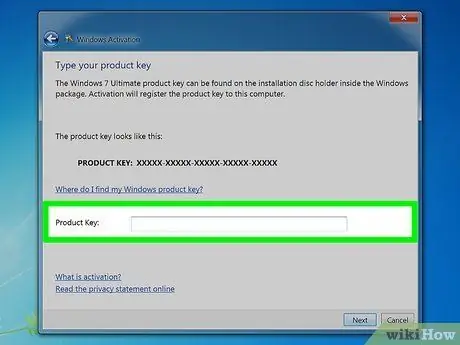
Pas 4. Introduïu la clau de producte del Windows 7 quan se us demani
Introduïu un codi vàlid de 25 caràcters per activar la vostra còpia de Windows. La clau del producte Windows es pot trobar a la part inferior de l'ordinador portàtil, a la part posterior de la funda de l'ordinador, a la funda del disc DVD de Windows 7 o al manual de Windows 7.
- Si teniu Windows d'Internet, rebreu una clau de producte en un correu electrònic de confirmació.
- Si encara falta la clau de producte, haureu de comprar una clau de producte nova.
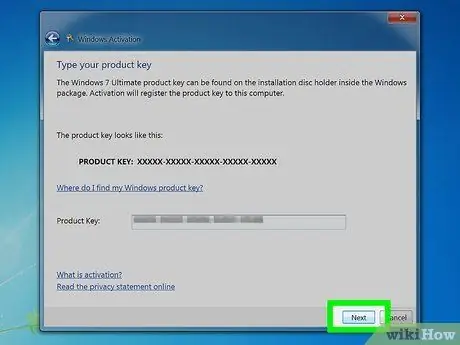
Pas 5. Feu clic a
Pròxim.
Seleccioneu "Utilitza el meu mòdem per connectar-me directament al servei d'activació". Si se us demana una contrasenya d'administrador, introduïu-la i feu clic a D'acord.
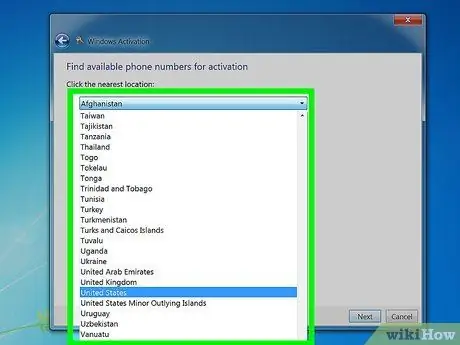
Pas 6. Seleccioneu la ubicació més propera a on resideu a la llista desplegable
Feu clic a Següent per connectar-vos i iniciar l'activació. El vostre mòdem s’encendrà i es connectarà al servei d’activació. El procés d'activació pot trigar uns minuts. Quan l'activació s'hagi completat, es mostrarà un missatge de confirmació a la finestra d'activació.
Torneu a obrir les propietats del sistema per assegurar-vos que el Windows està realment actiu (feu clic amb el botó dret a Ordinador i seleccioneu Propietats). A la part inferior de la finestra apareixerà un missatge que diu "Windows està activat"
Mètode 4 de 4: desactivació de l'activació
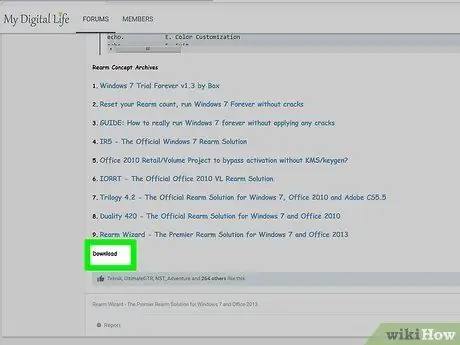
Pas 1. Baixeu la utilitat InfiniteRearm
Podeu obtenir aquest programa a molts llocs de fans de Windows. Això és il·legal si es pirata la còpia del Windows per a la qual voleu desactivar l’activació. I aquesta utilitat no està aprovada ni creada per Microsoft.
És possible que hagueu de descarregar InfiniteRearm com a part del paquet de programari "Rearm Wizard"
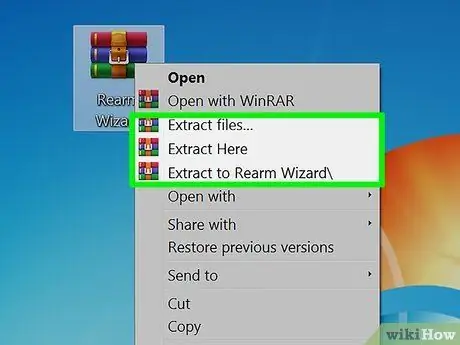
Pas 2. Extraieu el programa que heu descarregat
Feu doble clic al fitxer que heu baixat i, a continuació, arrossegueu el fitxer Rearm Wizard.cmd a l'escriptori o a una altra ubicació fàcil de trobar.
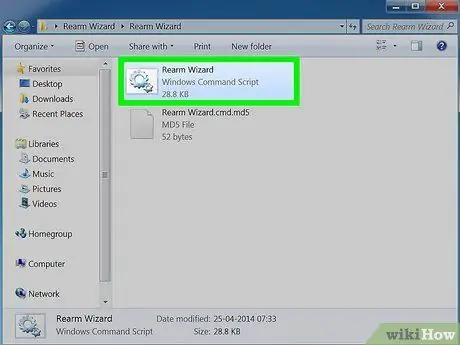
Pas 3. Feu doble clic a
Rearm Wizard.cmd.
S'obrirà una finestra del símbol del sistema i us guiarà pel procés de configuració d'InfiniteRearm.
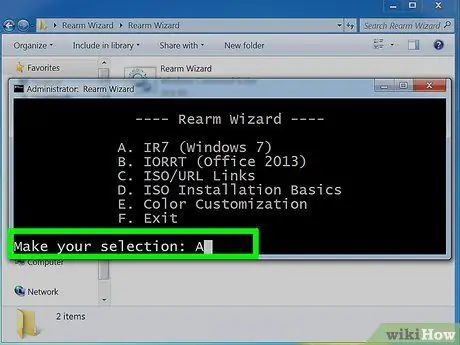
Pas 4. Seleccioneu "A" al menú principal
Això carregarà IR7 (InfiniteRearm 7).
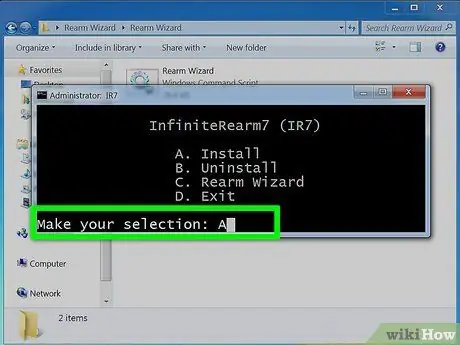
Pas 5. Seleccioneu "A" al menú InifinteRearm
Això instal·larà el servei InfiniteRearm a l'ordinador. Aleshores l’ordinador es reiniciarà.
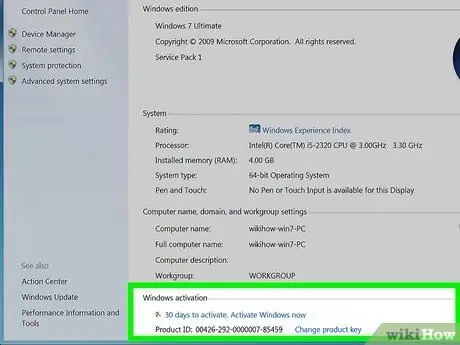
Pas 6. Utilitzeu l'ordinador Windows com de costum
InfiniteRearm restablirà el temporitzador durant el període de prova, de manera que pugueu accedir a totes les funcions.
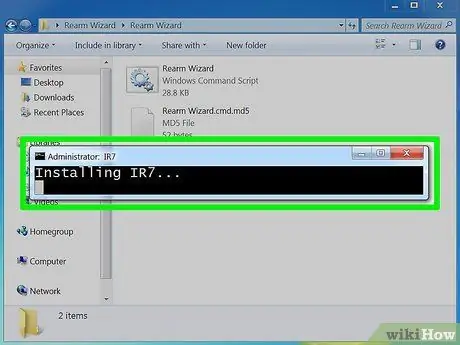
Pas 7. Torneu a instal·lar el programa quan hagi transcorregut el temps de prova
El temps de prova s’acabarà, però podeu tornar a ampliar-lo reinstal·lant el programa i reiniciant el procés. Se us demanarà que reinstal·leu el programa un cop cada 180 dies.
Consells
- Si teniu problemes per intentar activar Windows 7 mitjançant el vostre telèfon, no pengeu i un representant del servei d'atenció al client us contactarà per obtenir ajuda.
- Podeu trobar la clau del producte Windows 7 a la caixa del disc del programari. Si teniu Windows d'Internet, podeu trobar la clau del producte al correu electrònic de confirmació.






