Aquest wikiHow us ensenya a compartir contingut en streaming de Twitch a les càrregues de Facebook al vostre dispositiu Android. Podeu compartir contingut de transmissió o retransmissions d'altres usuaris fàcilment des de Twitch, però el procediment a seguir és una mica complicat quan voleu emetre el vostre propi joc en un dispositiu Android. Seguiu llegint per saber com notificar a Facebook quan estigueu reproduint a Twitch, així com sobre com utilitzar una eina anomenada IFTTT per penjar automàticament enllaços de transmissió a la vostra pàgina oficial de Facebook sense intervenció.
Pas
Mètode 1 de 3: compartir contingut de transmissió per altres usuaris de Twitch
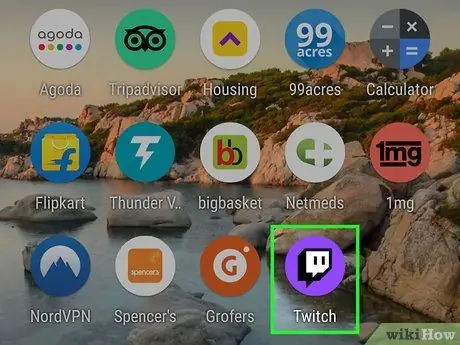
Pas 1. Obriu Twitch al dispositiu Android
Aquesta aplicació està marcada per una icona de color porpra amb una bombolla de diàleg en forma quadrada al seu interior. Podeu trobar aquesta icona al calaix de l'aplicació si l'aplicació ja està instal·lada al dispositiu.
- Utilitzeu aquest mètode per compartir contingut de transmissió activa pertanyent a altres usuaris de Twitch amb amics de Facebook.
-
Si no teniu instal·lat Twitch, el podeu descarregar gratuïtament a Google Play Store
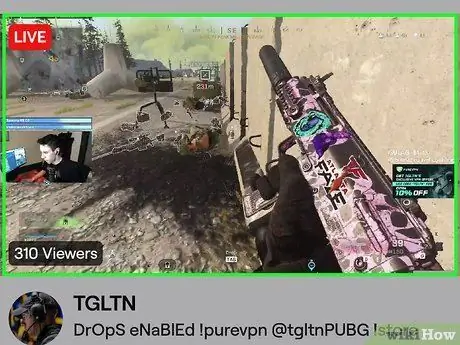
Pas 2. Toqueu el contingut de reproducció en temps real que vulgueu compartir
Si encara no heu reproduït contingut, visiteu-lo cercant-lo (o toqueu el botó Examinar a la part inferior de la pantalla per veure les opcions de contingut per categories).
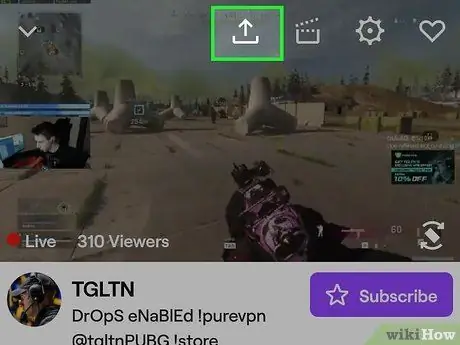
Pas 3. Toqueu la icona de fletxa corba a la part superior de la pantalla
Si no veieu la barra d'icones, toqueu la pantalla una vegada per mostrar-la. Després d’això, s’obrirà el menú per compartir.
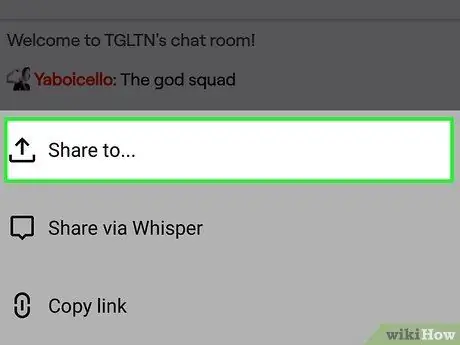
Pas 4. Toqueu Comparteix a…
Aquesta opció és la primera opció de la llista.
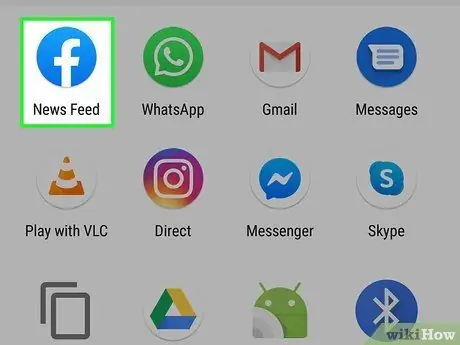
Pas 5. Toqueu Facebook
S'obrirà un nou camp de càrrega a l'aplicació Facebook.
- En aquesta etapa, se us demanarà que inicieu sessió al vostre compte de Facebook si encara no ho heu fet.
- Si voleu compartir contingut en directe amb algú directament a través de Facebook Messenger, seleccioneu Messenger.
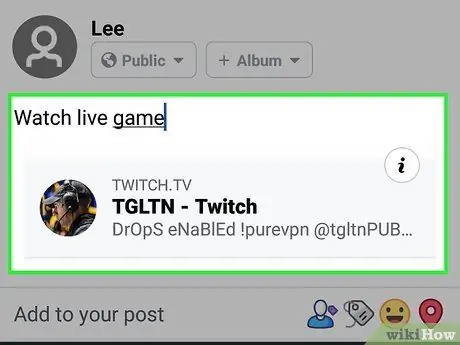
Pas 6. Feu la càrrega
Els enllaços de contingut es mostraran a sota de l'àrea d'escriptura. Podeu escriure el que es mostrarà amb l'enllaç de contingut o deixar el camp d'escriptura en blanc.
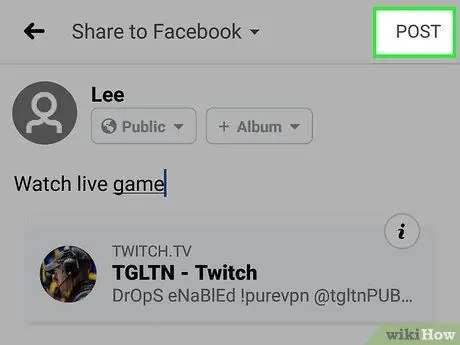
Pas 7. Toqueu POST ("ENVIAR")
Es troba a l'extrem superior dret de la finestra de Facebook. El contingut de transmissió seleccionat es compartirà amb els amics de Facebook.
Mètode 2 de 3: compartir el vostre propi contingut de transmissió
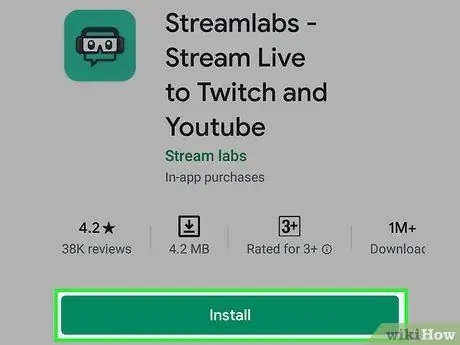
Pas 1. Instal·leu Streamlabs al dispositiu Android
Si mai no heu transmès Twitch al vostre dispositiu, primer haureu de descarregar aquesta aplicació. A continuació s’explica com aconseguir-ho:
-
obert Play Store
i cerqueu tauletes.
- Toqueu Streamlabs - Transmetre en directe a Twitch i Youtube als resultats de la cerca.
- Toqueu el botó Instal·la.
- Seleccioneu OBRIR a la pàgina de Play Store quan aparegui o toqueu la icona Streamlabs (una icona verda amb auriculars i ulleres de joc) al calaix de l'aplicació del dispositiu.
- Toqueu Iniciar sessió amb Twitch i inicieu la sessió amb la informació d'inici de sessió del vostre compte de Twitch. El vostre compte de Twitch estarà enllaçat amb Streamlabs.
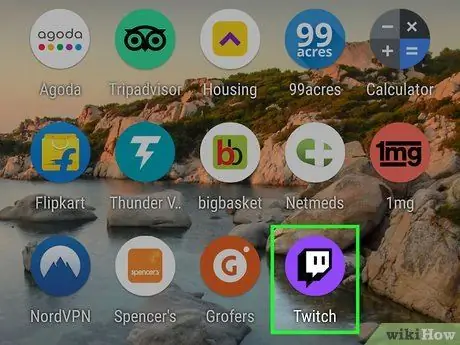
Pas 2. Obriu Twitch
Aquesta aplicació està marcada per una icona de color porpra amb una bombolla de diàleg en forma quadrada al seu interior. Normalment, podeu trobar aquesta icona al calaix d’aplicacions del dispositiu.
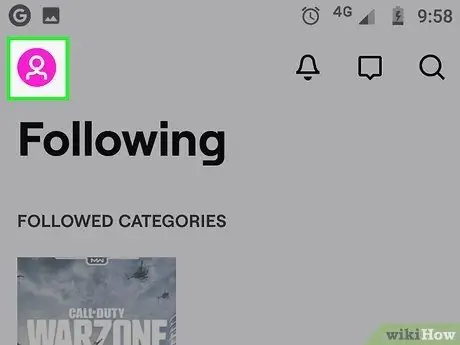
Pas 3. Toqueu la icona de perfil
Es troba a l'extrem superior dret de la finestra de Twitch.
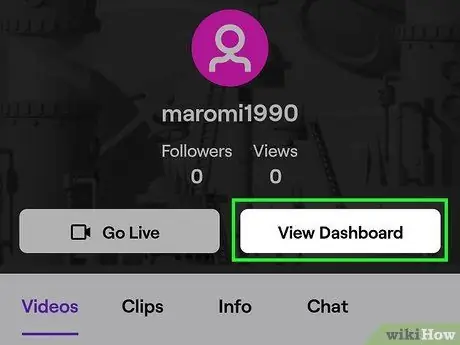
Pas 4. Toqueu Visualitza el tauler
Es troba a la part superior de la pantalla.
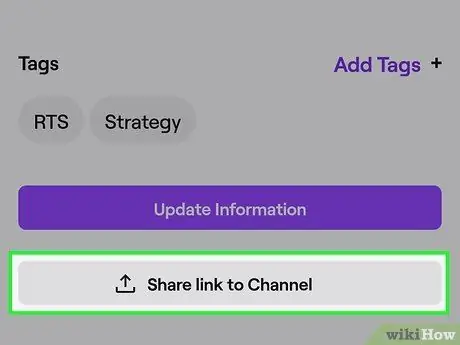
Pas 5. Seleccioneu Comparteix l'enllaç a Canal
Aquesta opció es troba a la part inferior de la pàgina. Es generarà una nova publicació de Facebook amb un enllaç al contingut de reproducció en temps real.

Pas 6. Introduïu el missatge i feu clic a POST ("ENVIAR")
El vostre enllaç del canal Twitch es compartirà mitjançant una nova publicació de Facebook.
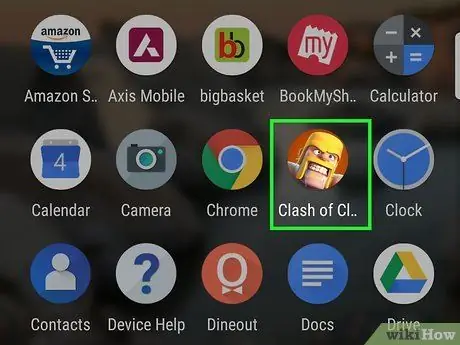
Pas 7. Obriu el joc que voleu emetre
Si no el teniu, el podeu descarregar gratuïtament a Google Play Store.
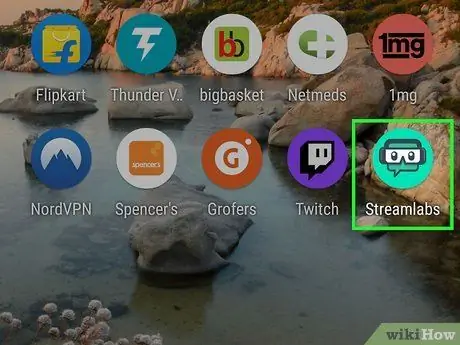
Pas 8. Obriu Streamlabs
Aquesta aplicació està marcada per una icona verda amb auriculars de joc i ulleres al calaix de l'aplicació del dispositiu.
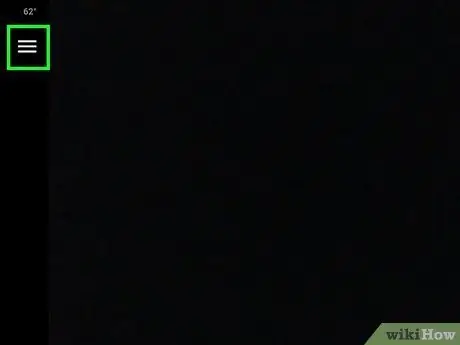
Pas 9. Toqueu el botó de menú
Es troba a l'extrem superior esquerre de la pantalla. El menú s’ampliarà després.
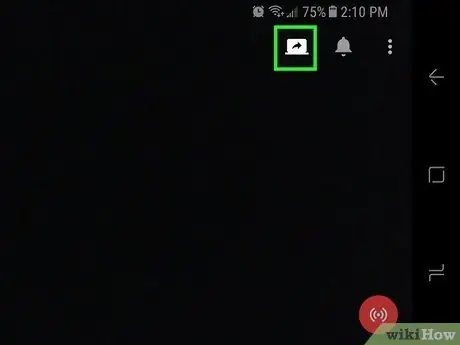
Pas 10. Captura de pantalla tàctil
Aquesta opció s’indica amb una icona de portàtil oberta amb una fletxa corba a l’extrem superior dret de la pantalla. Ara podeu reproduir el joc en directe a Twitch.
Mètode 3 de 3: configuració de l’ús compartit automàtic de contingut de transmissió
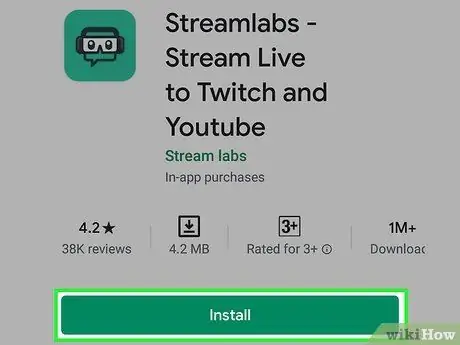
Pas 1. Instal·leu Streamlabs al dispositiu Android
Si teniu una pàgina pública de Facebook (una versió més oficial d’un perfil privat de Facebook. Llegiu aquest wikiHow per obtenir més informació sobre les pàgines públiques de Facebook), podeu utilitzar aquest mètode per penjar automàticament un enllaç Twitch sempre que emetreu un joc. Si mai no heu transmès un joc a Twitch des d'un dispositiu, seguiu aquests passos per instal·lar Streamlabs abans de continuar:
-
obert Play Store
i cerqueu tauletes.
- Toqueu Streamlabs - Transmetre en directe a Twitch i Youtube als resultats de la cerca.
- Toca Instal·la.
- Trieu " Obert ”A la pàgina de Play Store quan es mostra el botó o toqueu la icona Streamlabs (una icona verda amb auriculars i ulleres de joc) al calaix de l'aplicació del dispositiu.
- Seleccioneu Inicia sessió amb Twitch i inicieu la sessió amb la informació d'inici de sessió del vostre compte de Twitch. El vostre compte de Twitch estarà enllaçat amb Streamlabs.
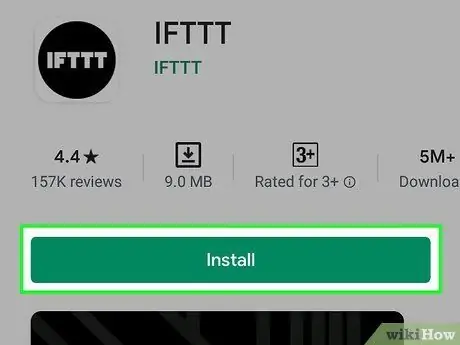
Pas 2. Instal·leu l'aplicació IFTTT al dispositiu Android
Un cop hàgiu configurat el dispositiu per poder transmetre contingut o jocs a Twitch, necessitareu IFTTT, l’aplicació que penja automàticament el vostre contingut de reproducció de Twitch a Facebook.
-
obert Play Store
i cerqueu ifttt.
- Toqueu IFTTT als resultats de la cerca.
- Seleccioneu Instal·la.
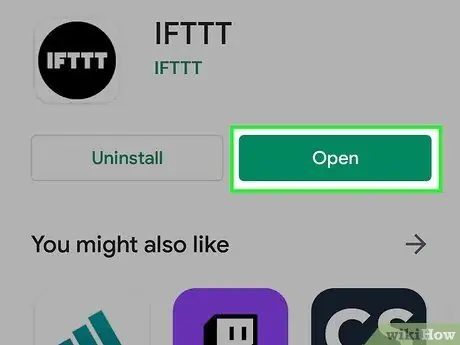
Pas 3. Obriu IFTTT
Podeu tocar el botó Obre si encara es troba a la finestra de Play Store o seleccionar la icona quadrada de color blau, vermell i negre al calaix de l'aplicació del dispositiu.
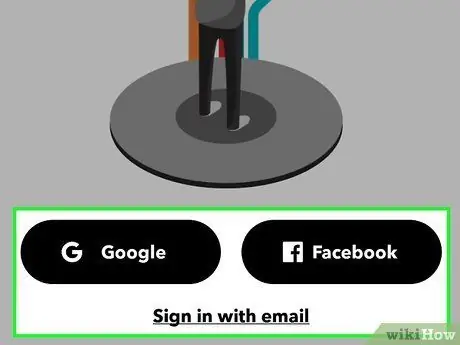
Pas 4. Inicieu la sessió al vostre compte de Google o Facebook
Toca " Inicieu la sessió amb Google "o" Inicieu la sessió amb Facebook ”I, a continuació, seguiu les instruccions que apareixen a la pantalla per connectar el compte. Després d'iniciar la sessió al vostre compte, se us dirigirà a la pàgina principal.
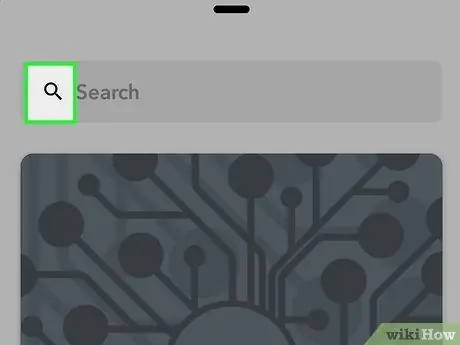
Pas 5. Toqueu la icona de cerca
Es troba a l'extrem superior dret de la pantalla. Se us redirigirà a una pàgina de cerca. Apareixeran els panells de vista prèvia dels diversos applets IFTTT compatibles amb Twitch. És possible que hàgiu de desplaçar-vos per la pantalla per trobar aquesta opció. Es mostraran els detalls sobre la miniaplicació. Aquesta opció es troba a la part inferior de la pàgina. Se us demanarà que inicieu sessió als vostres comptes de Twitch i Facebook per connectar-los. També heu de permetre que la miniaplicació accedeixi a aquests comptes. Un cop hàgiu iniciat la sessió al vostre compte, ja podreu emetre contingut de reproducció en temps real. Si el joc no està disponible, el podeu descarregar gratuïtament a Google Play Store. Aquesta aplicació està marcada per una icona verda amb auriculars de joc i ulleres al calaix de l'aplicació del dispositiu. Aquesta opció s’indica amb una icona de portàtil oberta amb una fletxa corba a l’extrem superior dret de la pantalla. Aquesta opció s’indica amb una icona de portàtil oberta amb una fletxa corba a l’extrem superior dret de la pantalla. El joc es gravarà i s’emetrà a Twitch i es generarà automàticament una publicació de Facebook que inclogui un enllaç al contingut de transmissió.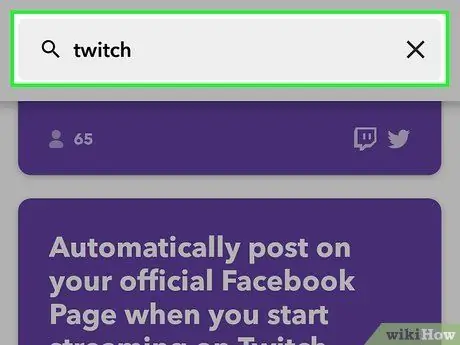
Pas 6. Escriviu twitch a la barra de cerca
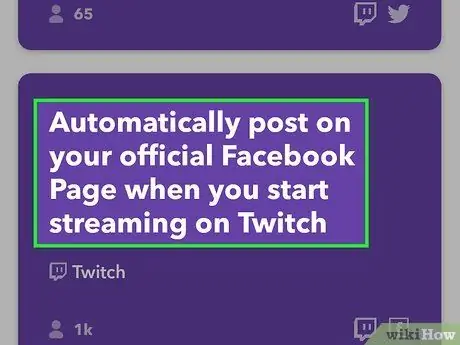
Pas 7. Seleccioneu Publica automàticament a la vostra pàgina oficial de Facebook quan comenceu a transmetre a Twitch
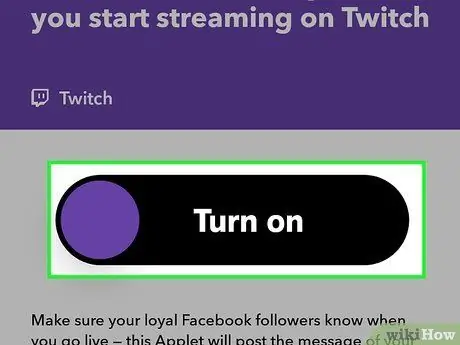
Pas 8. Toqueu Activa
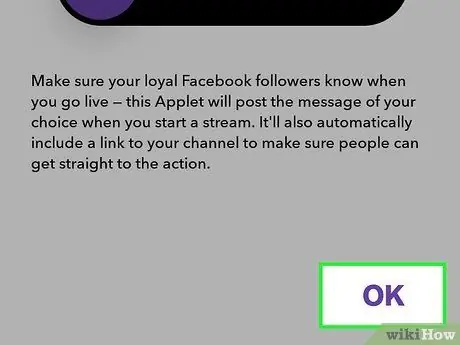
Pas 9. Seleccioneu D'acord
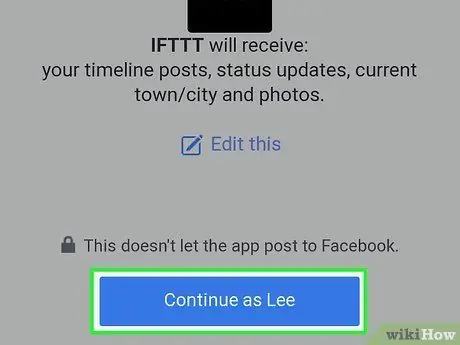
Pas 10. Seguiu les instruccions que apareixen a la pantalla per iniciar la sessió als vostres comptes de Twitch i Facebook
Després d'iniciar la sessió al vostre compte de Facebook i concedir permisos a l'aplicació, se us demanarà que seleccioneu una pàgina pública de Facebook per compartir l'enllaç / pujada
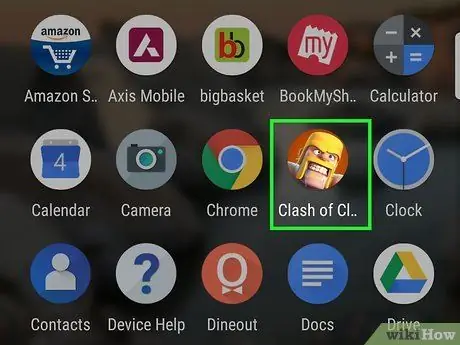
Pas 11. Executeu el joc que vulgueu emetre
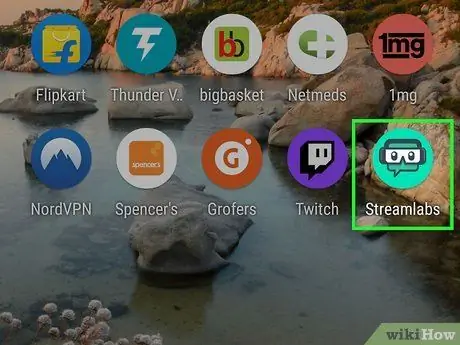
Pas 12. Obriu Streamlabs
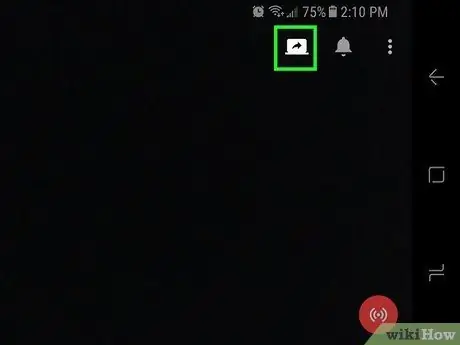
Pas 13. Captura de pantalla tàctil
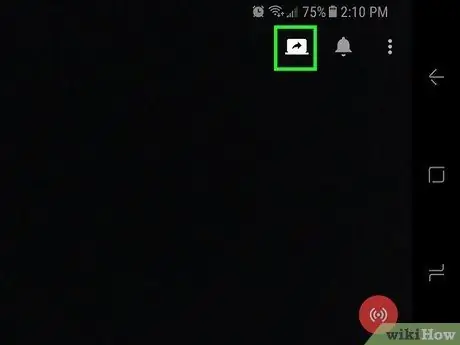
Pas 14. Captura de pantalla tàctil






