Si voleu transmetre alguna cosa privada a un altre usuari a Twitter, podeu enviar-li un missatge directe. Twitter us permet enviar missatges privats a qualsevol que us segueixi, així com als usuaris que tinguin la funció "Permetre sol·licituds de missatges a tothom". Aquest wikiHow us ensenya a enviar un missatge privat a Twitter a través del vostre telèfon, tauleta o ordinador.
Pas
Mètode 1 de 3: mitjançant l'aplicació de Twitter per a mòbils
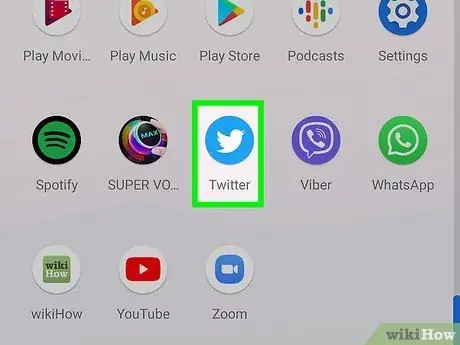
Pas 1. Obriu l'aplicació mòbil de Twitter
Aquesta aplicació està marcada per una icona d’ocell blau que es mostra a la pantalla d’inici o a la llista d’aplicacions del dispositiu.
Inicieu la sessió al vostre compte de Twitter primer al dispositiu, si encara no ho heu fet, per accedir-hi
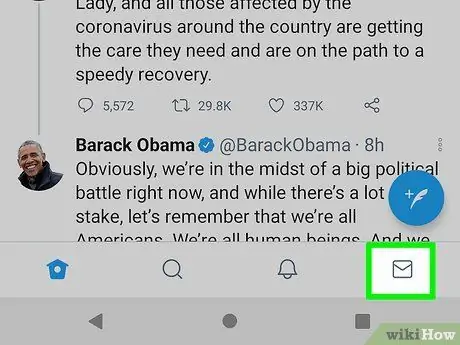
Pas 2. Toqueu la icona del sobre a l'extrem inferior dret de la pantalla
S'obrirà la pàgina de la safata d'entrada i es mostraran els missatges que heu enviat o rebut.
- També podeu enviar missatges a algú tocant la icona del sobre a la part superior de la pàgina del perfil de Twitter.
- Si voleu respondre a un missatge existent, primer toqueu el missatge per obrir-lo. Escriviu una resposta al camp de la part inferior de la pantalla i toqueu el botó d'enviament o "Envia" (avió de paper) per enviar-la.
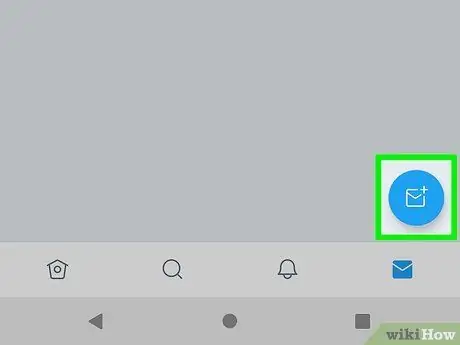
Pas 3. Toqueu la icona de missatge nou o "Missatge nou"
Es tracta d’una icona de sobre blau i blanc a l’extrem inferior dret de la pantalla.
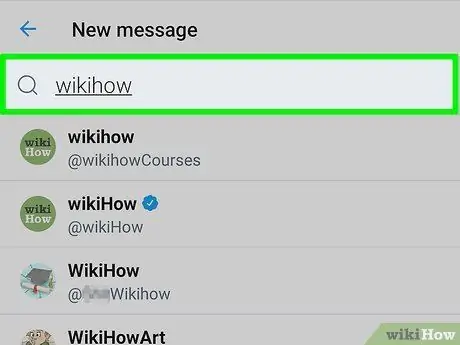
Pas 4. Determineu el destinatari del missatge
Podeu tocar els destinataris suggerits de la llista o cercar un usuari específic escrivint el seu nom a la barra de cerca ("Cerca") a la part superior de la pantalla.
- Només podeu enviar missatges als usuaris que us segueixen o permetre que tots els usuaris els enviïn missatges.
- Per enviar un missatge a diverses persones, continueu afegint destinataris tocant el seu nom. Podeu afegir un màxim de 49 destinataris.
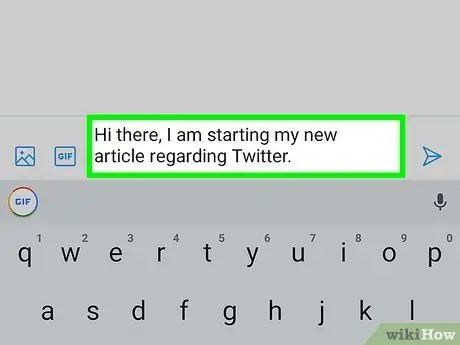
Pas 5. Escriviu el missatge principal
Per escriure un missatge, toqueu el botó Inicieu un missatge ”A la part inferior de la pantalla primer per mostrar el teclat en pantalla.
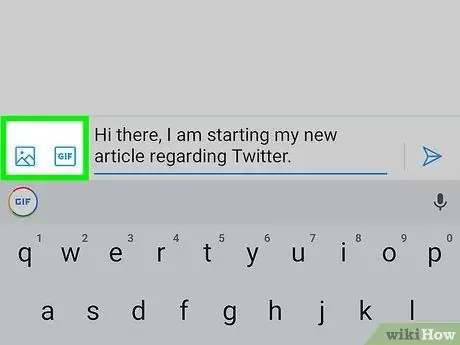
Pas 6. Adjunteu una imatge, un vídeo o un-g.webp" />
Per adjuntar una foto o un vídeo des del telèfon o la tauleta, toqueu la icona de la imatge a l'extrem inferior esquerre de la pantalla. També podeu fer una foto o gravar un vídeo nou. Si voleu trobar un-g.webp
GIF ”I cerqueu l’animació per enviar.
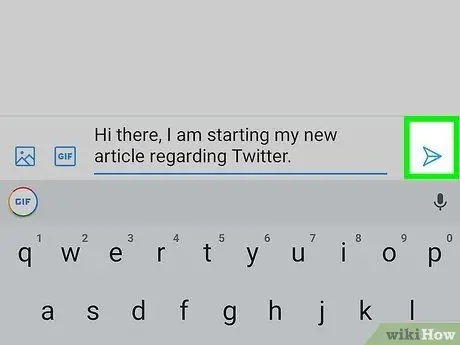
Pas 7. Toqueu la icona d'enviament o "Envia"
Es tracta d’una icona d’avió de paper a l’extrem inferior dret de la pantalla. El missatge s’enviarà al destinatari seleccionat.
Mètode 2 de 3: mitjançant ordinador
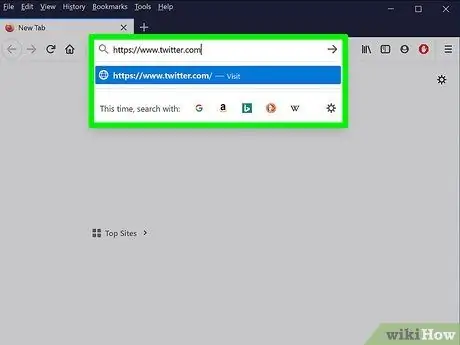
Pas 1. Visiteu https://www.twitter.com mitjançant un navegador web
Se us demanarà que inicieu la sessió al vostre compte primer si encara no ho heu fet.
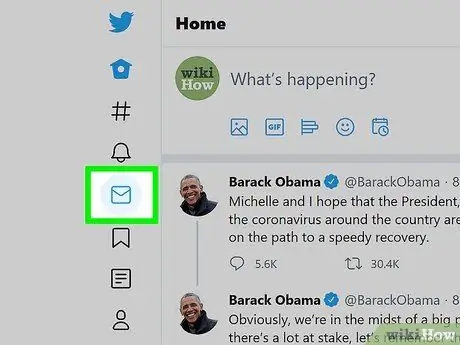
Pas 2. Feu clic a la pestanya Missatges
Aquesta pestanya està indicada per la icona del sobre del tauler esquerre. Si la finestra del navegador és prou gran, hauríeu de veure "Missatges" al costat de la icona.
També podeu enviar missatges a algú fent clic a la icona del sobre a la part superior de la pàgina del perfil de Twitter. Si no veieu la icona, l'usuari en qüestió no us seguirà. Alguns usuaris reben missatges privats de tots els usuaris de Twitter, però alguns només volen rebre missatges de les persones que segueixen
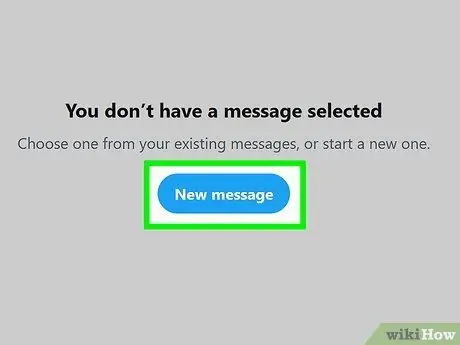
Pas 3. Feu clic a Missatge nou
És un botó ovalat al centre del panell dret. Es mostrarà una finestra amb els usuaris que contacteu amb més freqüència.
- Si voleu respondre a un missatge existent, feu clic al missatge que hi ha al tauler central. Escriviu una resposta al camp "Inicia un missatge nou" a la part inferior de la pantalla i premeu el botó " Entra "o" Torna ”Per enviar-lo.
- Si no veieu el " Missatge nou ”, Feu clic a la icona del sobre amb el signe més a la part superior del tauler d’entrada (“Missatges”).
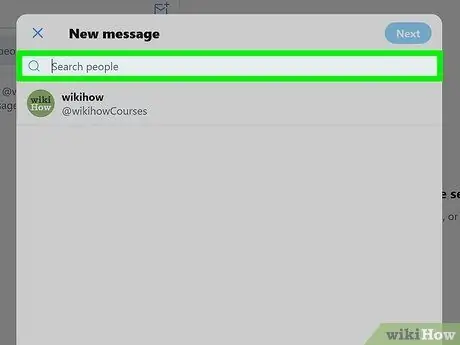
Pas 4. Escriviu el nom o el nom d'usuari de la persona a la qual vulgueu enviar un missatge
Els resultats de la cerca coincidents es mostraran després.
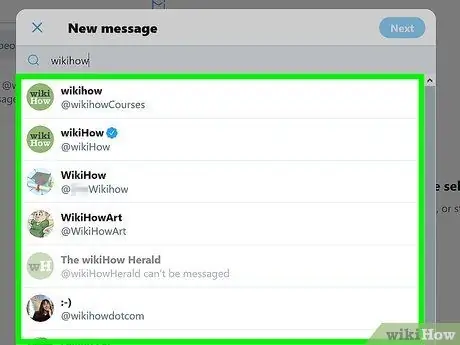
Pas 5. Feu clic al nom de l'usuari al qual vulgueu enviar el missatge
L'usuari s'afegirà a la llista de destinataris a la part superior de la finestra.
Si voleu enviar un missatge a més d’un usuari, cerqueu i afegiu més destinataris. Podeu afegir un màxim de 49 destinataris
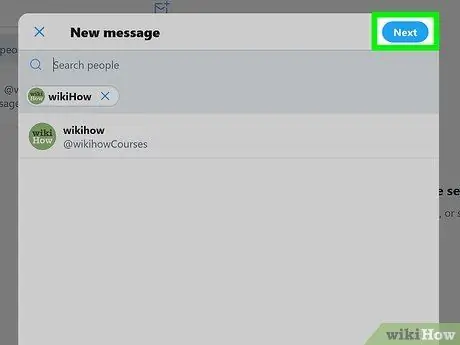
Pas 6. Feu clic a Següent
Es troba a l'extrem superior dret de la finestra.
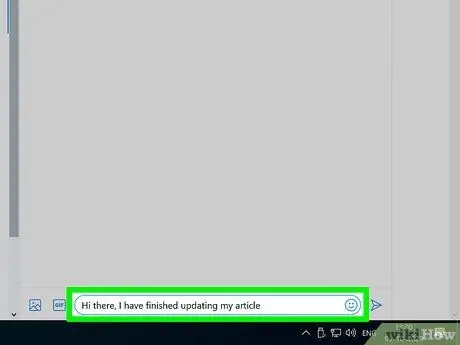
Pas 7. Escriviu el missatge al camp situat a la part inferior de la finestra
A més d’escriure text pla, també podeu fer clic a la icona de cara somrient per inserir un emoji.
Per adjuntar una foto o un vídeo a un missatge, feu clic a la icona de la imatge a la part inferior del missatge i seleccioneu una foto des de l'ordinador. Si voleu adjuntar un-g.webp" />GIF ”I cerqueu l’animació per enviar.
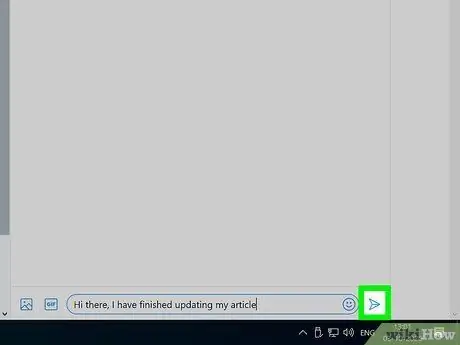
Pas 8. Feu clic a la icona d'enviament ("Enviar") per enviar el missatge
Es tracta d’una icona de petit avió de paper a l’extrem inferior dret de la pantalla. El missatge s’enviarà al destinatari seleccionat.
Mètode 3 de 3: Gestió de missatges privats
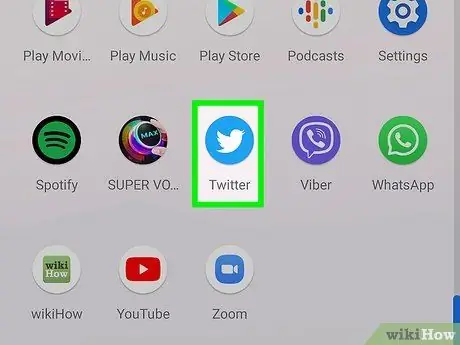
Pas 1. Accediu a https://www.twitter.com o obriu l'aplicació mòbil de Twitter
Podeu fer diverses accions per als missatges existents mitjançant la pestanya "Missatges".
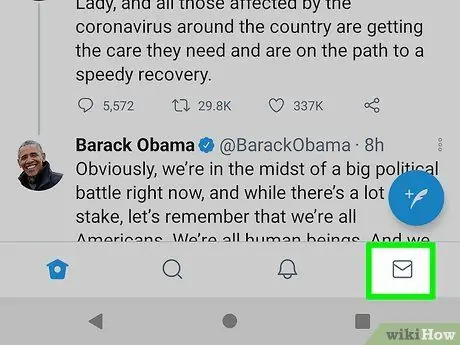
Pas 2. Feu clic o toqueu la icona del sobre
Aquesta icona apareix a la part inferior de la pantalla de l'aplicació mòbil i a la part esquerra de la pàgina de Twitter.com.

Pas 3. Feu clic o toqueu la icona d'engranatge
Es troba a la part superior de la safata d'entrada de la pàgina "Missatges". Es mostraran les preferències de missatgeria.

Pas 4. Especifiqueu els missatges que voleu rebre
Podeu gestionar les vostres preferències de missatgeria de la següent manera:
- Si voleu rebre missatges de qualsevol persona a Twitter, independentment de si els seguiu o no, activeu el commutador "Permet les sol·licituds de missatges de tothom" a la posició activada. Si només voleu rebre missatges de persones que seguiu, canvieu el commutador a la posició apagada.
- Per reduir la recepció de correu brossa, activeu l'opció "Filtra missatges de baixa qualitat".
- Si no voleu rebre contingut per a adults o explícit, activeu l'opció "Filtra suports gràfics".
- Activeu l'opció "Mostra els rebuts de lectura" si voleu veure l'estat de "lectura" quan el destinatari llegeixi el missatge que heu enviat.
- Toca " Fet ”Després de fer canvis a través de l’aplicació mòbil de Twitter.
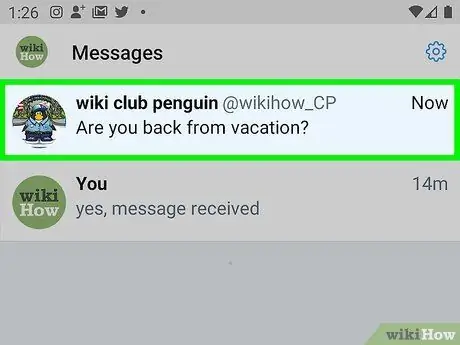
Pas 5. Torneu a la llista "Missatges" i seleccioneu el missatge
Si teniu missatges no llegits, es marcaran amb un color diferent dels que s'han llegit.
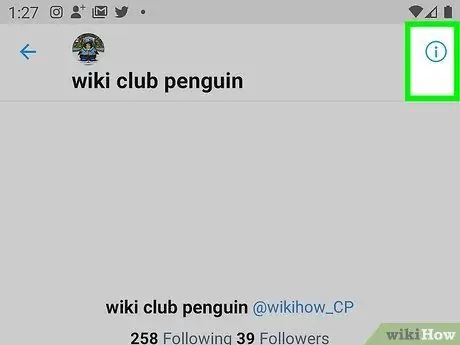
Pas 6. Feu clic a la "i" petita del cercle
Es troba a l'extrem superior dret del missatge. S'obrirà el menú del fil de xat seleccionat.

Pas 7. Canvieu les opcions del fil de xat
Teniu diverses opcions universals per a cada missatge:
-
” Posposa les notificacions:
Si no voleu que se us notifiqui quan un membre del fil de xat envia una resposta, feu lliscar aquest commutador a la posició.
-
” Deixa les converses:
Podeu seleccionar aquesta opció si voleu deixar un fil de xat que impliqui un o més usuaris. El fil s’eliminarà de la safata d’entrada, però els altres membres encara podran veure’l a través del seu compte de Twitter.
-
“ Blocs:
”Si l’usuari que us ha enviat el missatge era violent o us va assetjar, seleccioneu aquesta opció perquè ja no us puguin enviar missatges.
-
” Informes:
”Seleccioneu aquesta opció si voleu informar d’un missatge com a correu brossa o discurs violent / perillós.
- Si obriu la configuració del xat en grup, també podeu veure l’opció “ Afegeix membres ”, De manera que podeu afegir més usuaris al fil de xat.
- Toqueu el botó Enrere per accedir a la llista "Missatges".






