Skype és una aplicació per a ordinadors Mac, PC, tauletes i telèfons intel·ligents que us permet fer trucades de veu i de vídeo a altres usuaris de Skype de forma gratuïta, així com trucades telefòniques habituals de pagament. Podeu utilitzar aquest servei per dur a terme videoconferències de forma gratuïta sempre que tots els participants tinguin Skype instal·lat als seus dispositius i càmeres que admetin la funció de vídeo. Aquest article us mostrarà com fer una videoconferència a Skype.
Pas
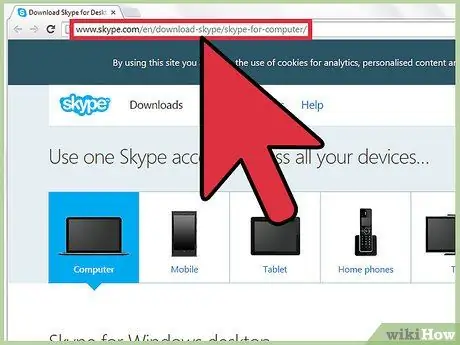
Pas 1. Feu clic aquí per visitar la pàgina de descàrrega de Skype
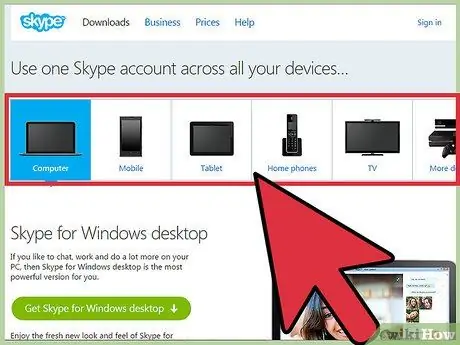
Pas 2. Seleccioneu la versió de Skype que voleu descarregar de la llista de dispositius compatibles i de la llista de sistemes operatius
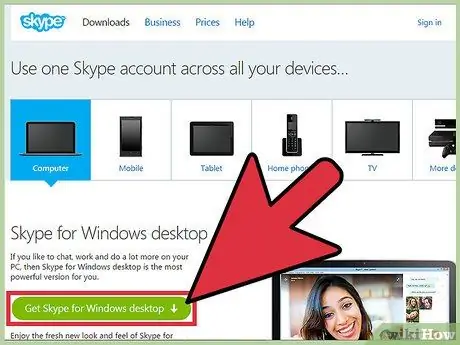
Pas 3. Feu clic a obtenir skype per. …”.
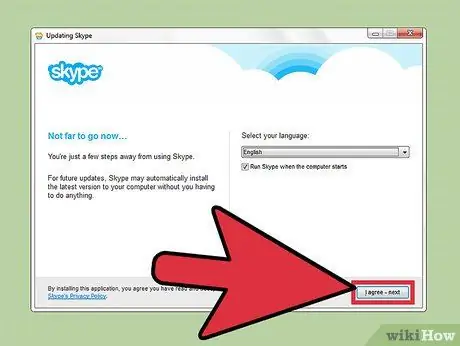
Pas 4. Instal·leu Skype mitjançant el mètode d'instal·lació del programa per al dispositiu seleccionat
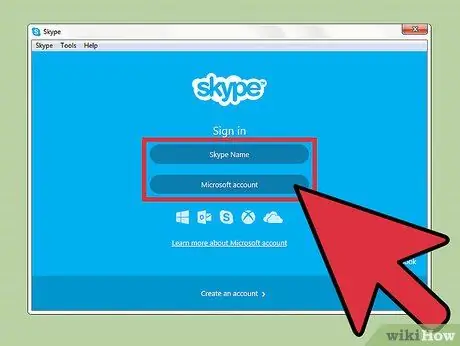
Pas 5. Inicieu Skype i inicieu la sessió al compte
Feu clic aquí per crear un compte Skype si encara no en teniu
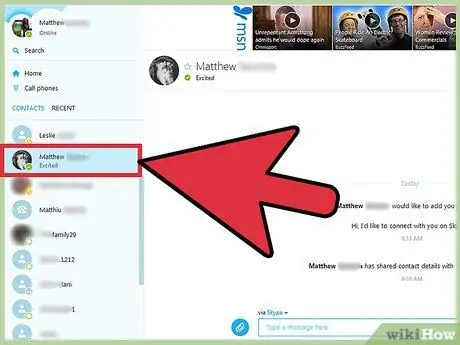
Pas 6. Seleccioneu un contacte de la llista de contactes
Per afegir un contacte, seleccioneu "Afegeix un contacte" a l'extrem superior dret de la llista de contactes i introduïu el nom d'usuari de Skype
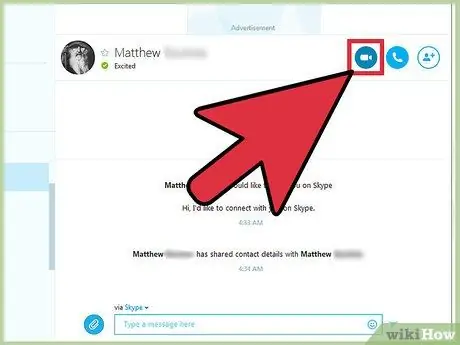
Pas 7. Seleccioneu "Videotrucada" per iniciar la videotrucada
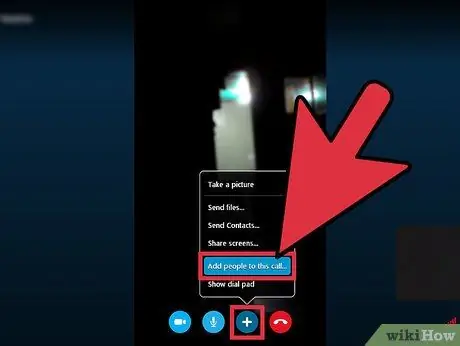
Pas 8. Feu clic al signe "+" i seleccioneu "Afegeix persones" per afegir més contactes de Skype a la videoconferència
Podeu convidar fins a 24 persones a la conferència per a un total de 25 usuaris implicats en el xat de vídeo (inclòs vosaltres).
Consells
- Feu una prova primer i, a continuació, repetiu els passos anteriors si no funciona.
- Assegureu-vos que les videotrucades estan activades obrint la finestra de preferències de Skype i activant l’opció de vídeo.
-
Podeu especificar les preferències de vídeo (per exemple, si els contactes poden veure la disponibilitat de la vostra funció de vídeo) a la secció "Vídeos" del panell o finestra de preferències del programa.
Advertiment
-
La videoconferència Skype només està disponible per als usuaris que hagin baixat l’aplicació Skype al seu dispositiu i que tinguin una càmera amb funció / funció de vídeo.






