Aquest wikiHow us ajudarà a veure tots els fitxers que heu baixat a Google Chrome. Com que els fitxers descarregats al telèfon no s’emmagatzemen localment, només podeu comprovar si hi ha baixades a la versió d’escriptori de Chrome.
Pas
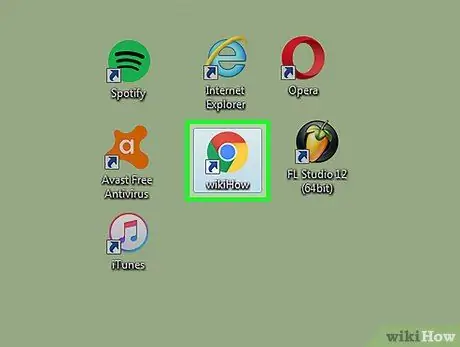
Pas 1. Feu clic a la icona circular amb colors vermell, verd i blau per obrir Google Chrome
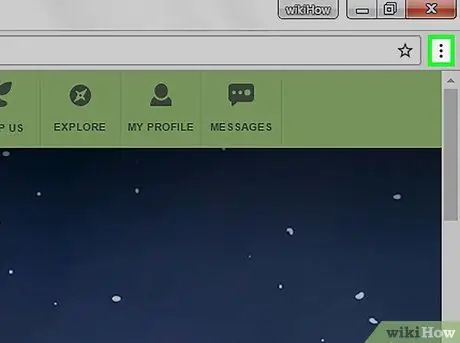
Pas 2. Feu clic al botó situat a l'extrem superior dret del navegador
També podeu obrir la pàgina de baixades prement Ctrl + J (PC) o Maj + ⌘ Ordre + J (Mac)
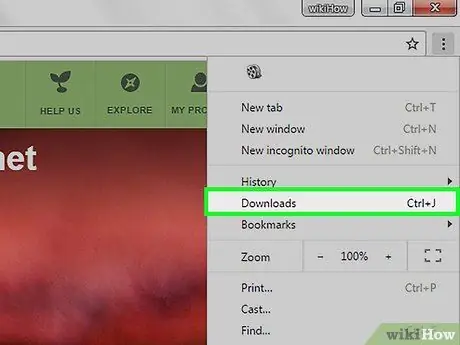
Pas 3. Feu clic a l’opció Descàrregues que hi ha a la part superior central del menú
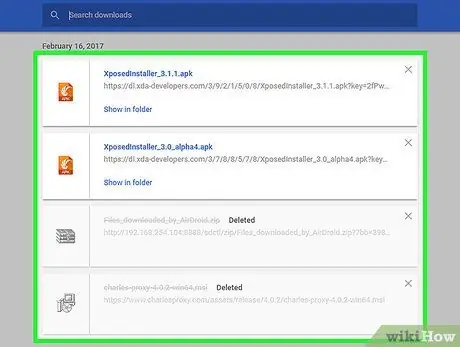
Pas 4. Consulteu la llista de descàrregues a la pàgina que apareix
En aquesta pàgina, podeu veure tots els fitxers descarregats des de la darrera vegada que vau suprimir l'historial de baixades.






