Voleu crear una cronologia neta i clara en un processador de textos? Microsoft Word us facilita la creació d'una cronologia dins de l'aplicació. Seguiu aquesta guia per començar.
Pas
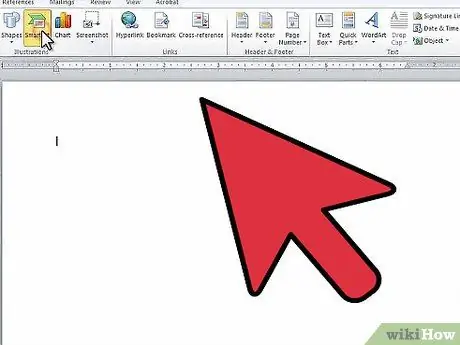
Pas 1. Obriu Microsoft Word
Al menú superior, feu clic a "Insereix" i, a continuació, a "SmartArt".
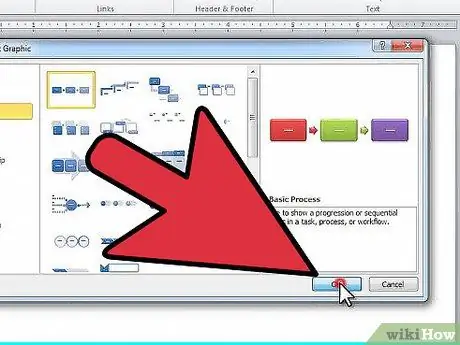
Pas 2. Seleccioneu "Procés" a la columna esquerra i seleccioneu l'estructura que vulgueu utilitzar
Feu clic a "D'acord".
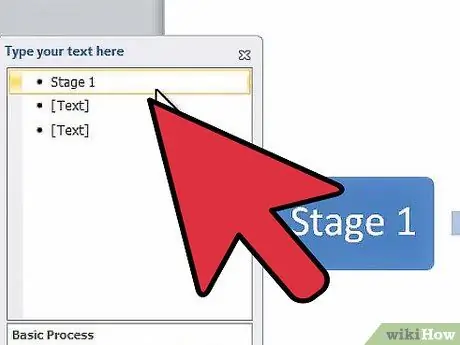
Pas 3. Al tauler que apareix, feu clic a la primera vinyeta per editar la primera entrada
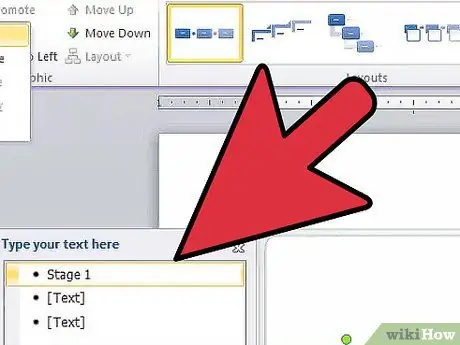
Pas 4. Per afegir un quadrat addicional, feu clic a "Afegeix forma" al menú d'edició SmartArt Tools a la part superior de la pantalla
També podeu fer clic al final del quadre on vulgueu i prémer Retorn. Per suprimir un quadre, suprimiu tot el text del quadre i premeu "Retrocés" per suprimir-lo completament.
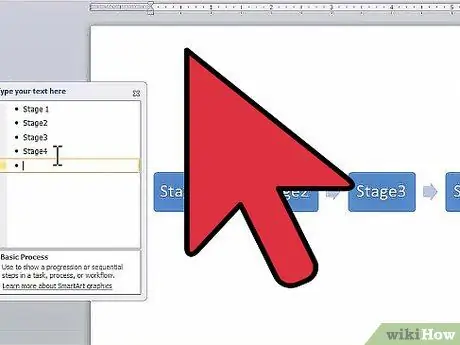
Pas 5. Introduïu totes les entrades fins que es completi la vostra cronologia
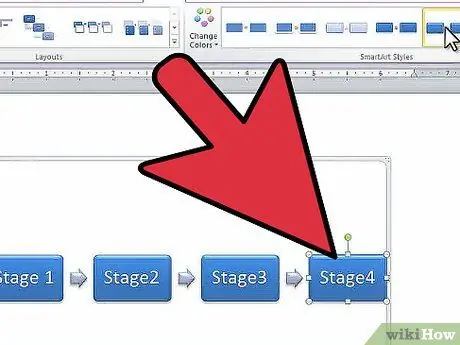
Pas 6. Per canviar el disseny de la caixa, mireu el disseny a "Estils SmartArt" al menú d'edició SmartArt Tools i seleccioneu el disseny que vulgueu
Podeu triar qualsevol disseny: des de quadrats, fins a subratllats simples, fins a quadrats en tres dimensions.






