Els fitxers MP4 són un tipus de fitxer de vídeo. Aquest format és el tipus de fitxer que s’utilitza generalment per emmagatzemar vídeos. Tanmateix, el format també es pot utilitzar per emmagatzemar subtítols i fins i tot imatges. Si voleu desar un fitxer MP4 al vostre iPhone, aquest wikiHow us mostrarà com fer-ho.
Pas
Mètode 1 de 2: moure fitxers de la càmera o la unitat USB a l'ordinador d'escriptori
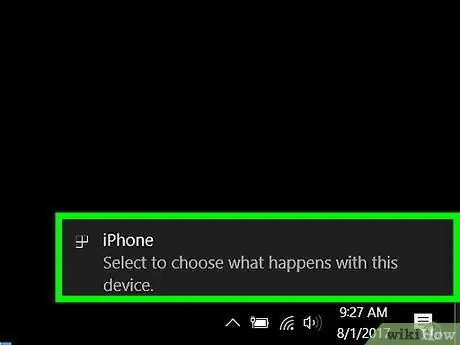
Pas 1. Copieu el fitxer MP4 a l'ordinador
Connecteu una càmera o un dispositiu d'emmagatzematge que contingui fitxers MP4 al port USB de l'ordinador.
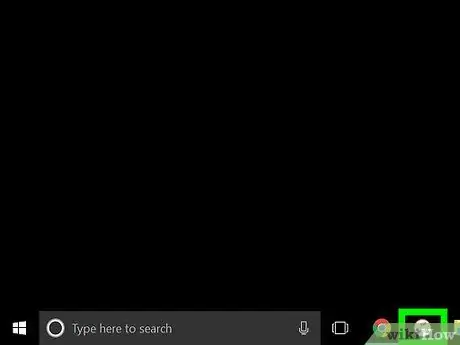
Pas 2. Obriu iTunes
Aquesta aplicació està marcada per una icona de nota musical sobre un fons blanc.
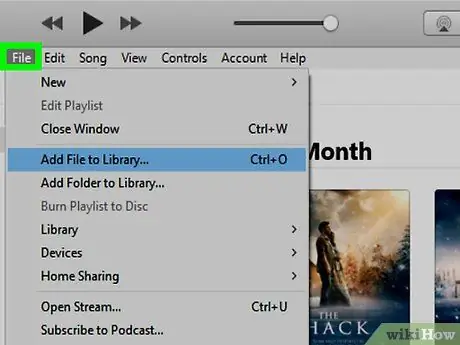
Pas 3. Feu clic a Fitxer
Es troba a la barra de menú a l'extrem superior esquerre de la pantalla.
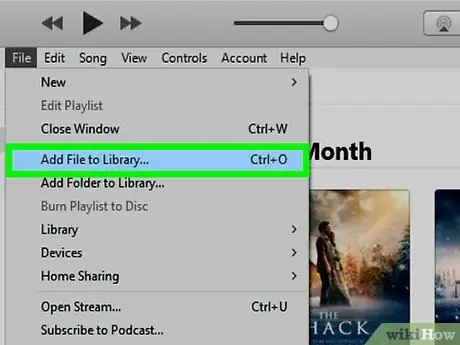
Pas 4. Feu clic a Afegeix a la biblioteca
Es troba al segon segment del menú desplegable.
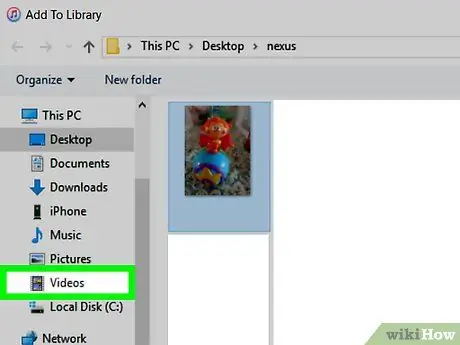
Pas 5. Feu clic a la càmera o al dispositiu USB
Els dispositius es mostren a la part esquerra del quadre de diàleg, a la secció "Dispositius".
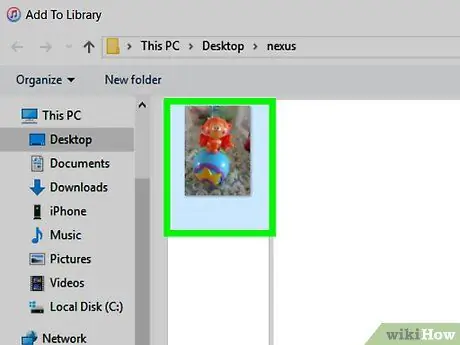
Pas 6. Feu clic al fitxer MP4
Seleccioneu el fitxer que vulgueu desar al vostre iPhone.
Els fitxers MP4 solen tenir una extensió ".mp4" al final del seu nom
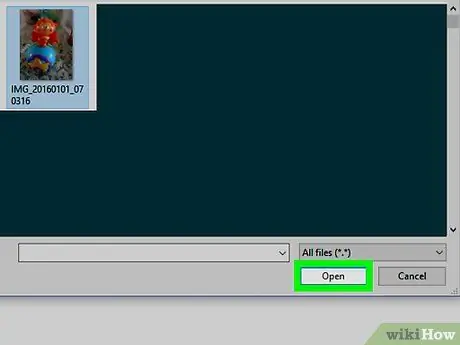
Pas 7. Feu clic a Obre
Es troba a l'extrem inferior dret del quadre de diàleg. Ara, el vídeo seleccionat s'afegirà a la biblioteca d'iTunes.
Mètode 2 de 2: Moure fitxers de l'ordinador d'escriptori a l'iPhone
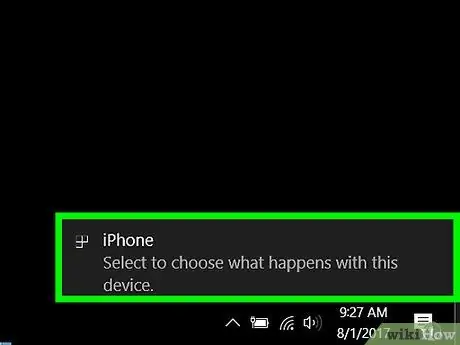
Pas 1. Connecteu l'iPhone a l'ordinador
Utilitzeu el cable USB inclòs amb el paquet del telèfon.
Si l'iTunes no està obert (o no s'obre automàticament) quan el dispositiu està connectat a l'ordinador, obriu l'aplicació
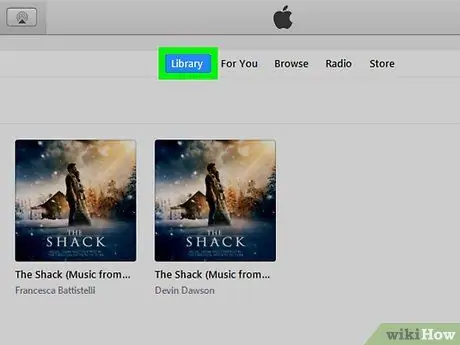
Pas 2. Feu clic a Biblioteca
Es troba al centre superior de la finestra d'iTunes.
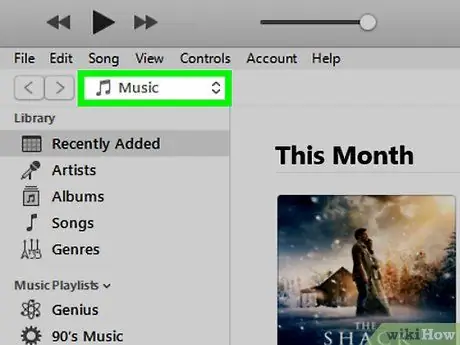
Pas 3. Feu clic al menú desplegable
Es troba a l'extrem superior esquerre de la pantalla, a sobre de la barra gris i es pot etiquetar com a "Música".
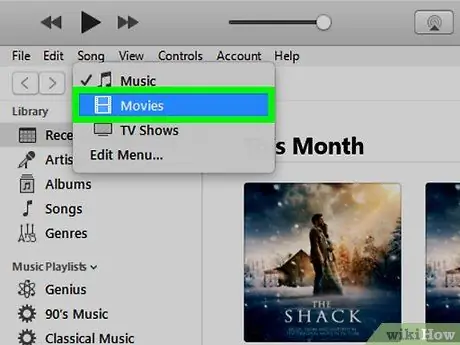
Pas 4. Feu clic a Pel·lícules
Es troba a la part superior del menú desplegable.
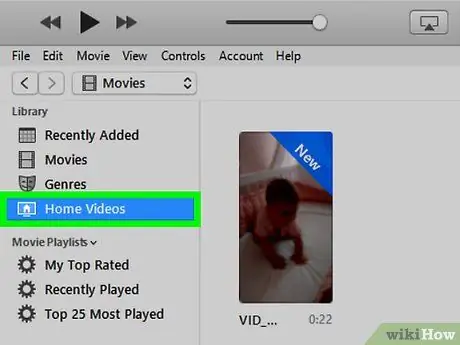
Pas 5. Feu clic a Vídeos inicials
Es troba a l'extrem superior esquerre de la pantalla, a sota de la secció "Biblioteca".
Els vídeos, pel·lícules i programes de televisió que no es compren a l'iTunes Store es classifiquen com a "Vídeos casolans" per iTunes
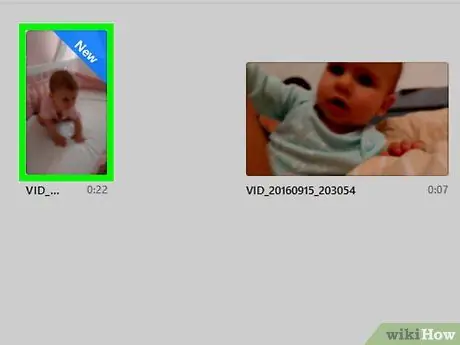
Pas 6. Feu clic al fitxer MP4
El fitxer es mostra al tauler dret de la finestra.
És possible que hàgiu de desplaçar-vos per la pantalla per trobar el vídeo
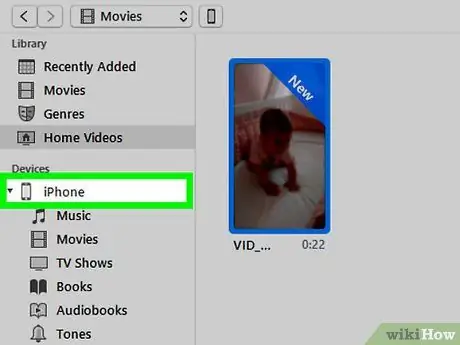
Pas 7. Arrossegueu el vídeo a la icona de l'iPhone
Feu clic i arrossegueu el fitxer MP4 a la icona de l'iPhone a la part esquerra de la finestra a la secció "Dispositius". Un cop finalitzada la sincronització, el fitxer MP4 es desarà al telèfon.






